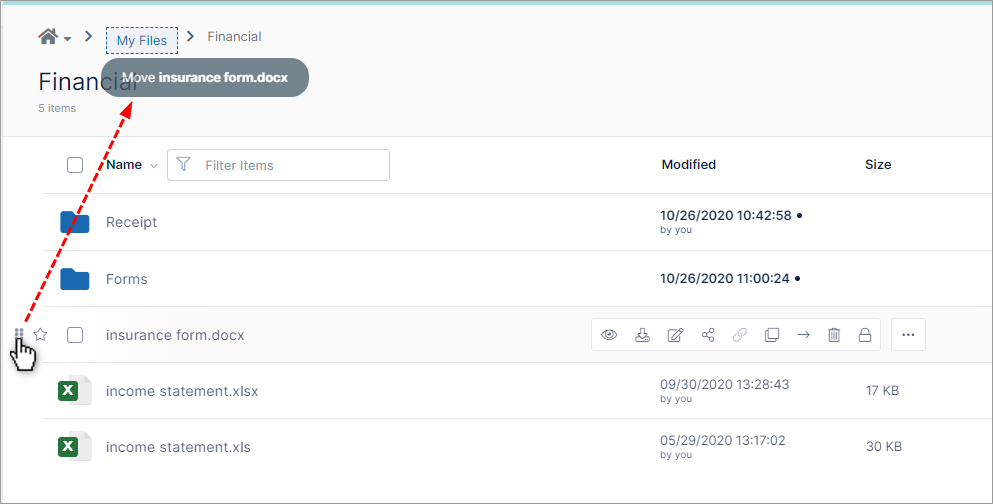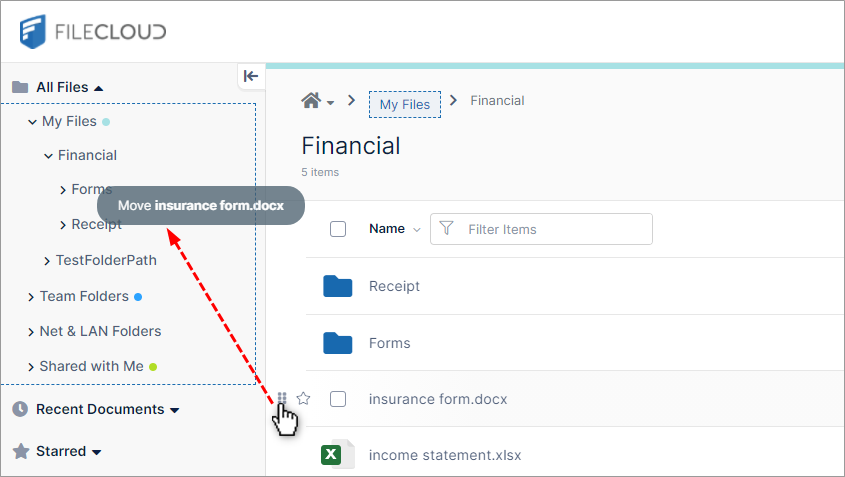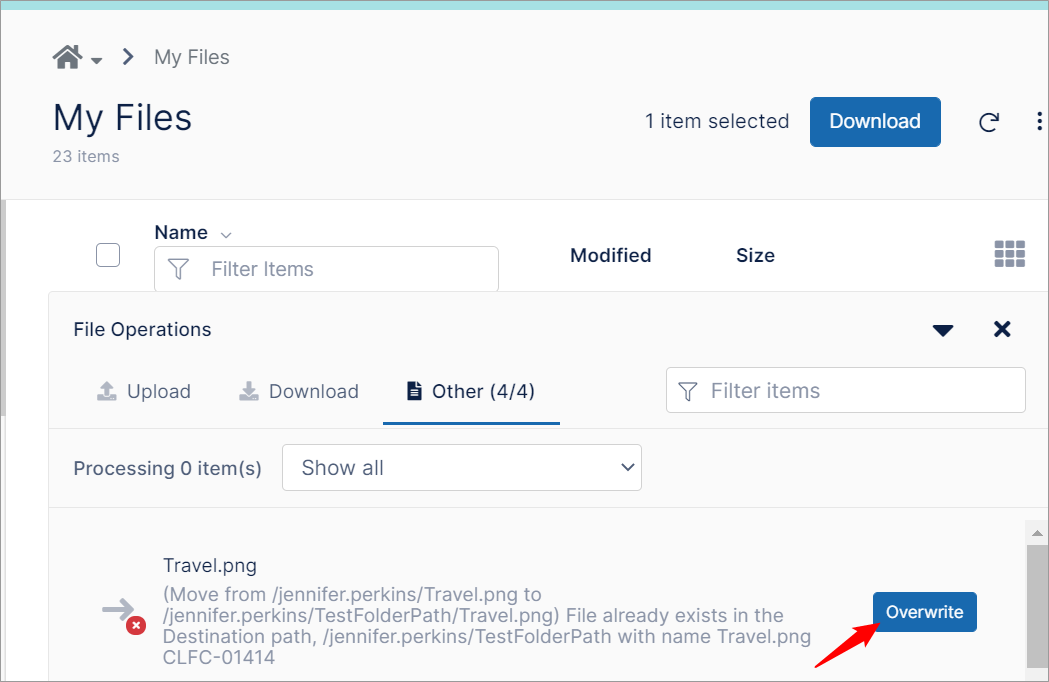Move Items
Move a single file or folder by dragging and dropping
From a folder opened in the main section of the screen, you can drag a file or folder by the grab bars to its left and drop it into:
- another folder in the main section of the screen.
- a breadcrumb at the top of the screen.
- a folder in the navigation pane.
Move multiple files and folders by dragging and dropping
Move a single file or folder using the Move action
To move a single file or folder, you can also use the Move action in the file or folder's row.
The following video shows you the procedure.
Move multiple files and folders using the Move action
To move multiple files or folders, use the Move action in the More drop-down list.
The following video shows you the procedure.
Overwriting Items
If there are items in the destination with the same name as the items you are moving, the Files Operations section opens and asks you to confirm overwriting the existing items.
Click Overwrite, to overwrite the existing items, or x out of the File Operations section to cancel the move operation.
How folder permissions affect copy and move actions
In some cases, combined share and folder-level permissions on folders limit whether copy and move for files or folders and copy file or folder and move file or folder in automated (user) workflows are permitted. In the scenarios in the following table, copy and move or move only is not allowed, and if you attempt to perform the action an error message is returned.
| 1 | View | - | NOT allowed | NOT allowed |
| 2 | View+Download | - | allowed | NOT allowed |
| 3 | View | Read | NOT allowed | NOT allowed |
| 4 | View+Download | Read | allowed | NOT allowed |