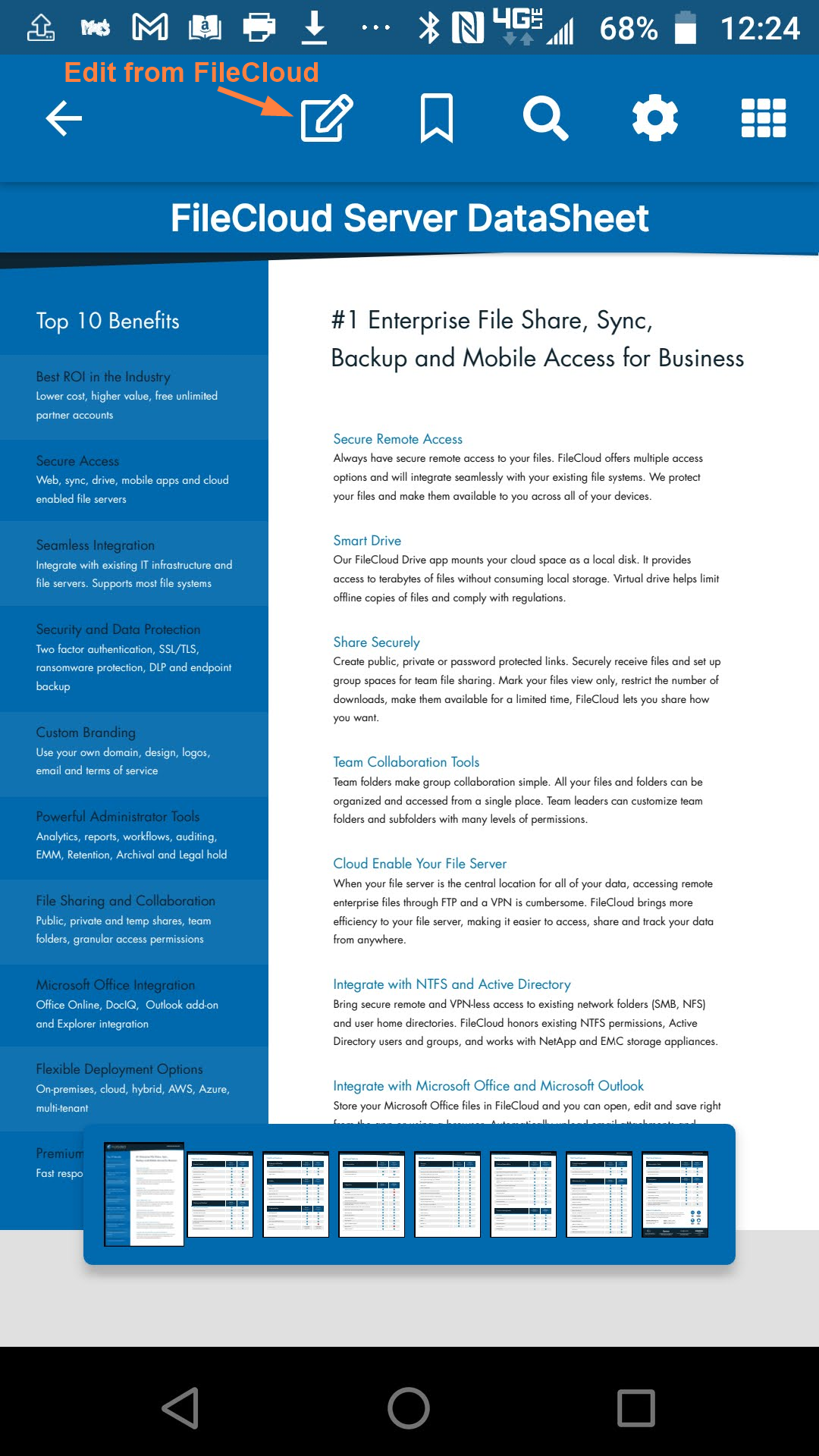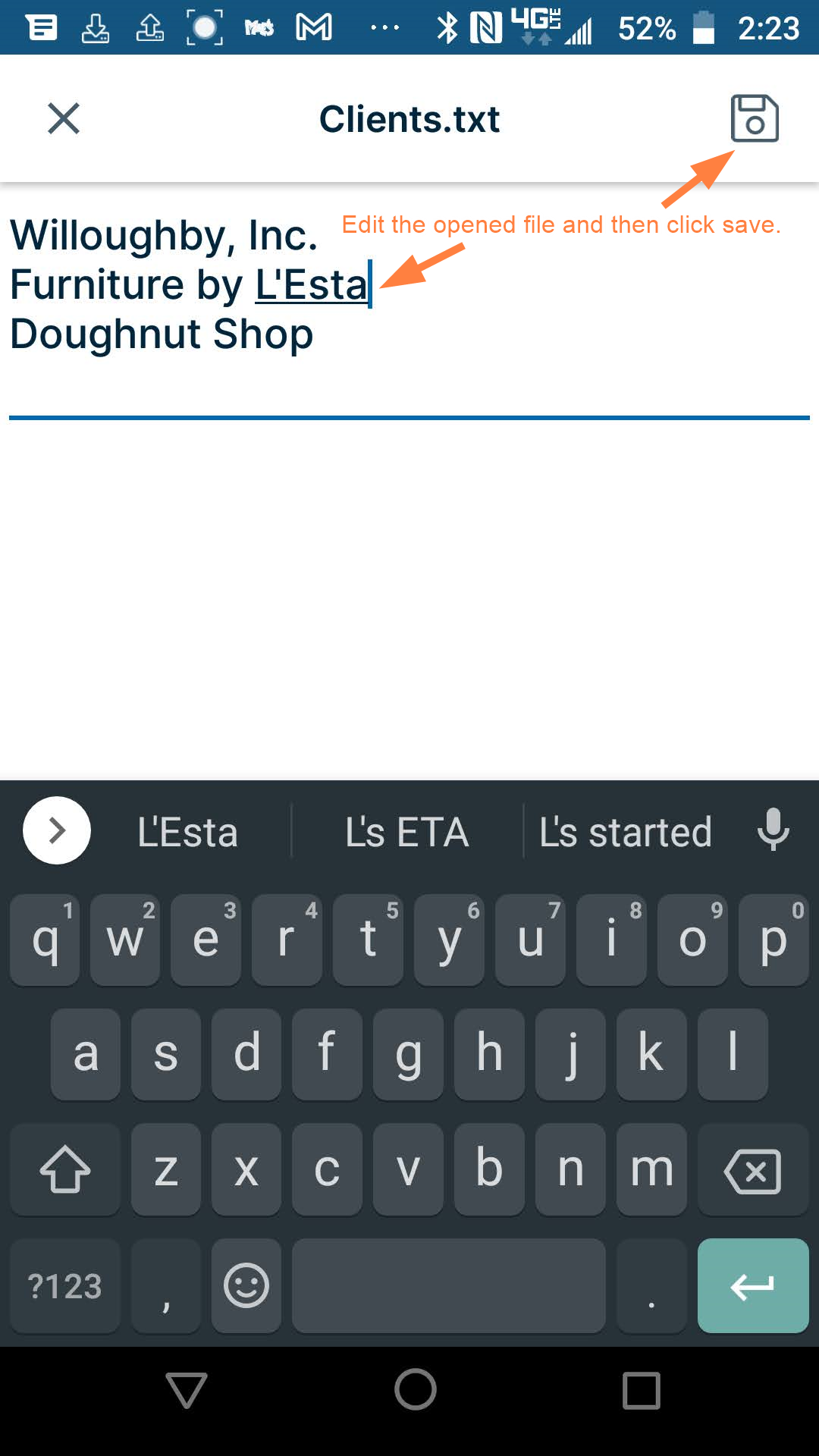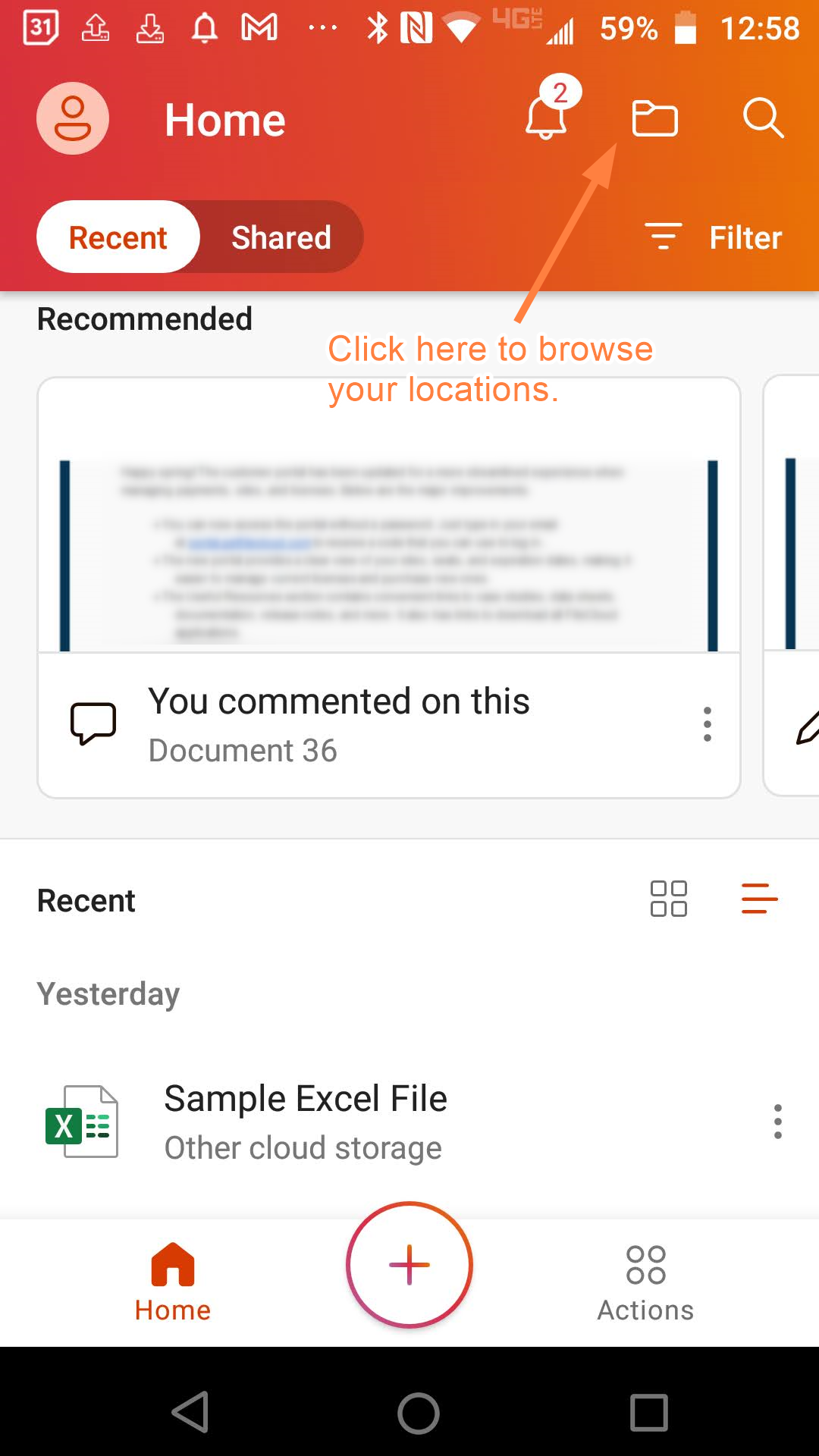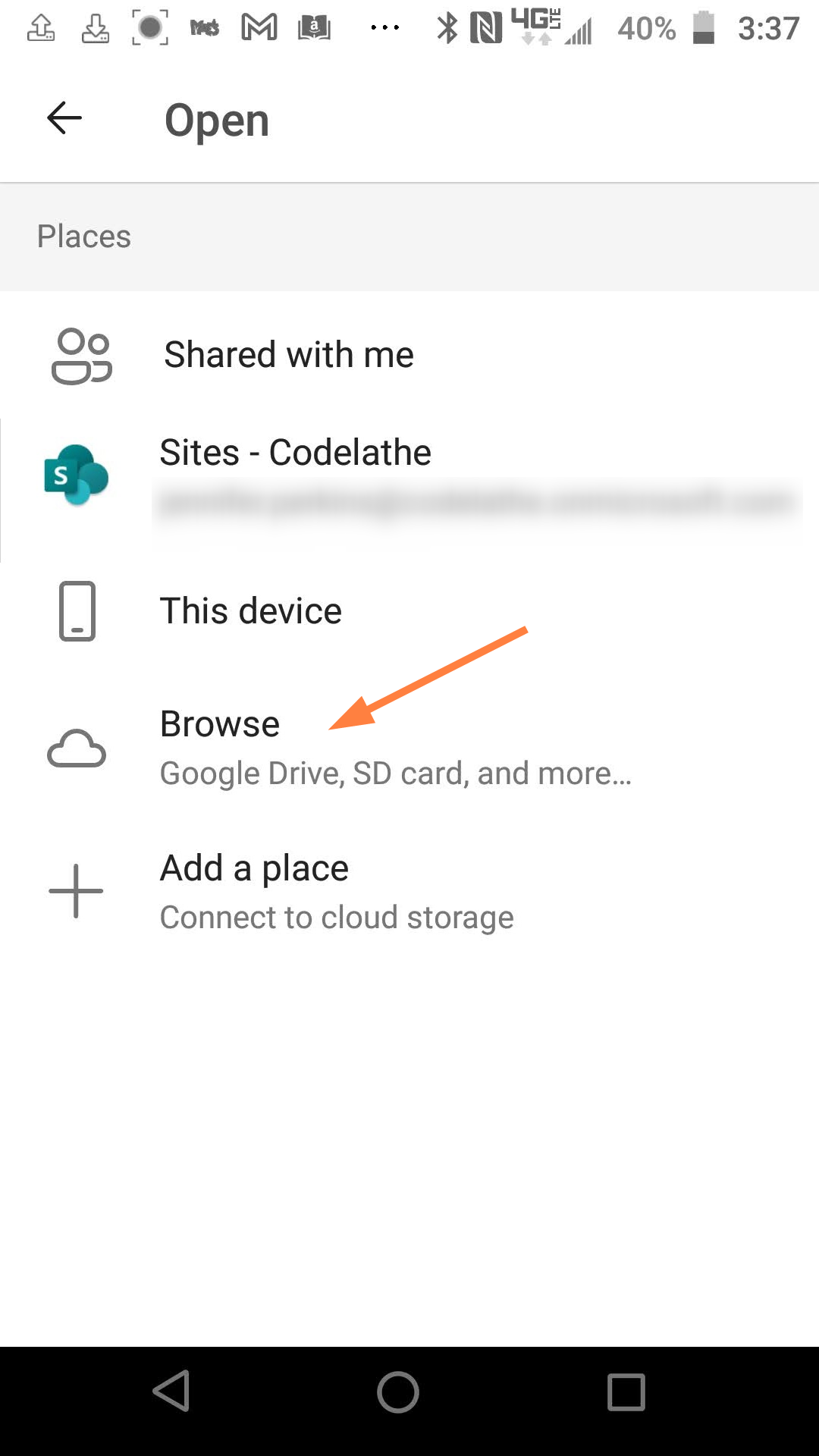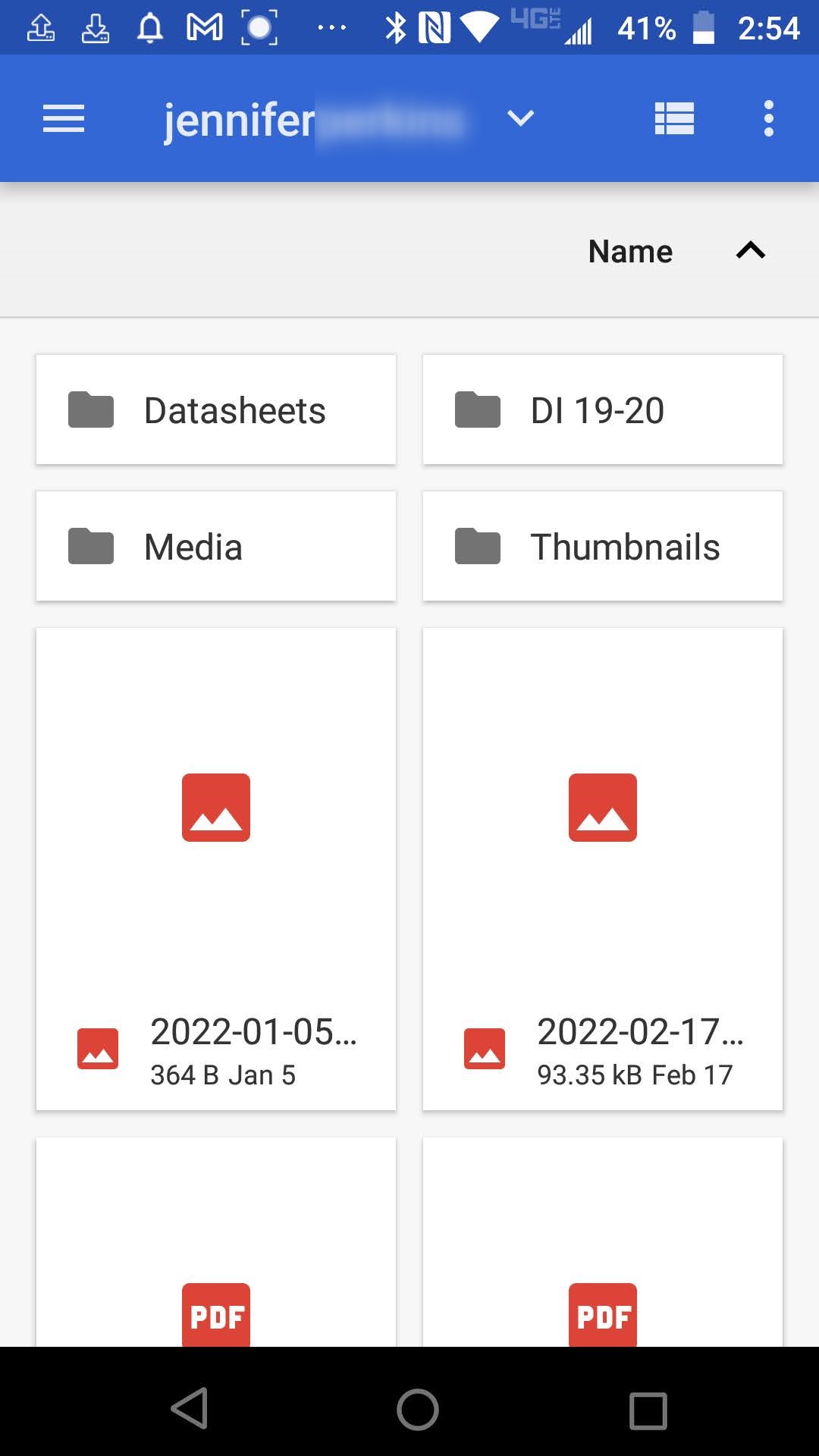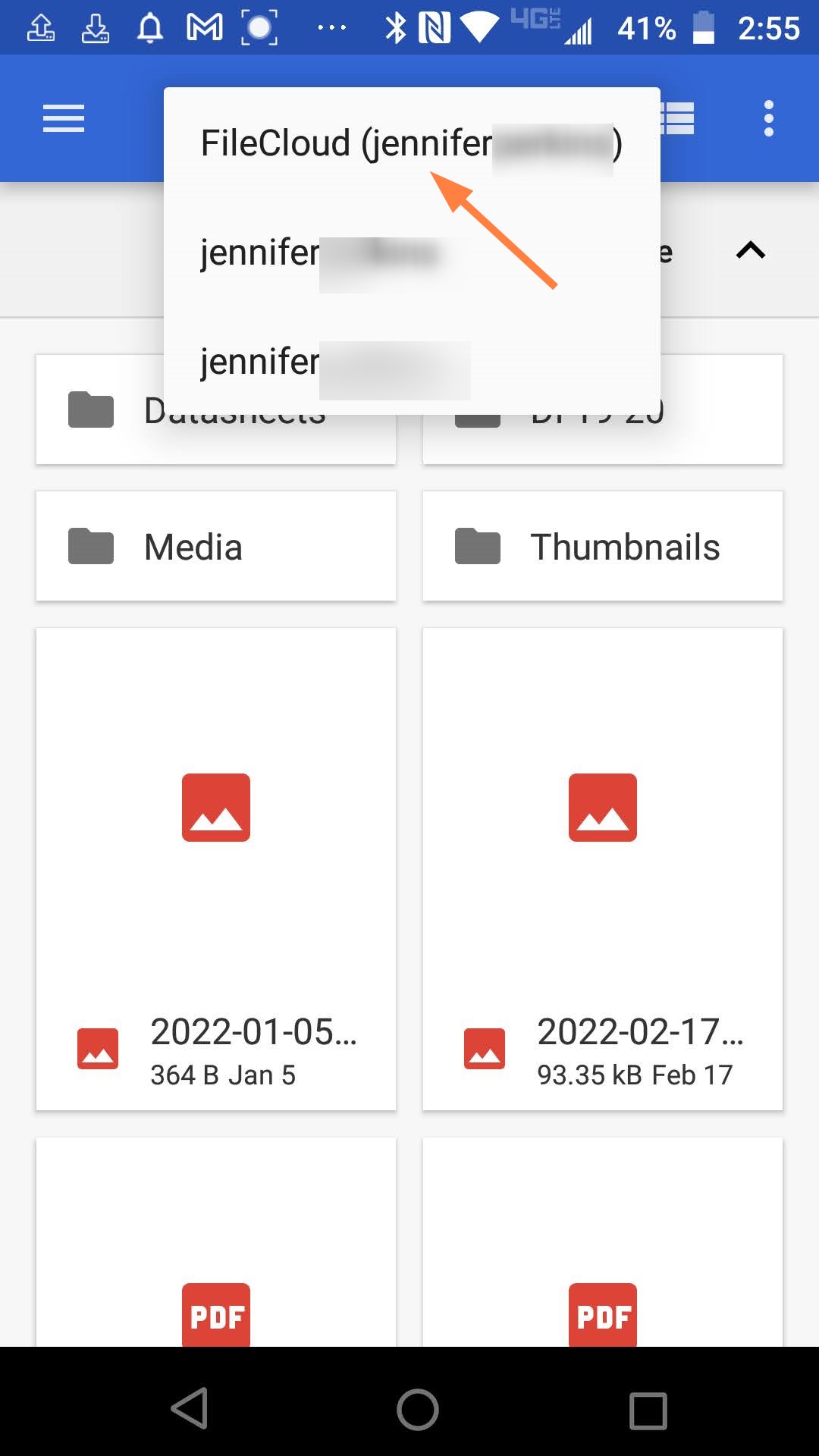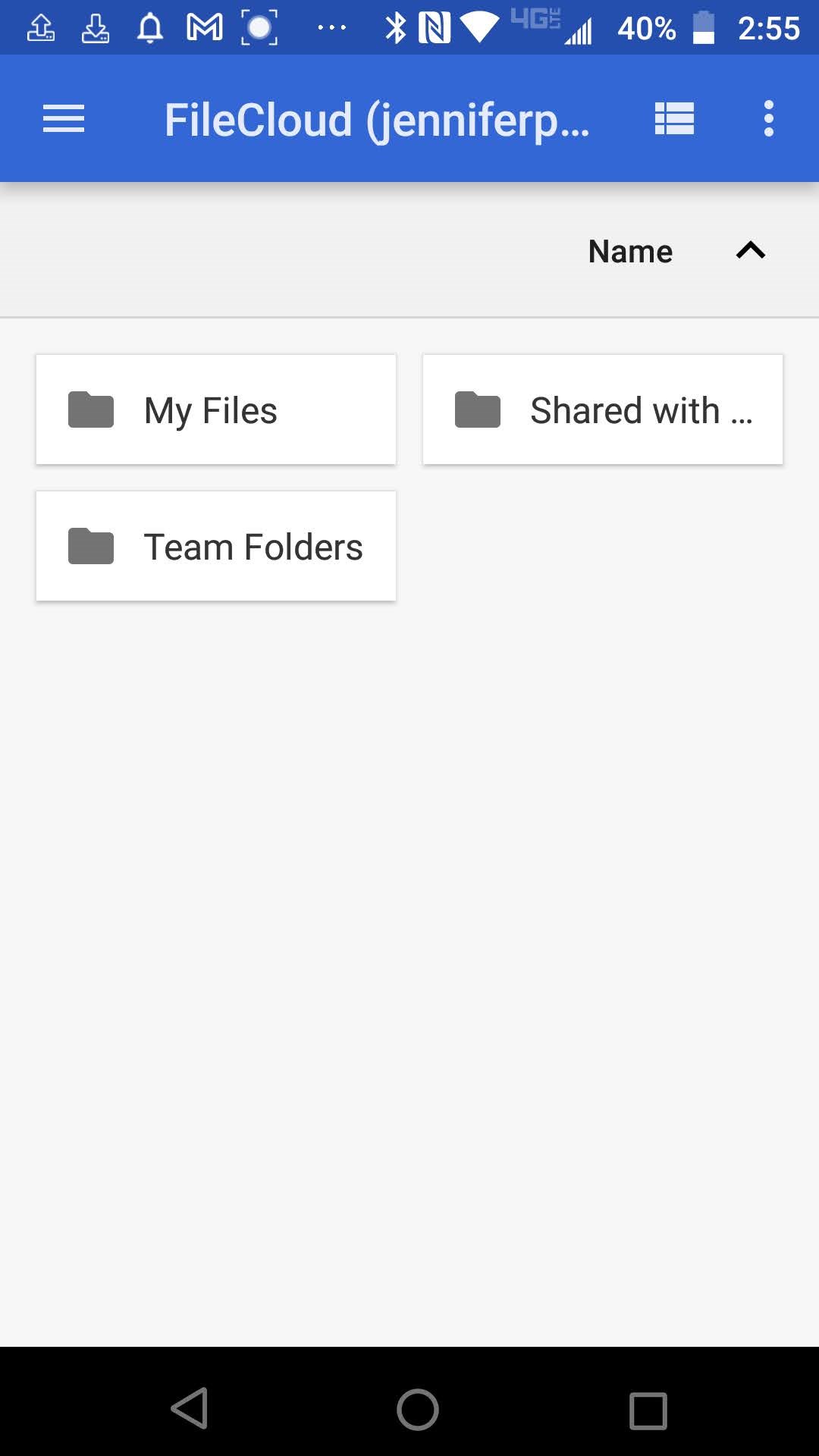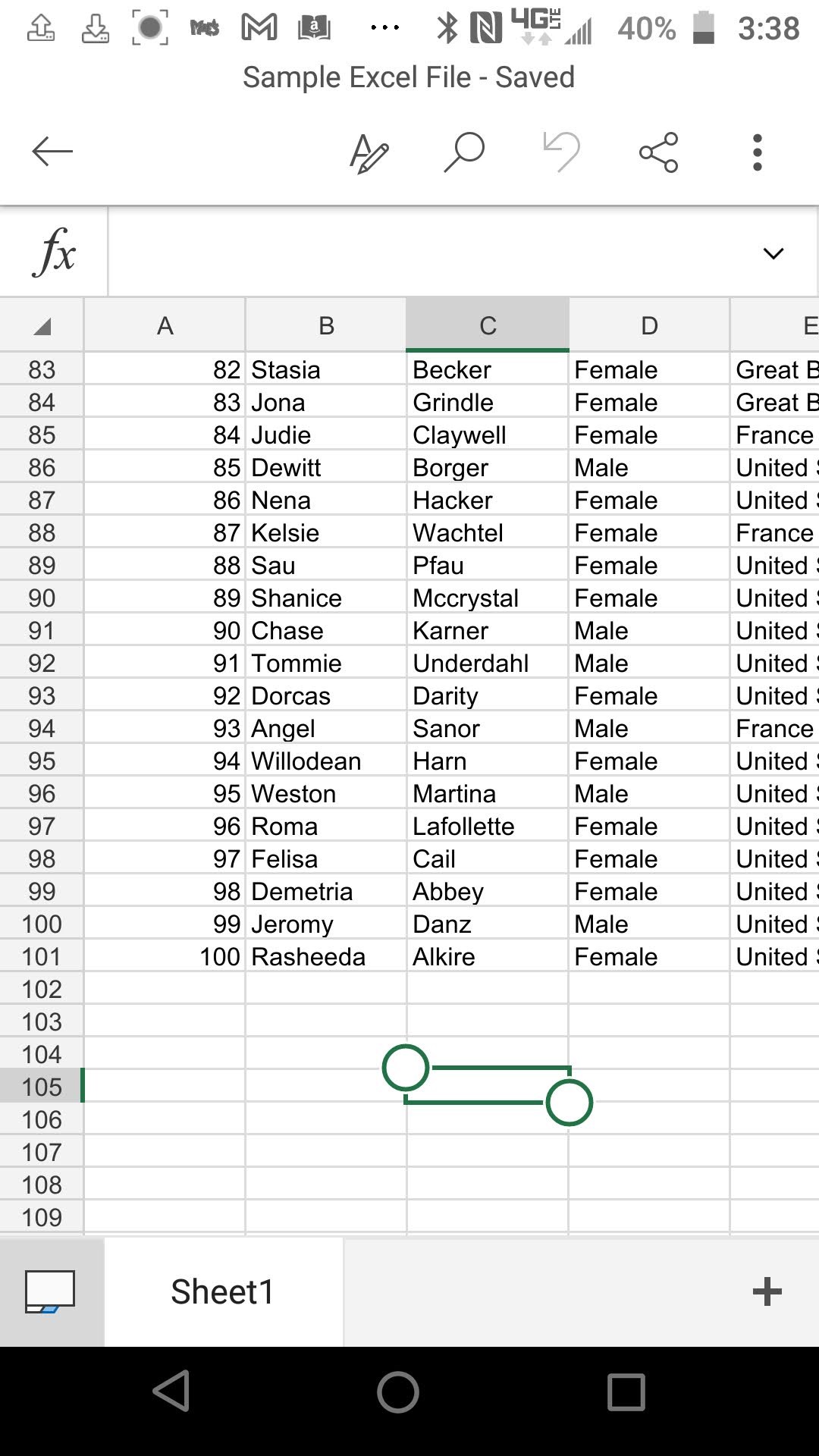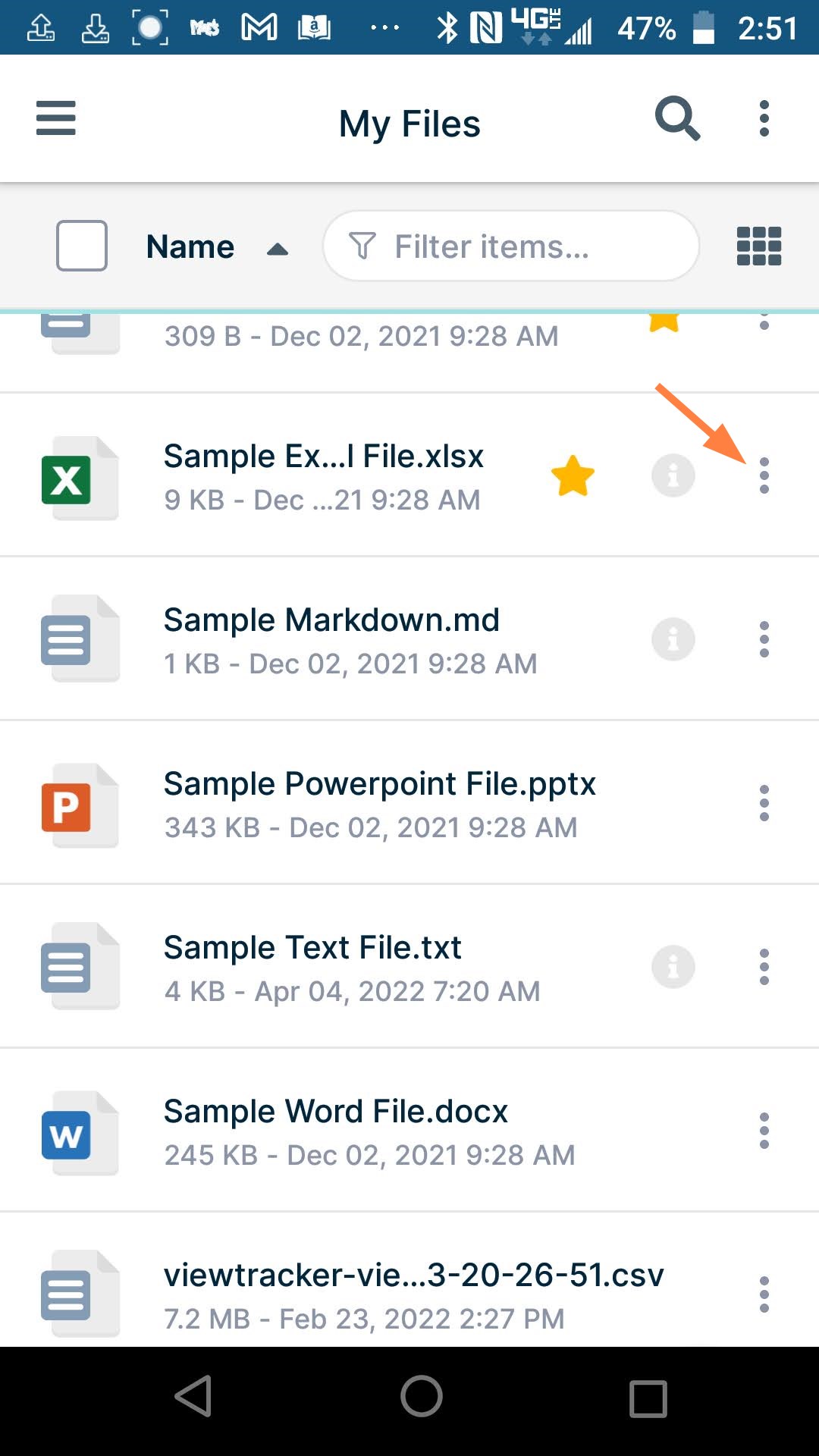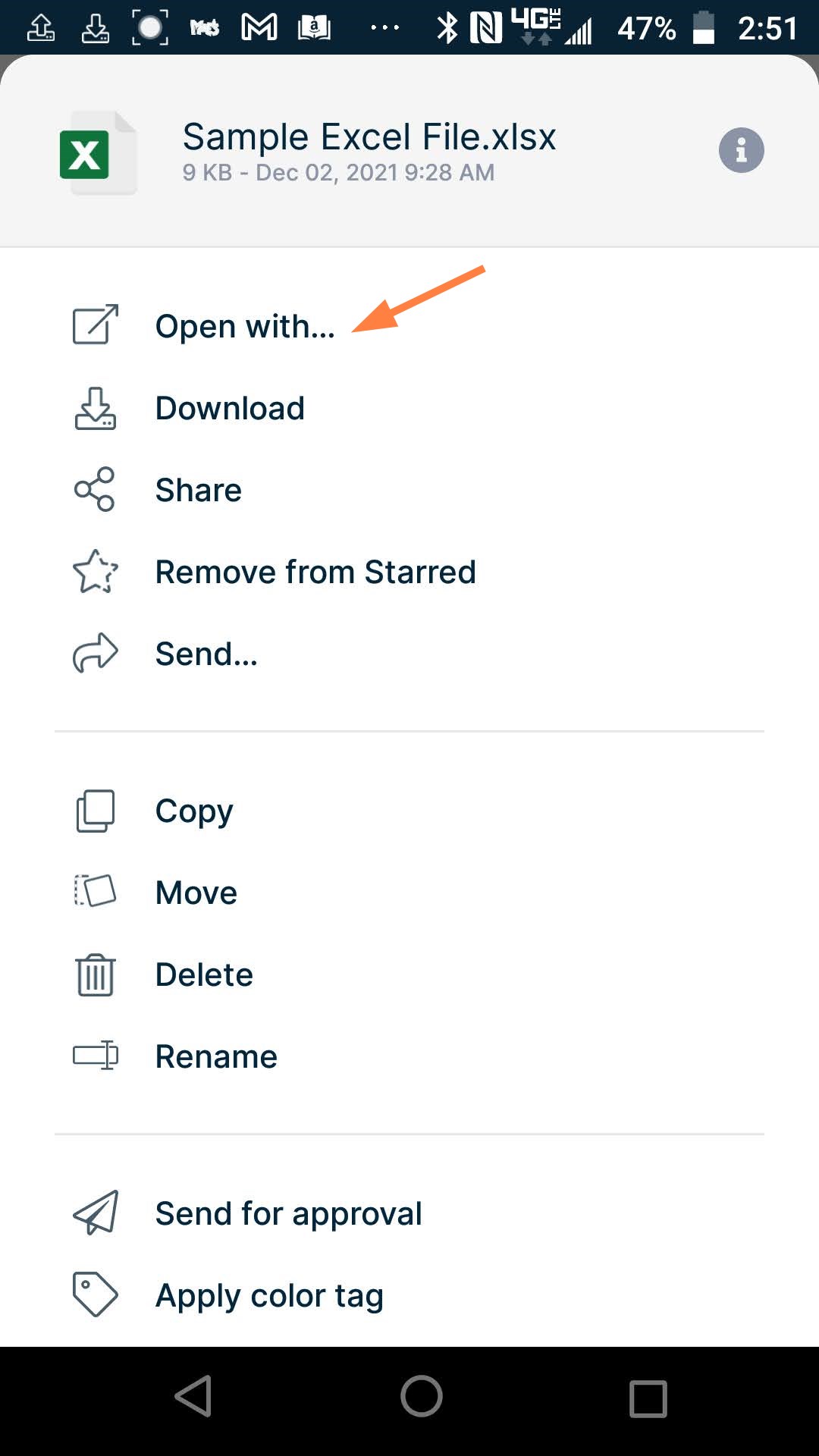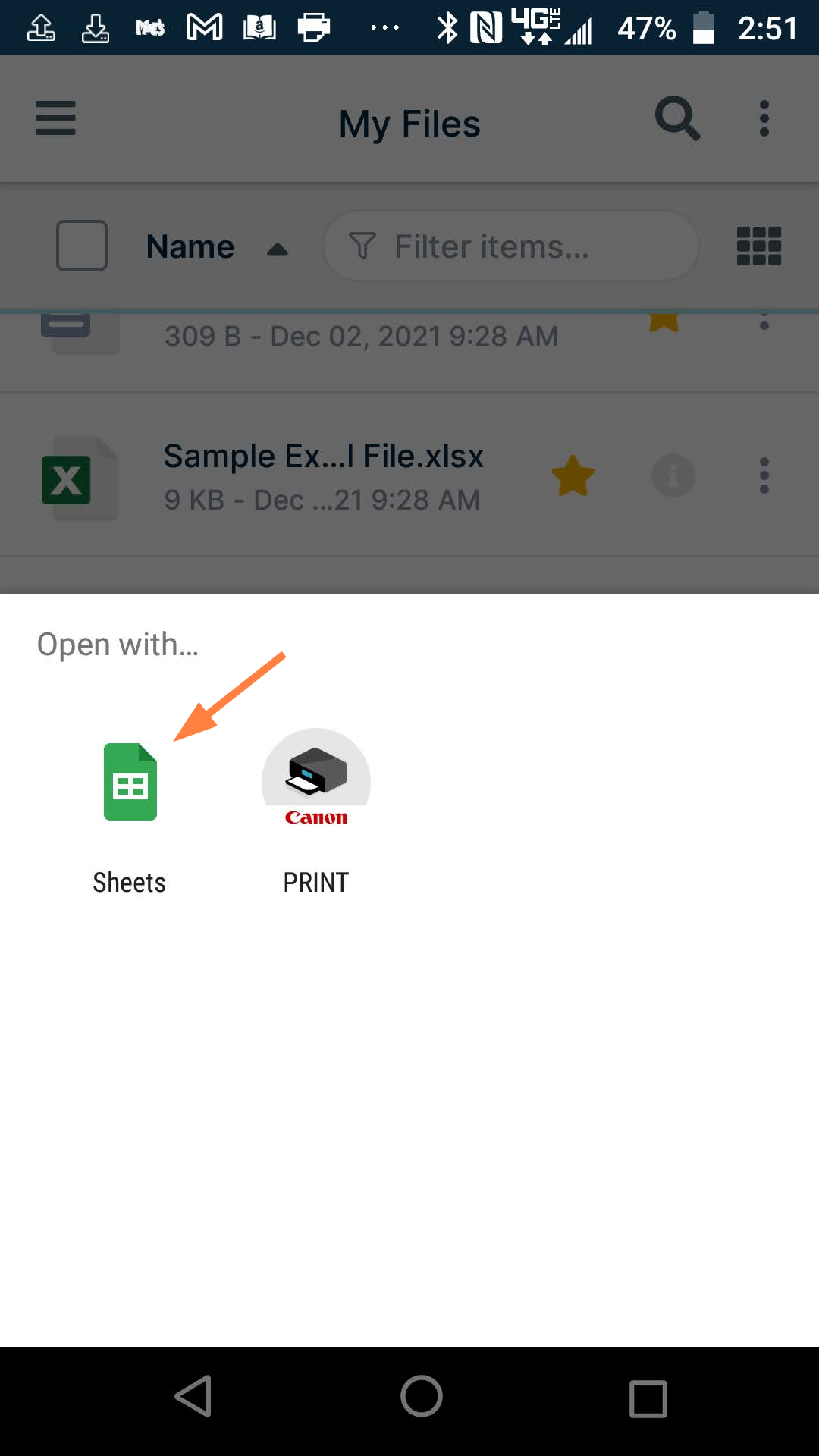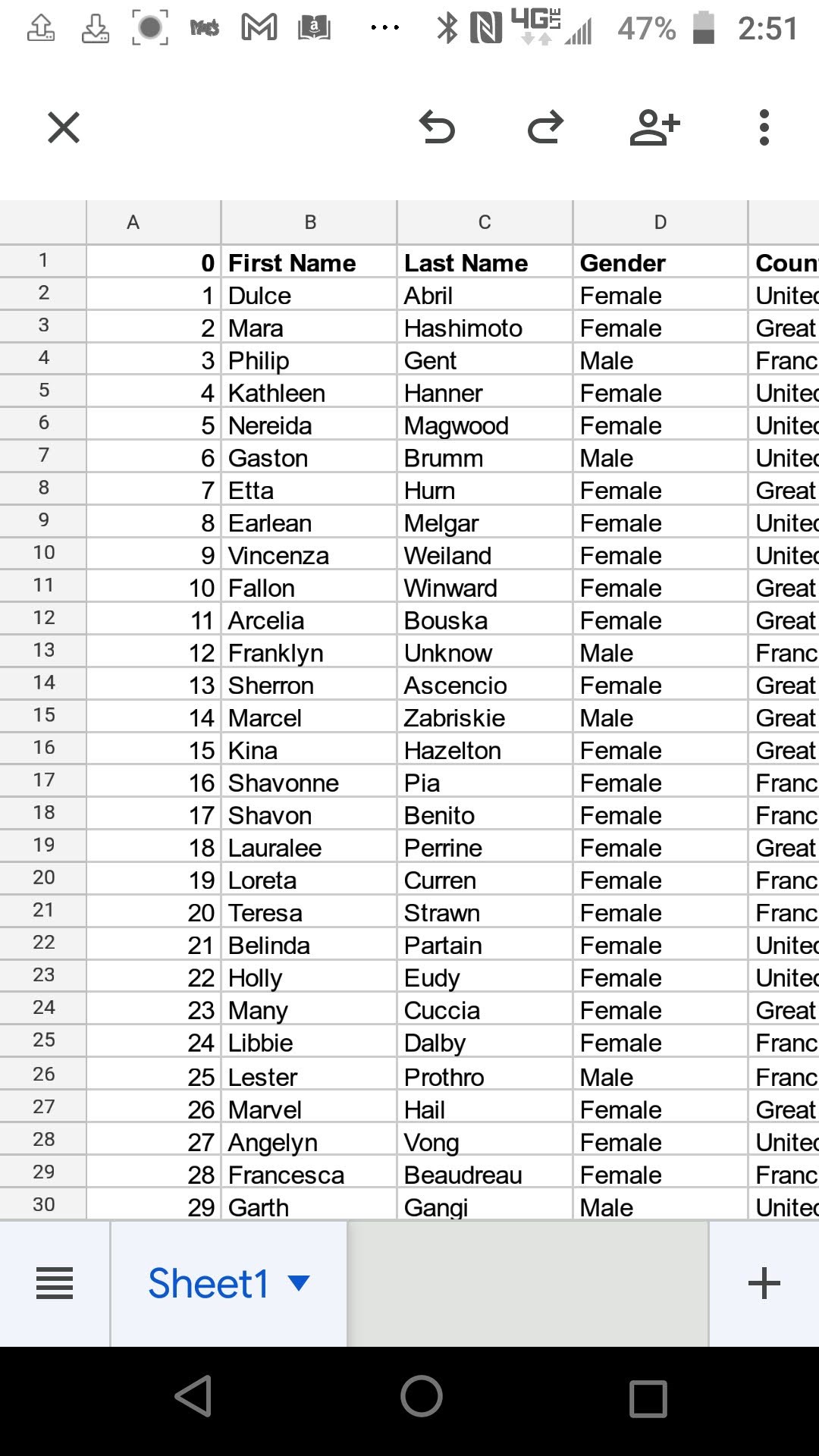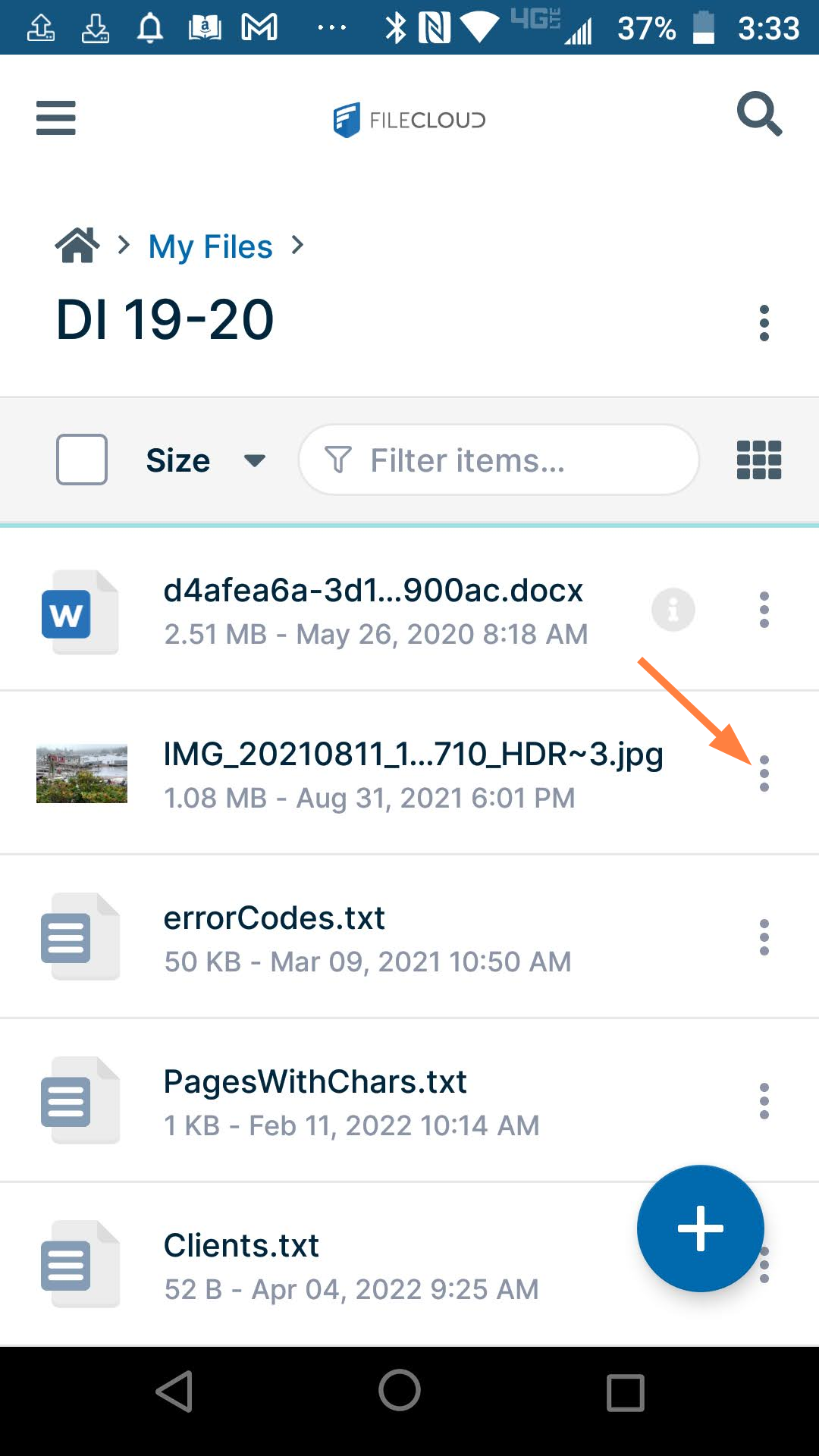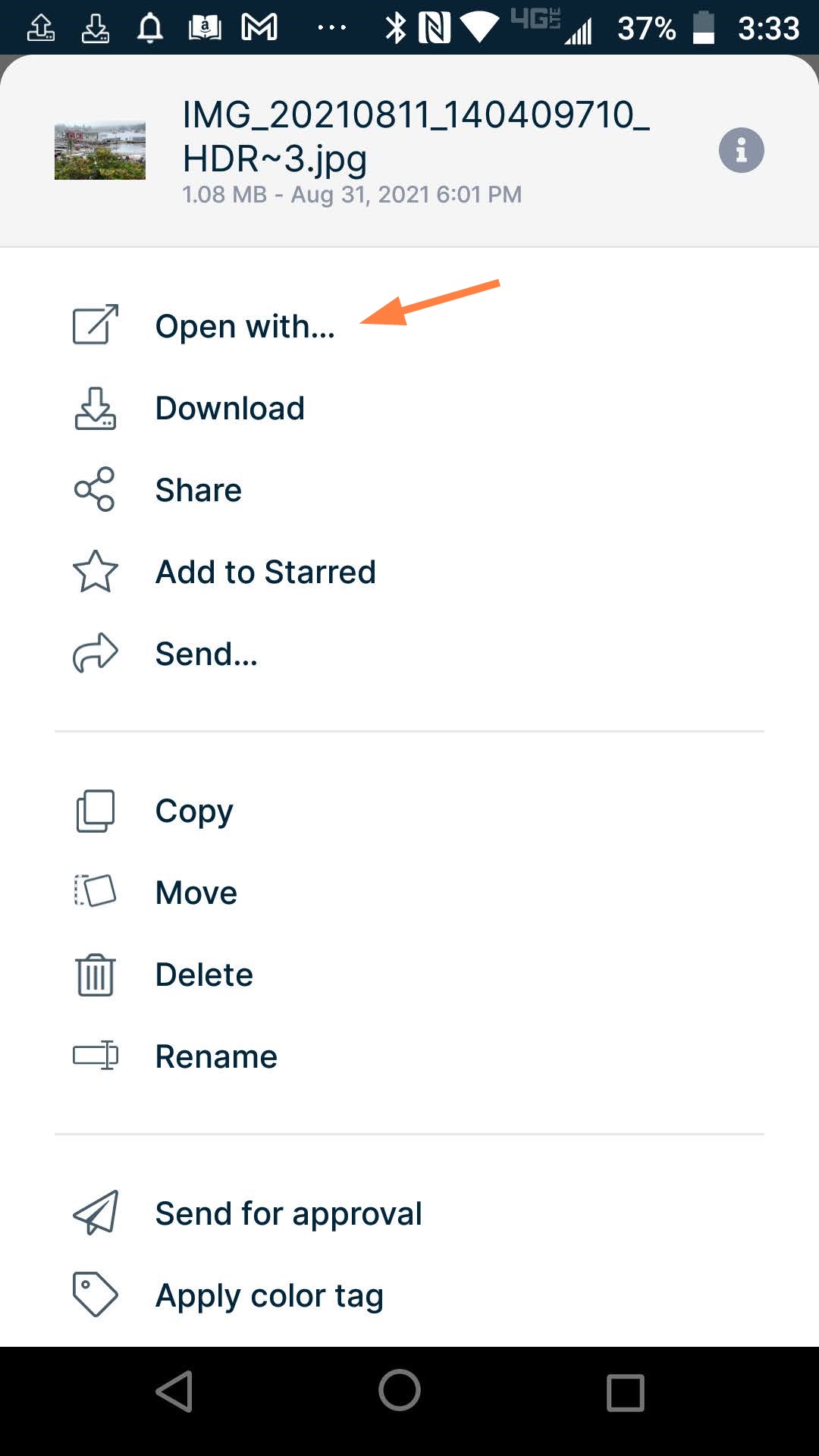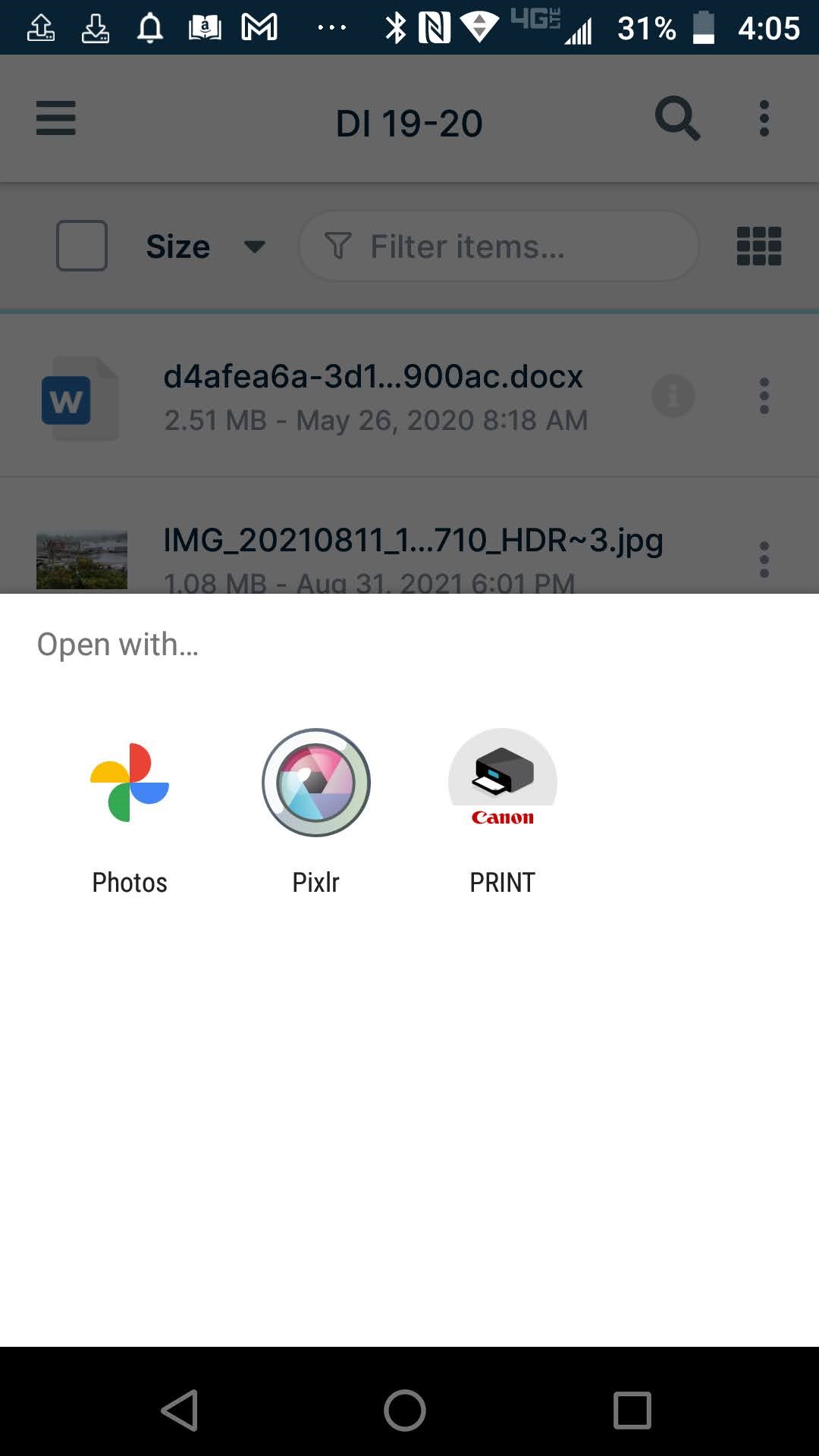Previewing and Editing Your Files in Android
After you install the FileCloud Android App you can preview the files in your FileCloud Server Account. You can edit some types of files in your FileCloud account; other file types have to be downloaded, edited in a third-party application, and re-uploaded to FileCloud.
In the FileCloud Android App you can:
- Preview .pdf and .txt files and edit them in the FileCloud Android application. No third-party app is required.
- Open Office files such as .docx, .xlsx, .pptx etc. by sending the file to the appropriate Android app or open them directly from the MS Office app.
- Open other file types by opening the file in the appropriate Android app.
- Stream music and video files.
Previewing and editing PDFs and text files
Previewing and editing Office files
Previewing and editing other file types