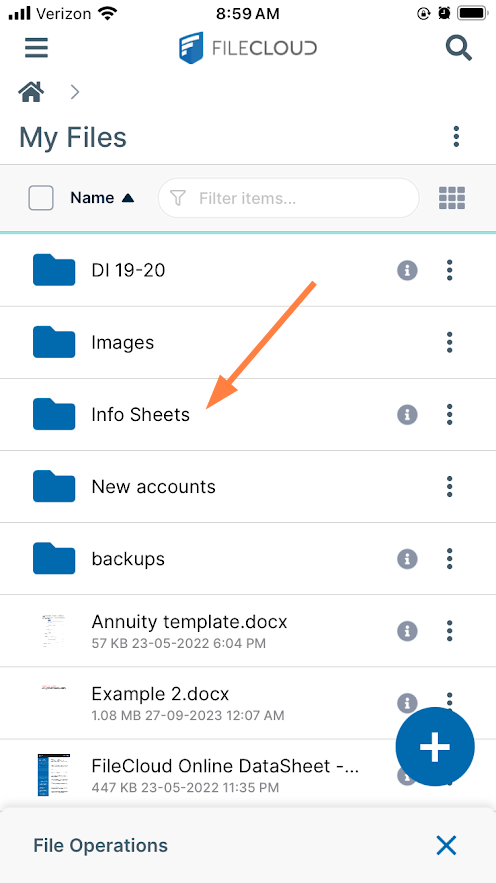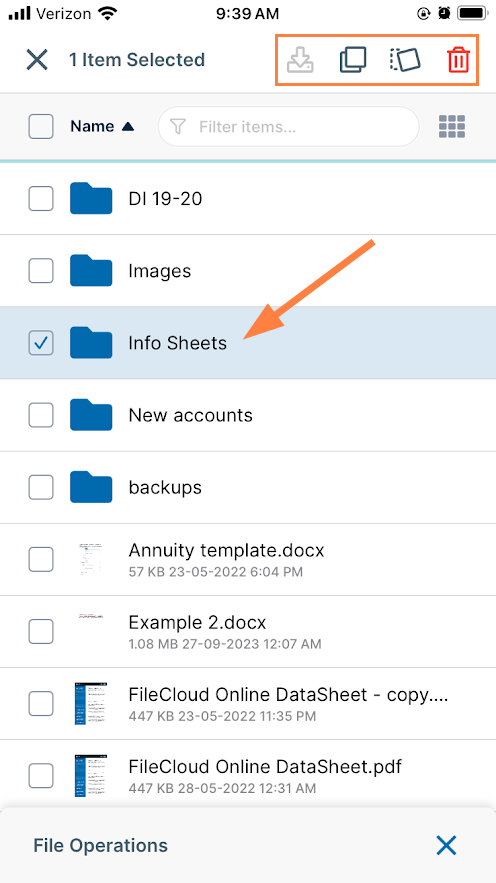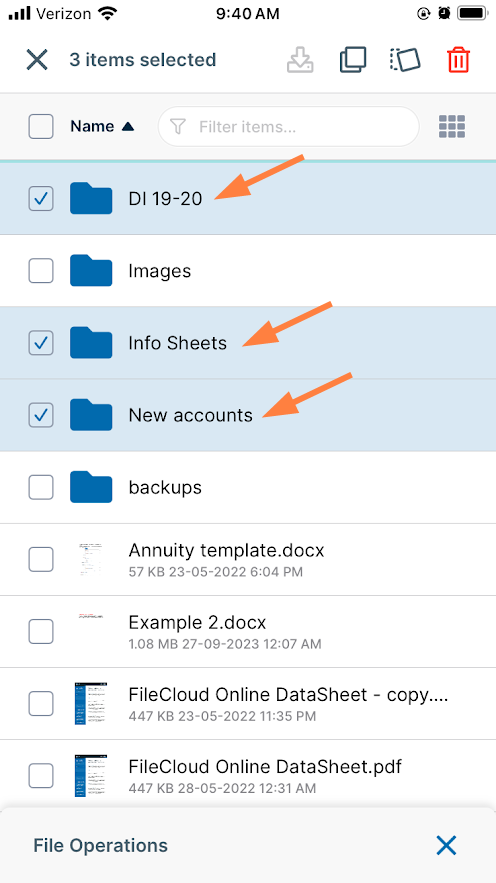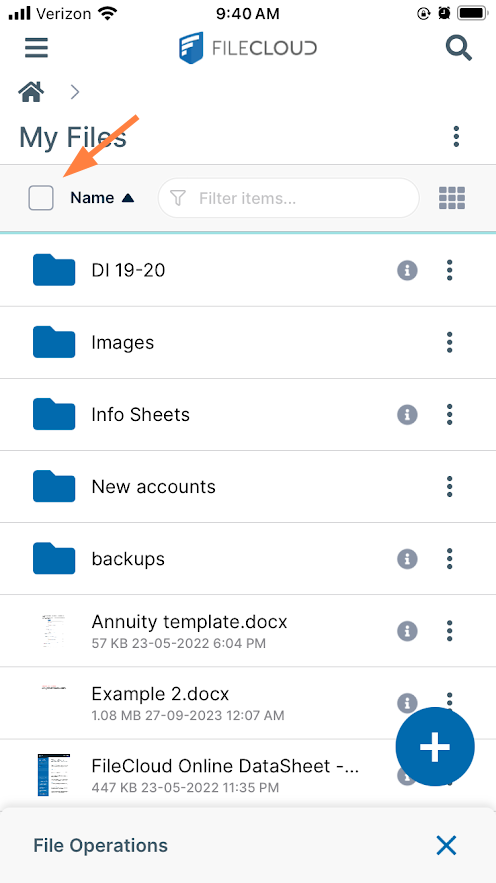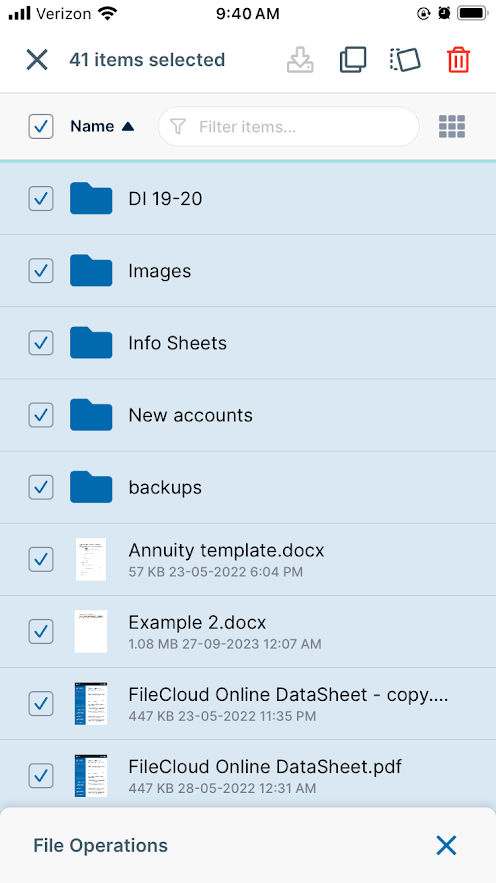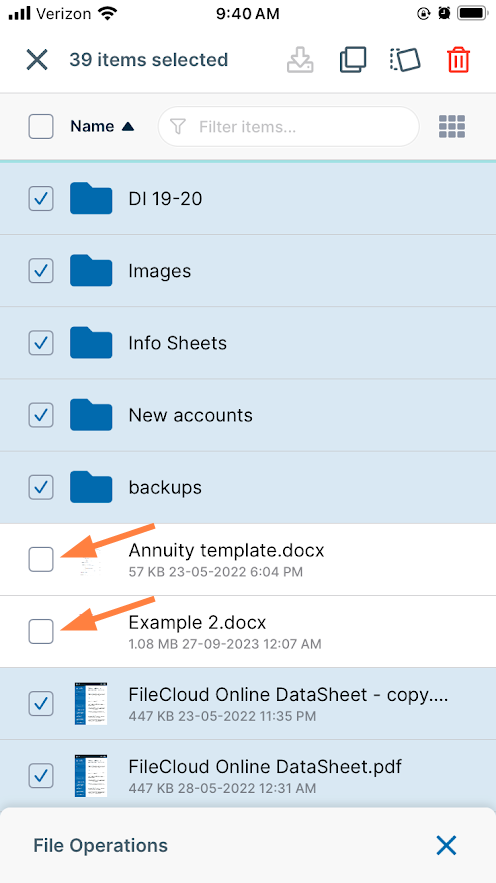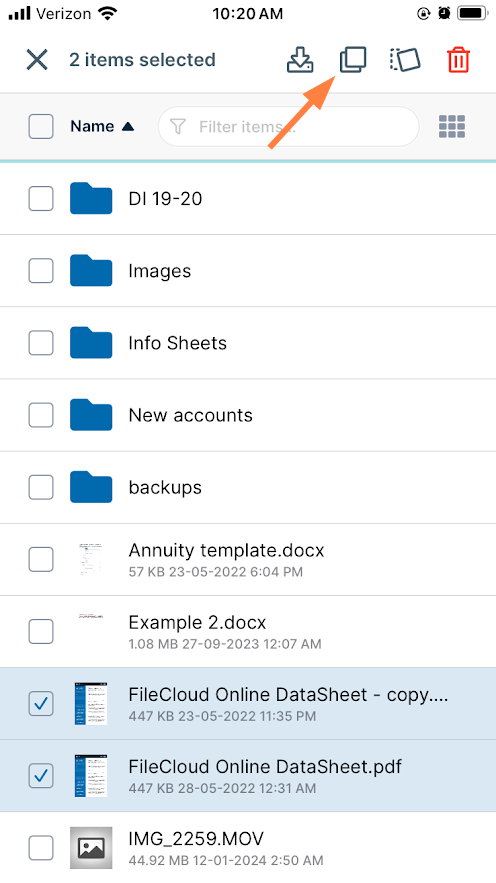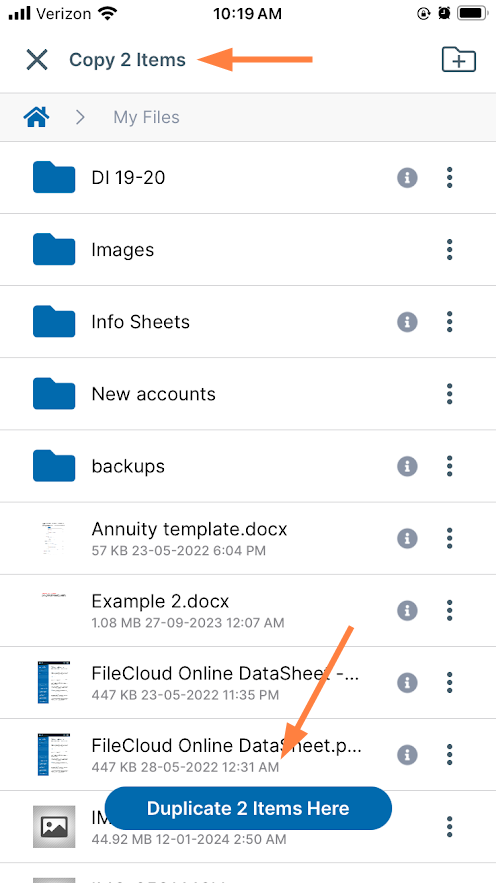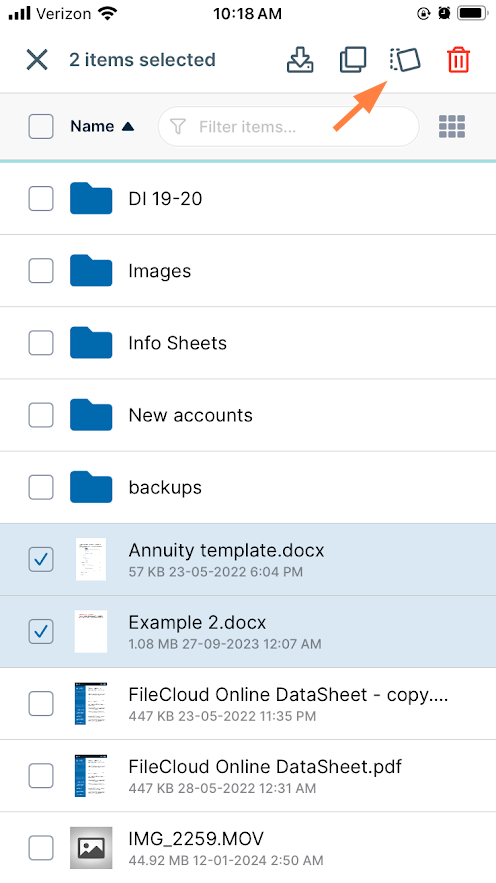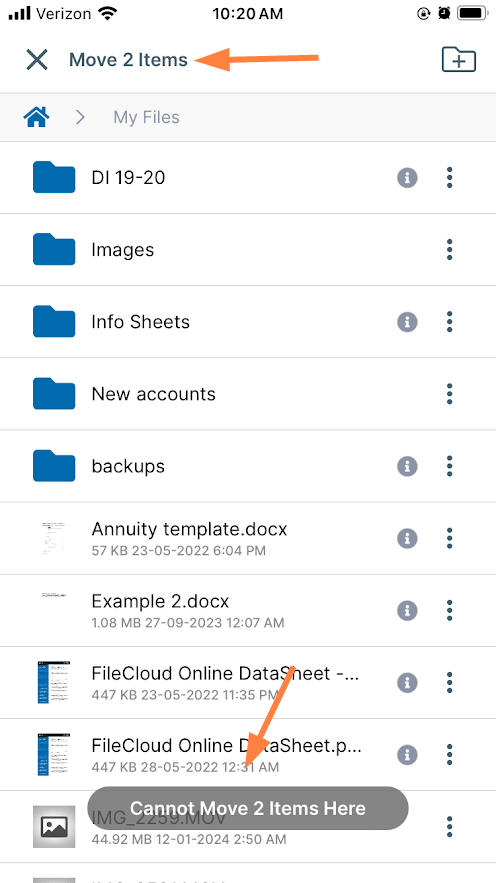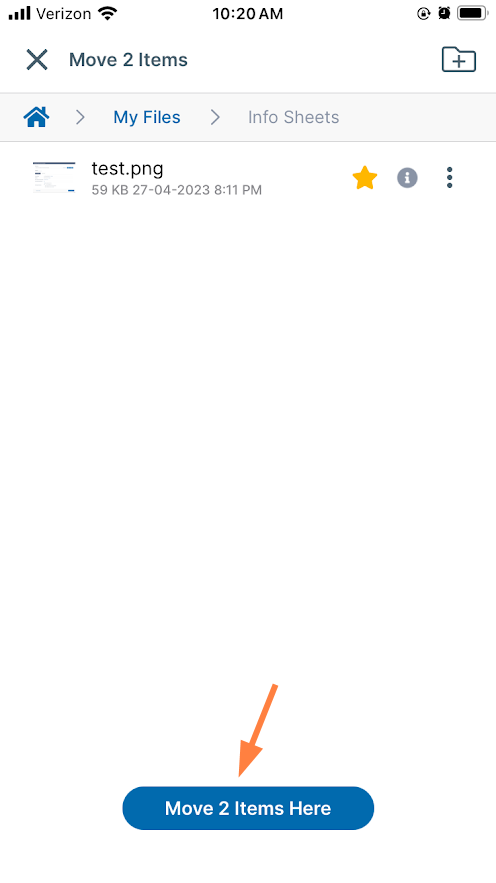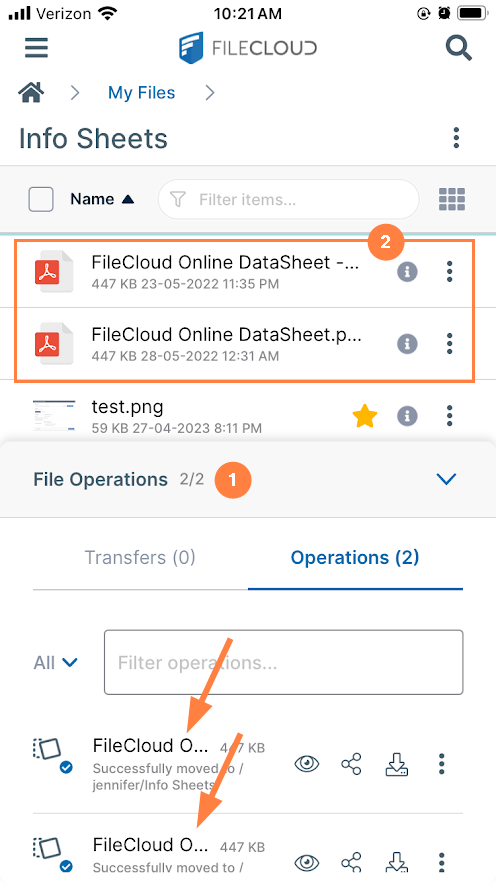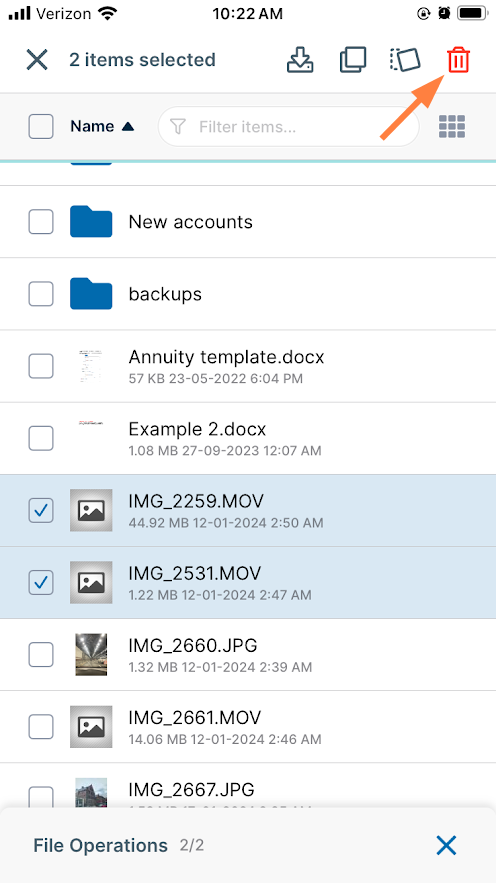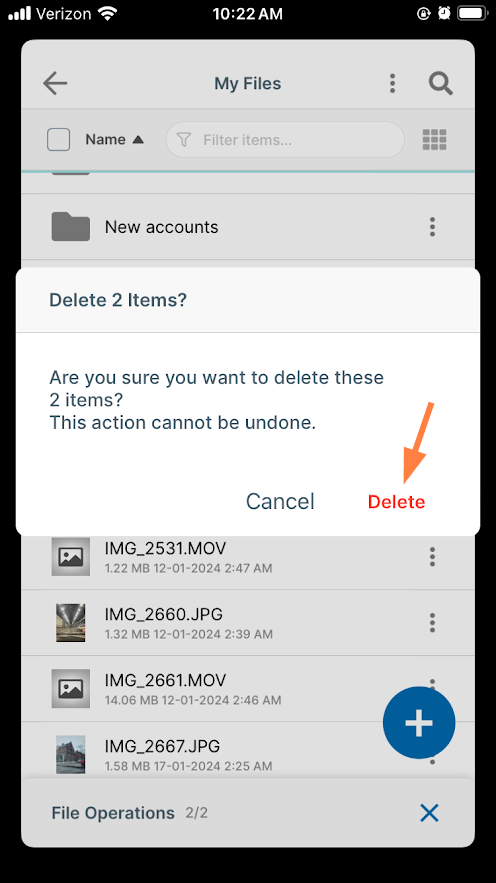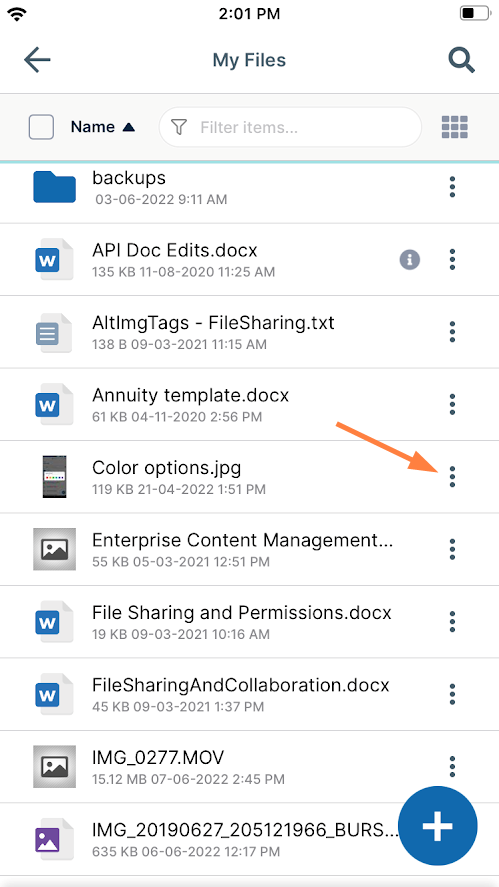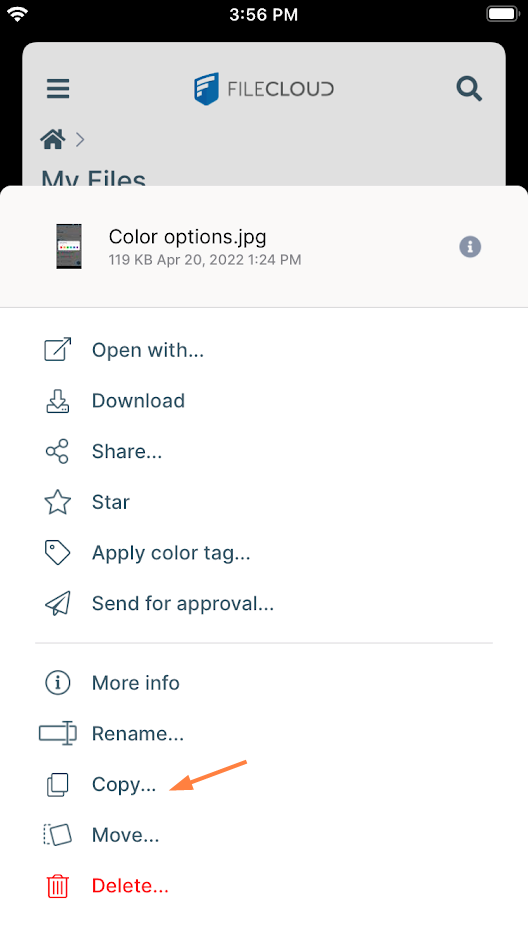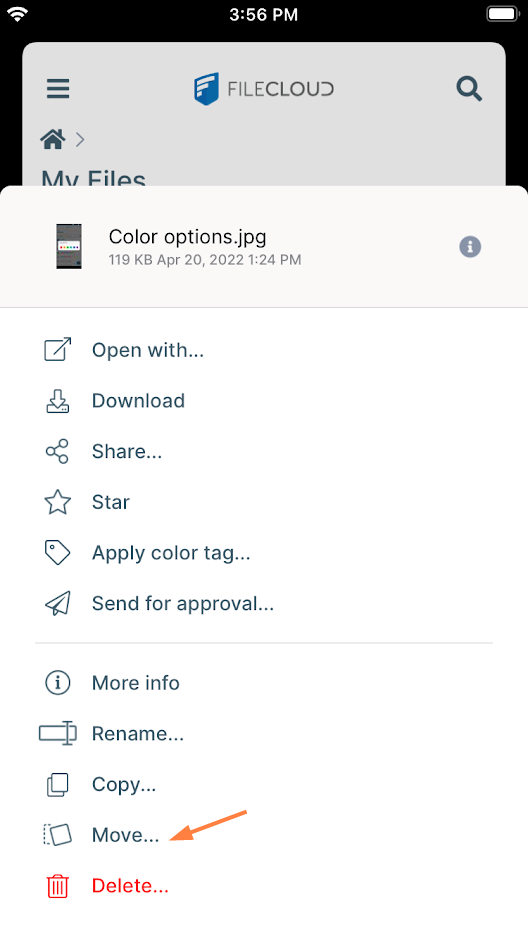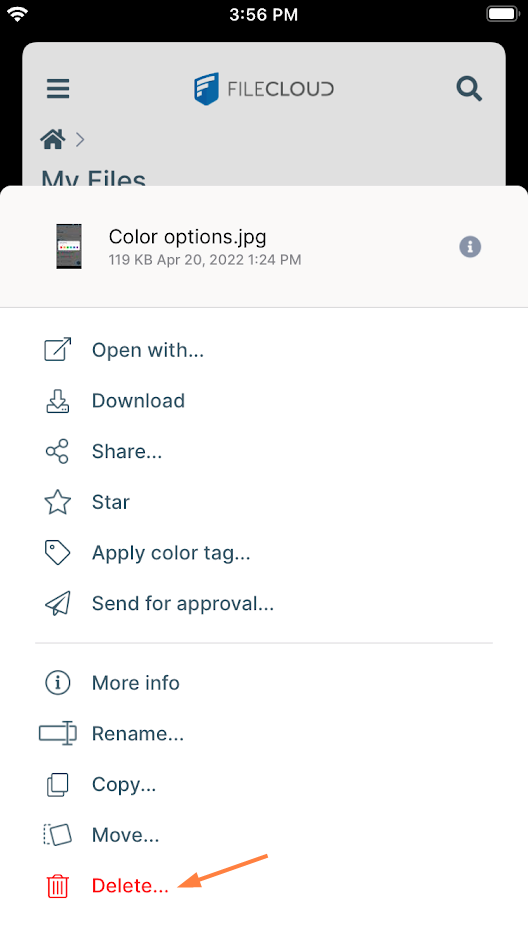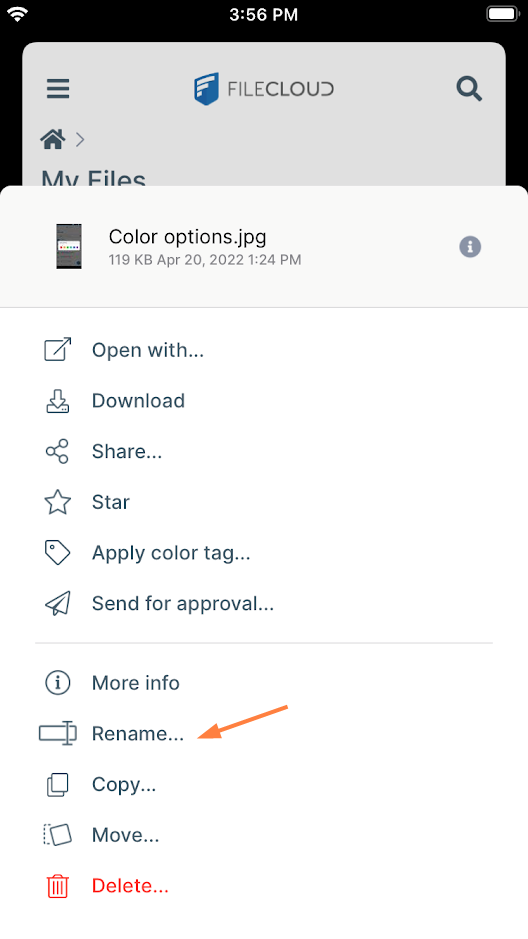To perform actions on multiple files and folders, check the checkboxes for the files and folders.
- To select the files or folders, either:
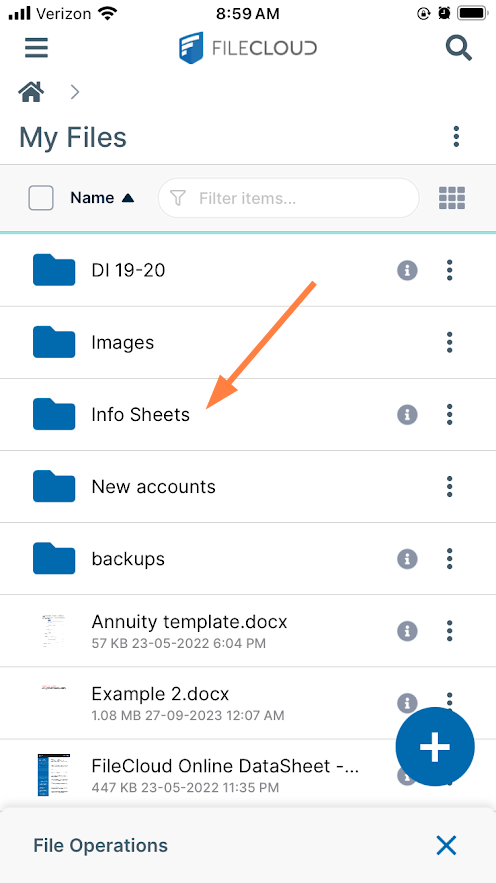
Long press on a file or folder.
| 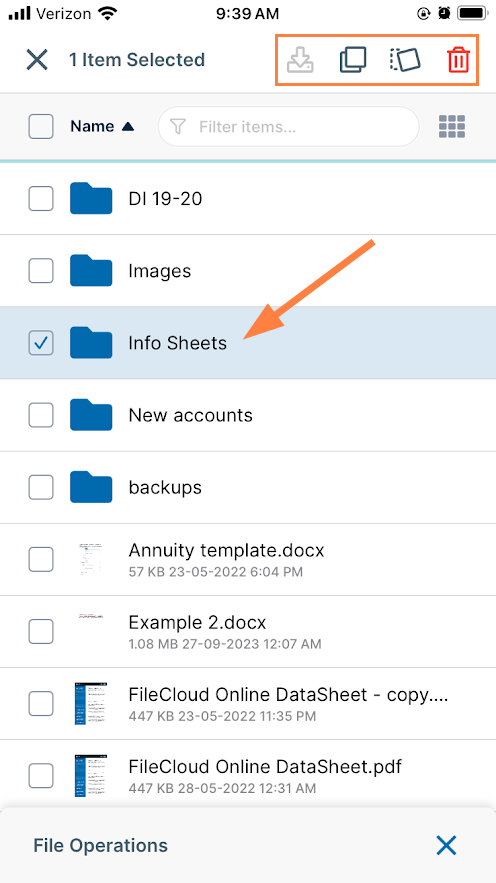
Checkboxes appear next to all files and folders.
The checkbox for the item you selected is checked.
Icons for copy, move, delete, and download appear at top.
If any folders are selected, as in the above example, the download icon is disabled since downloads are not currently supported for folders.
| 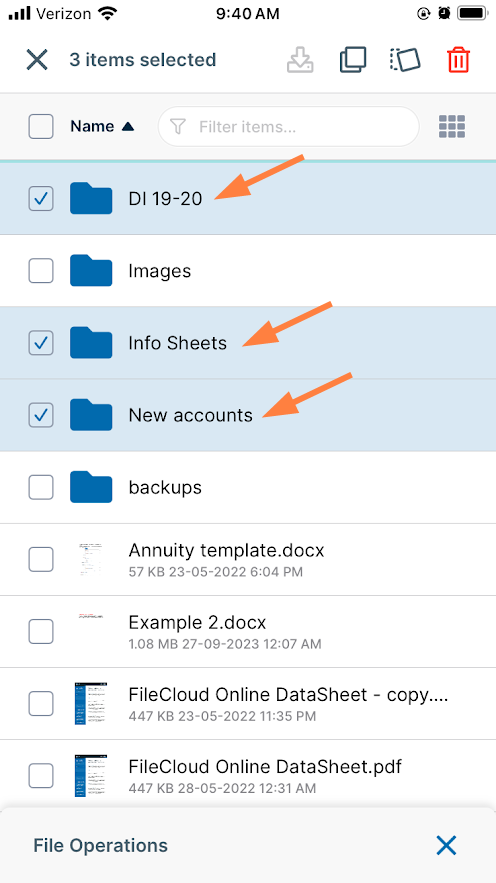
Check additional files and folders that you
want to perform the action on.
|
Or, if you want to act on many of the items in a folder:
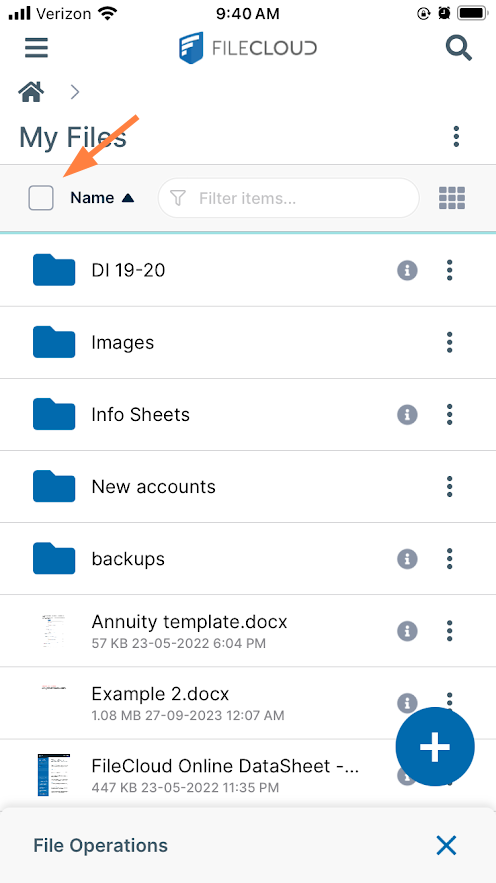
Tap the checkbox at the top of the list of files and folders.
| 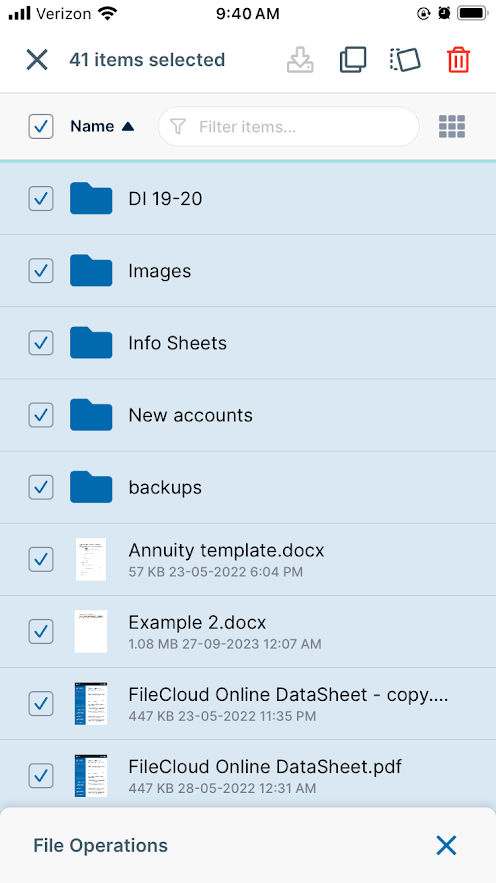
All of the folders and files in the list appear with
checked boxes next to them.
| 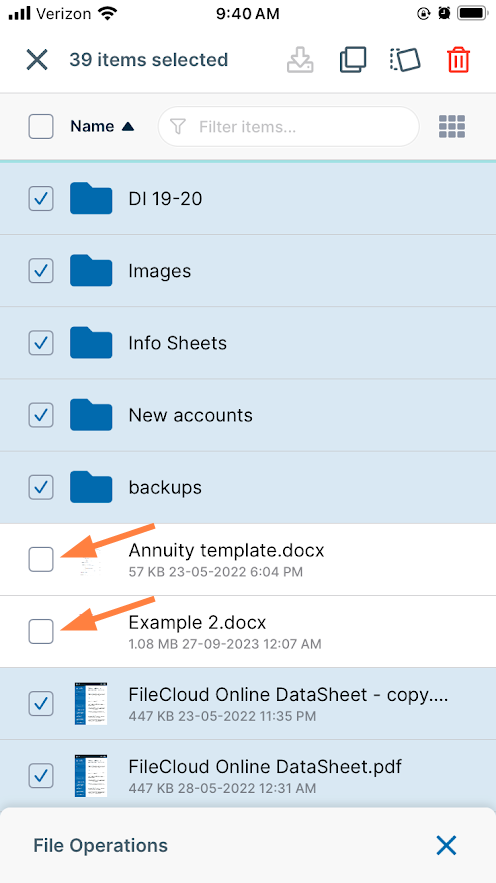
If there are a few items that you don't want to
perform the action on, uncheck them.
|