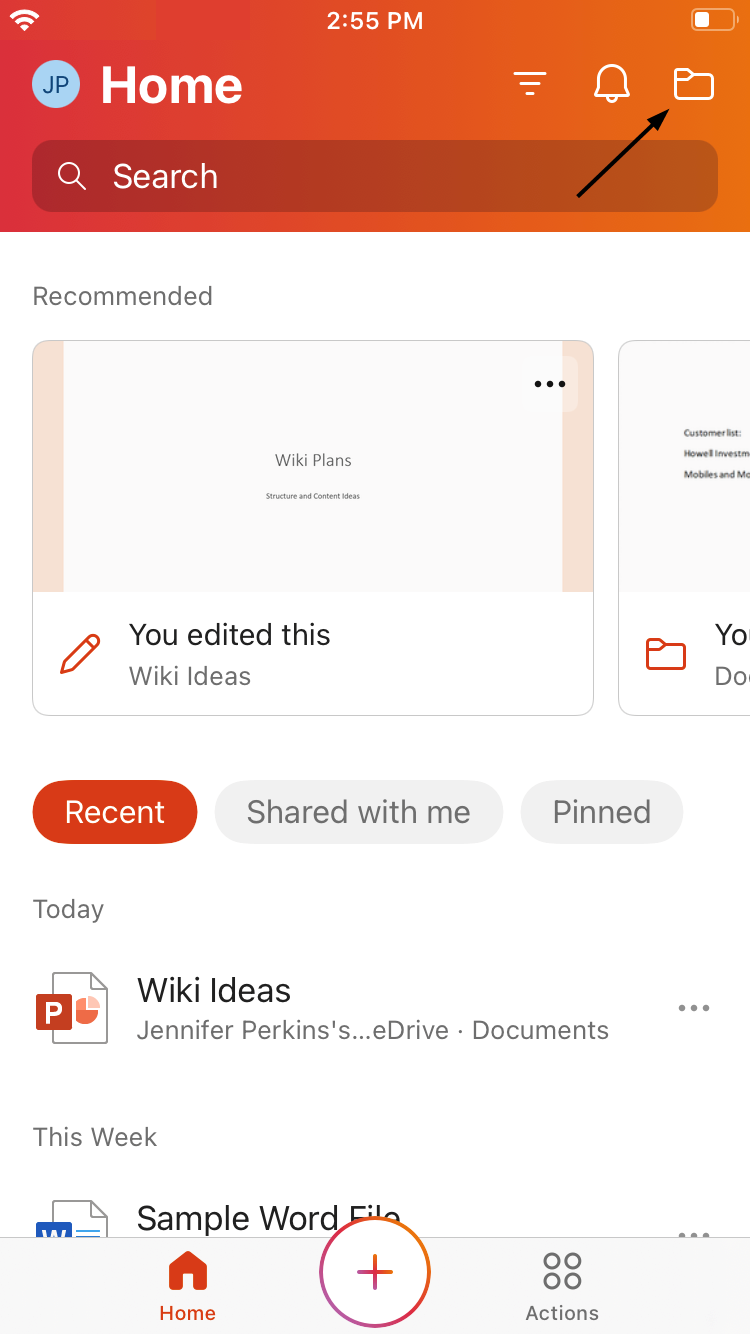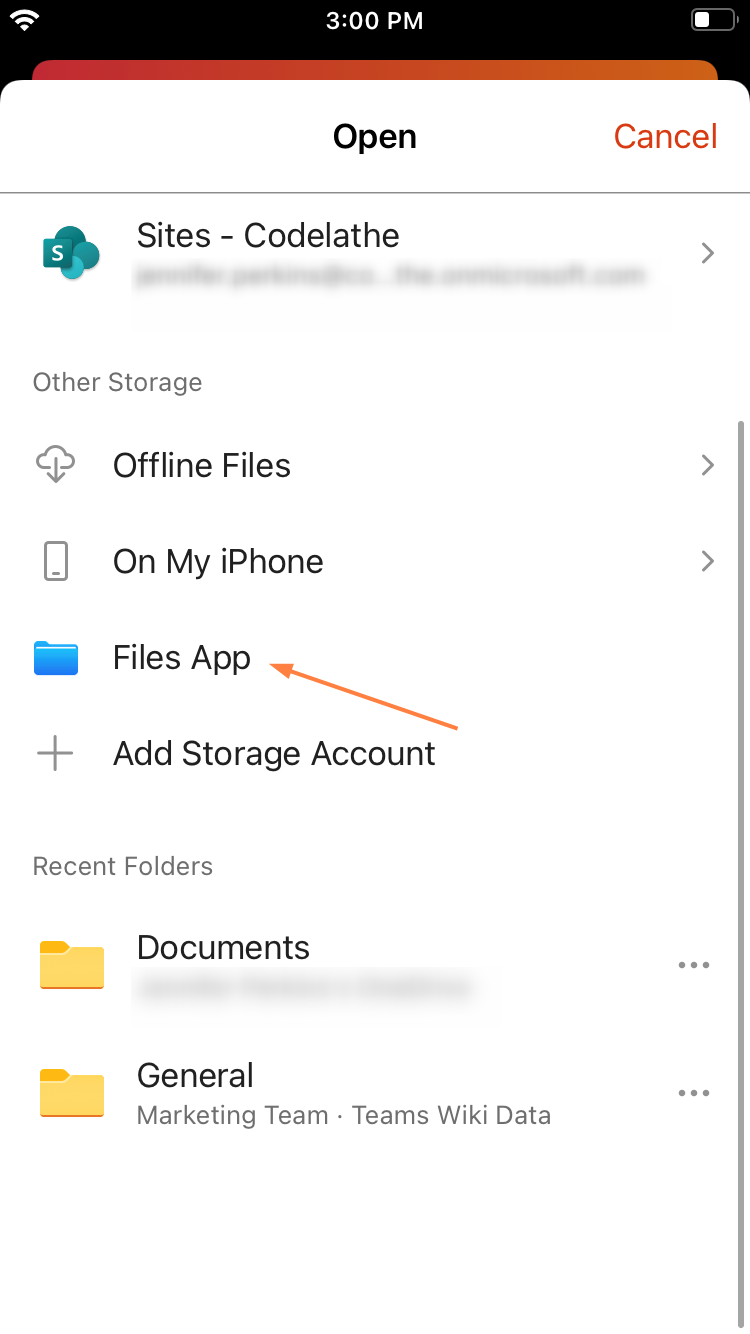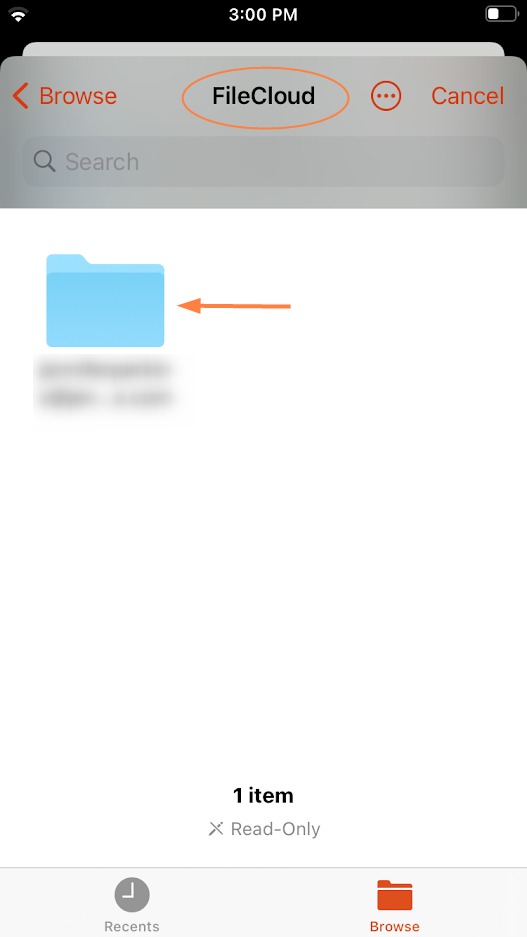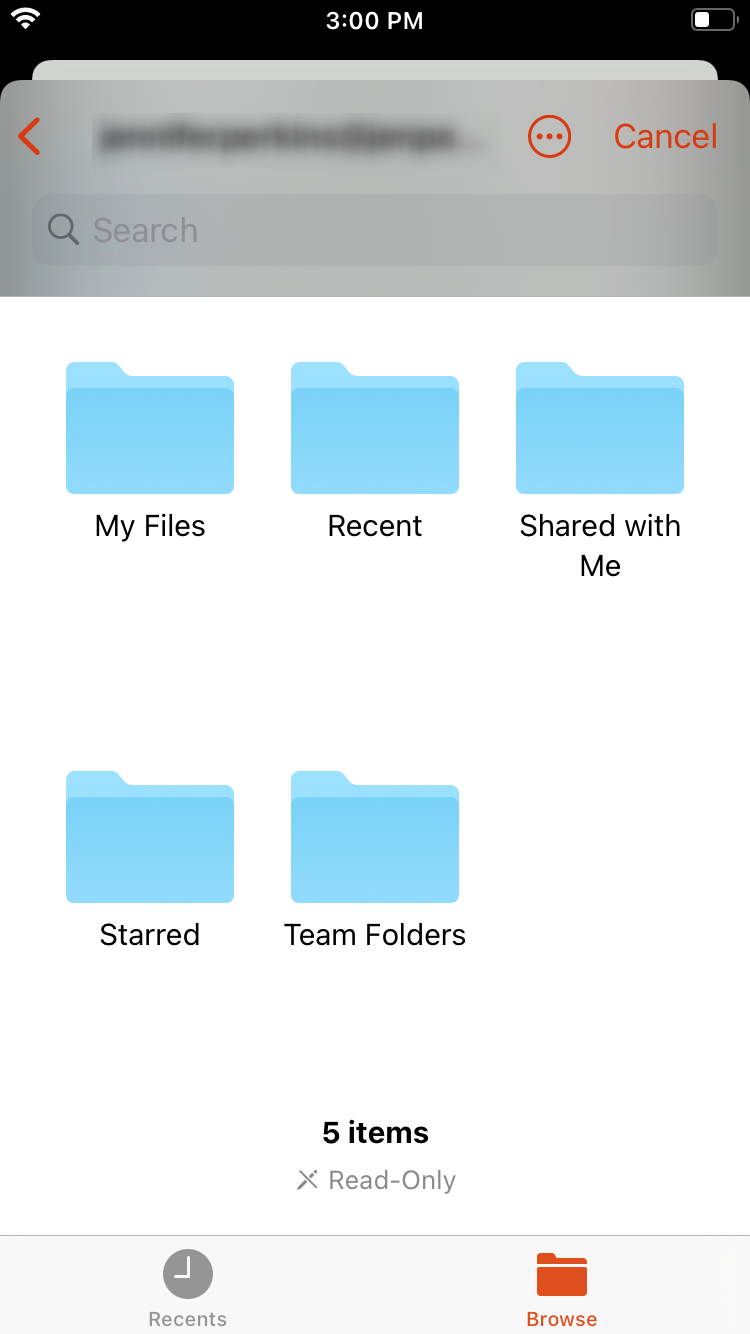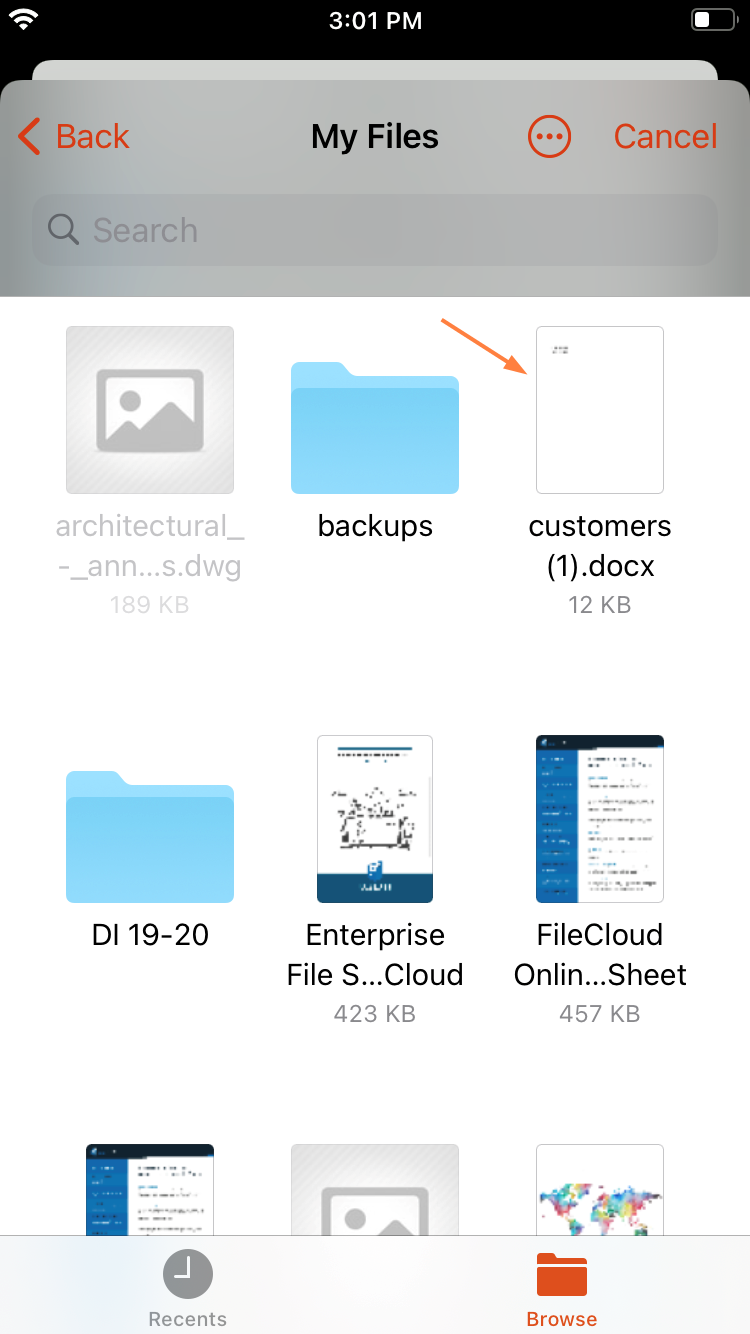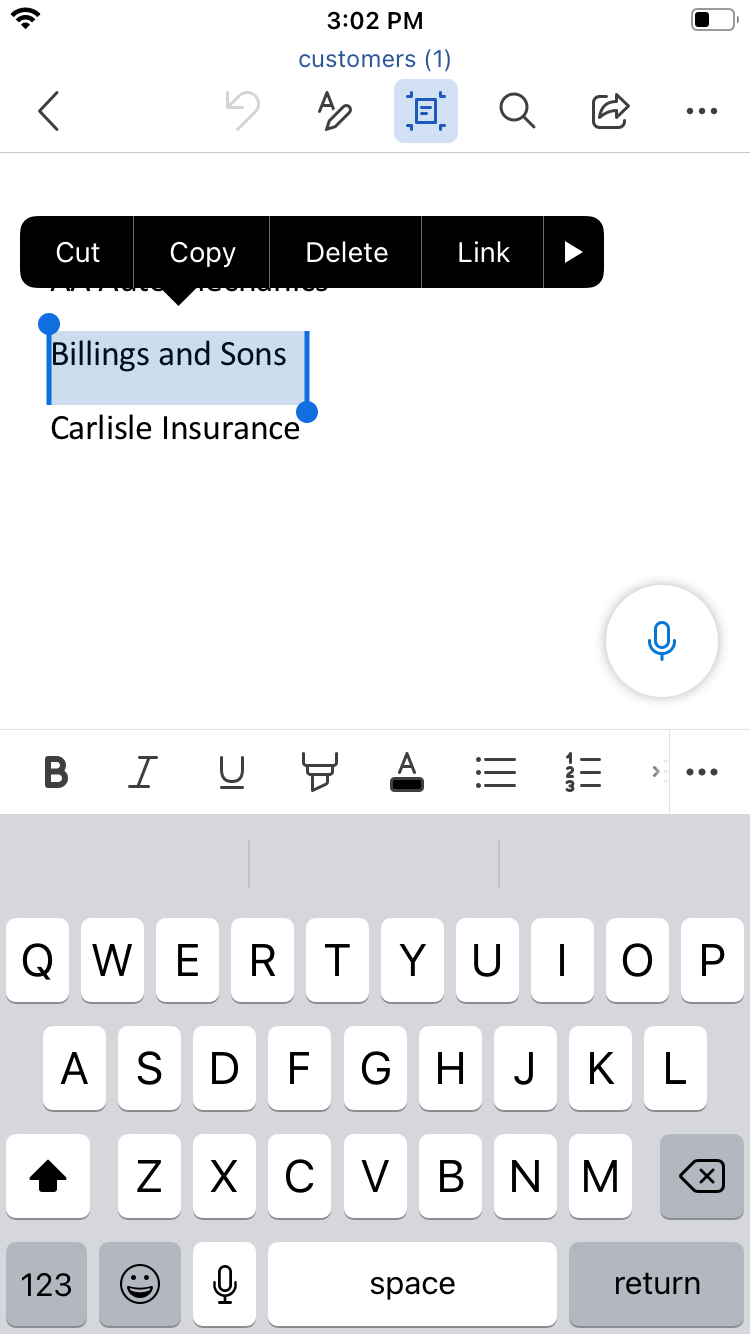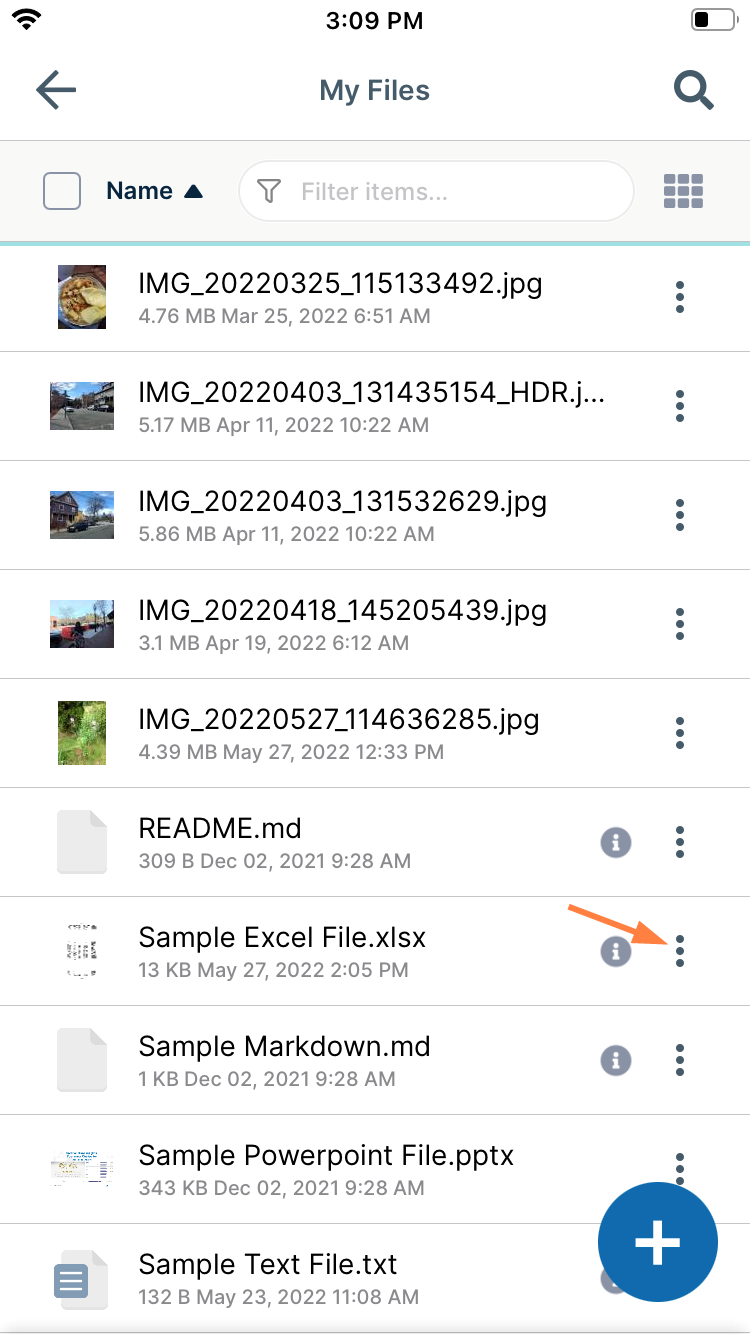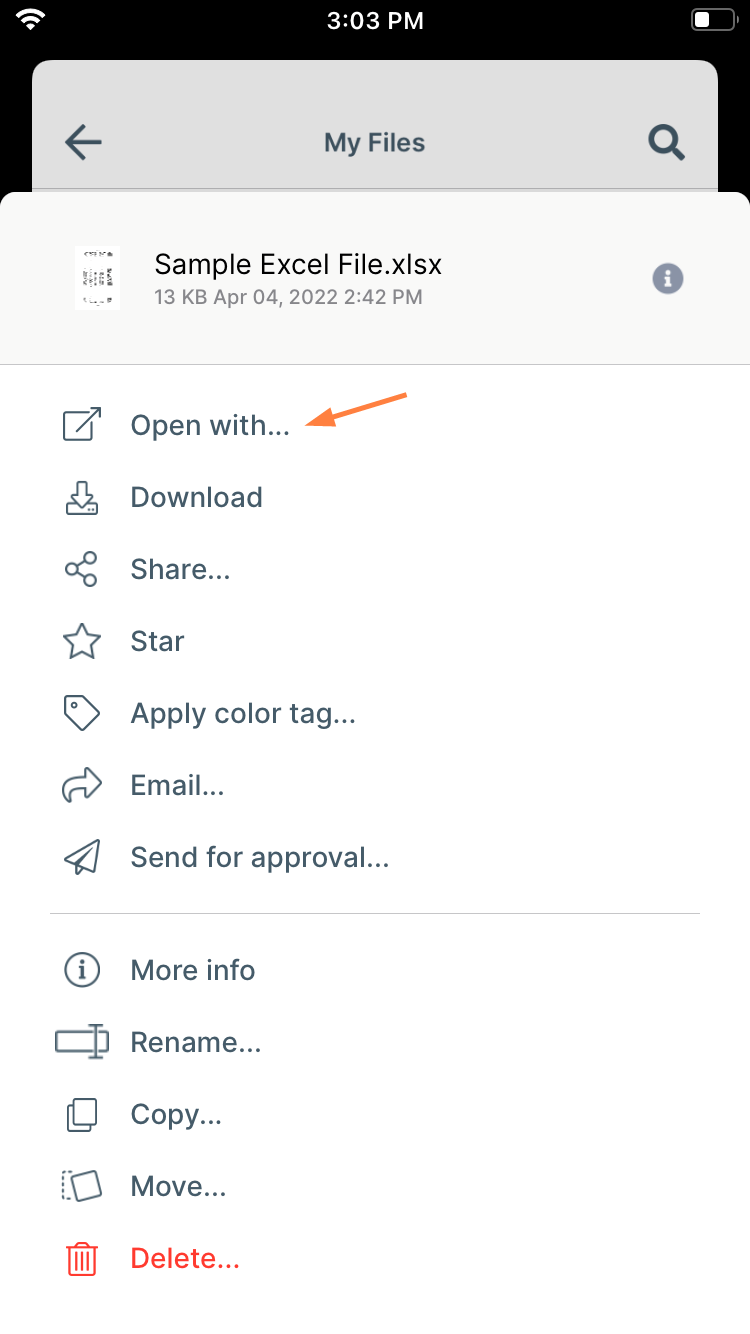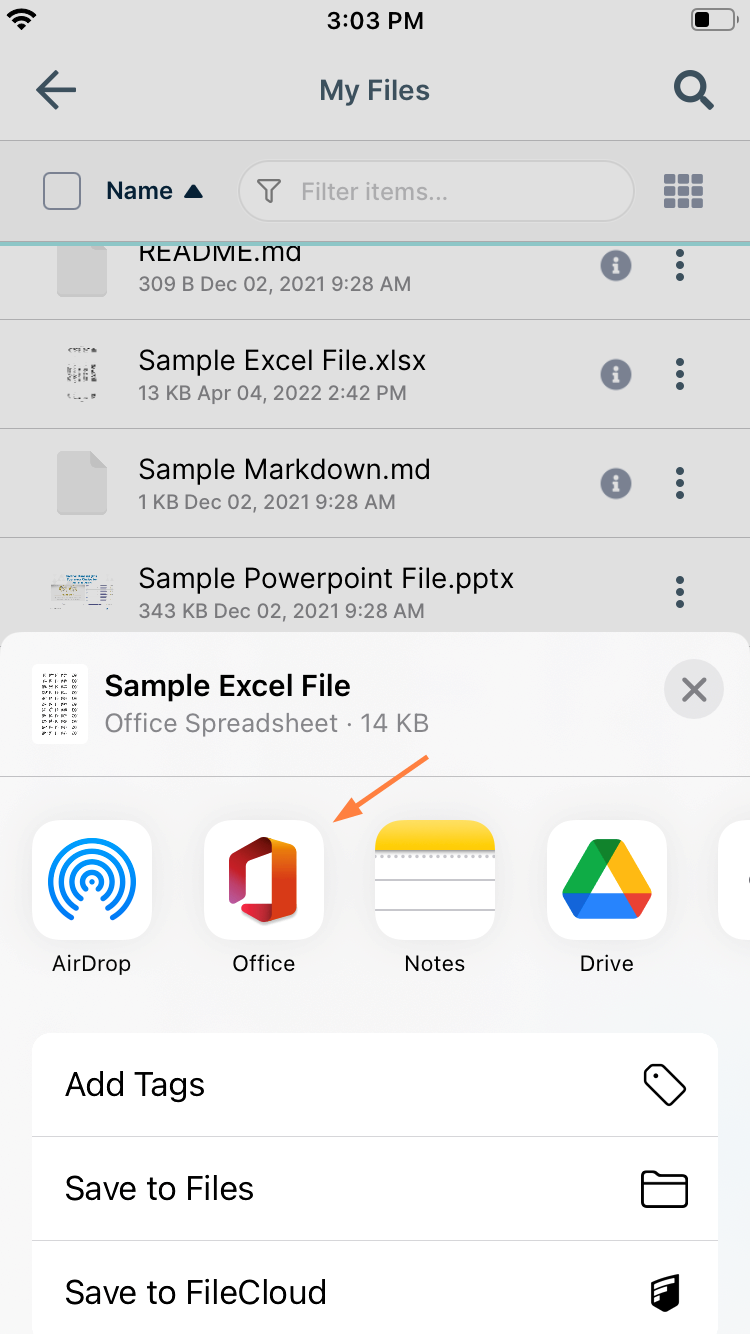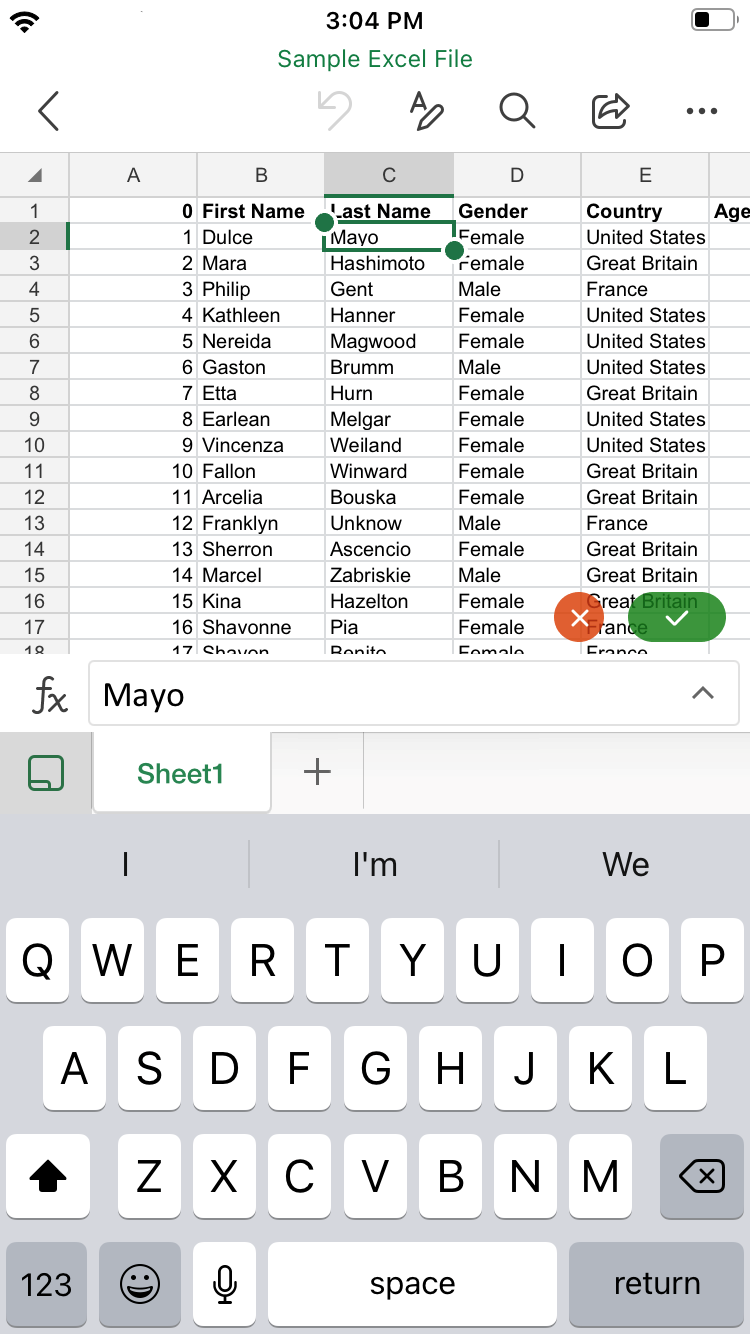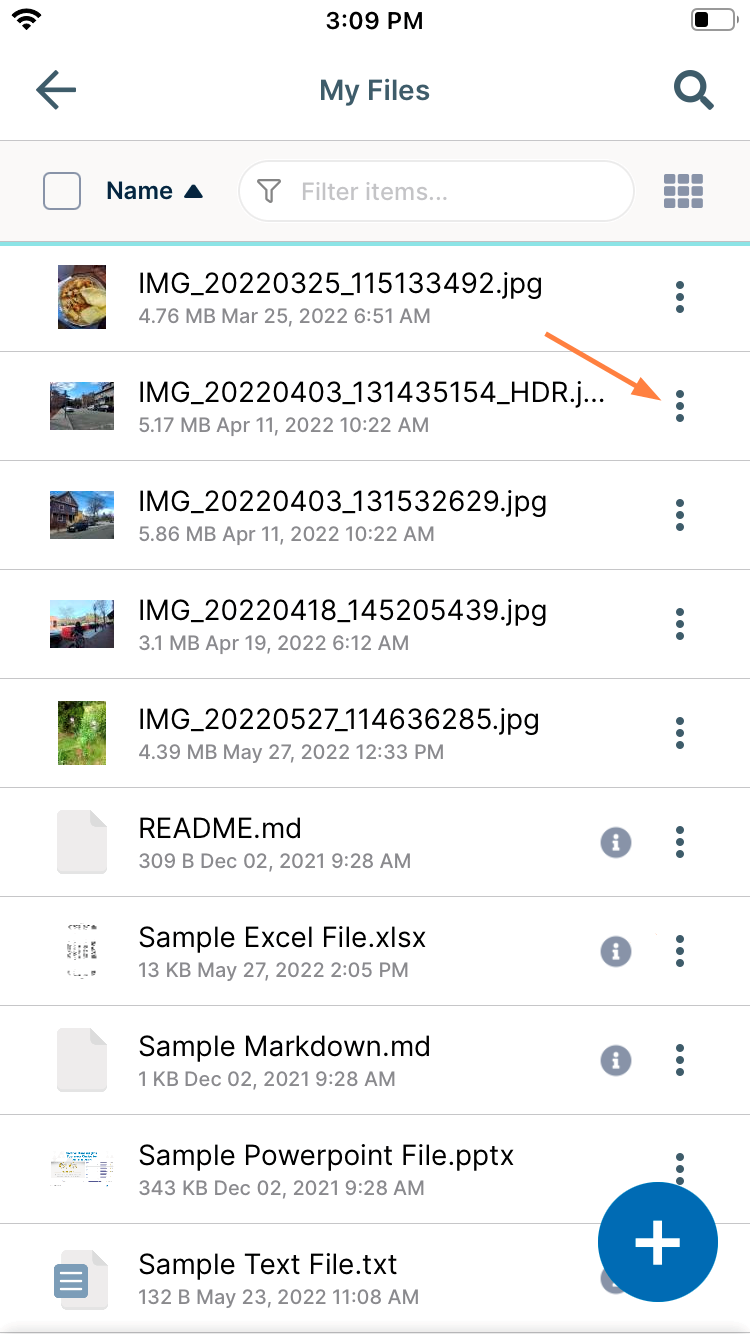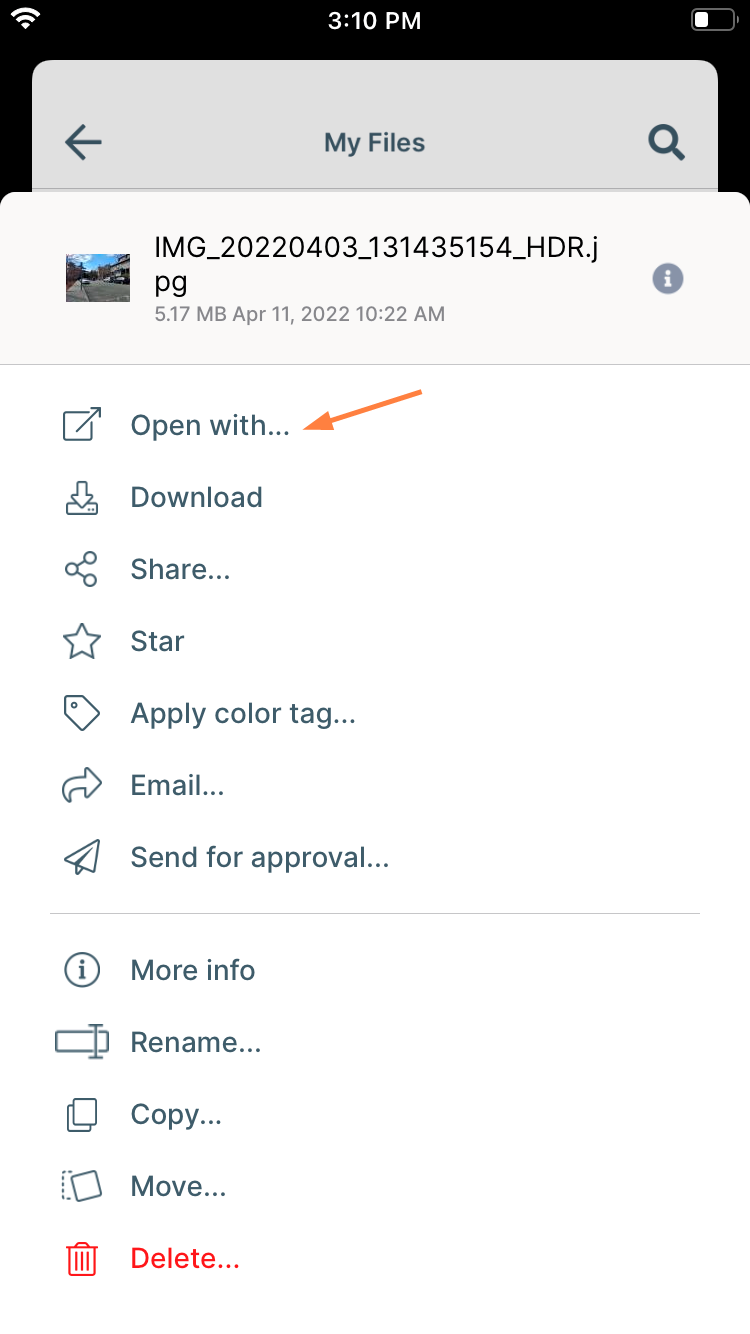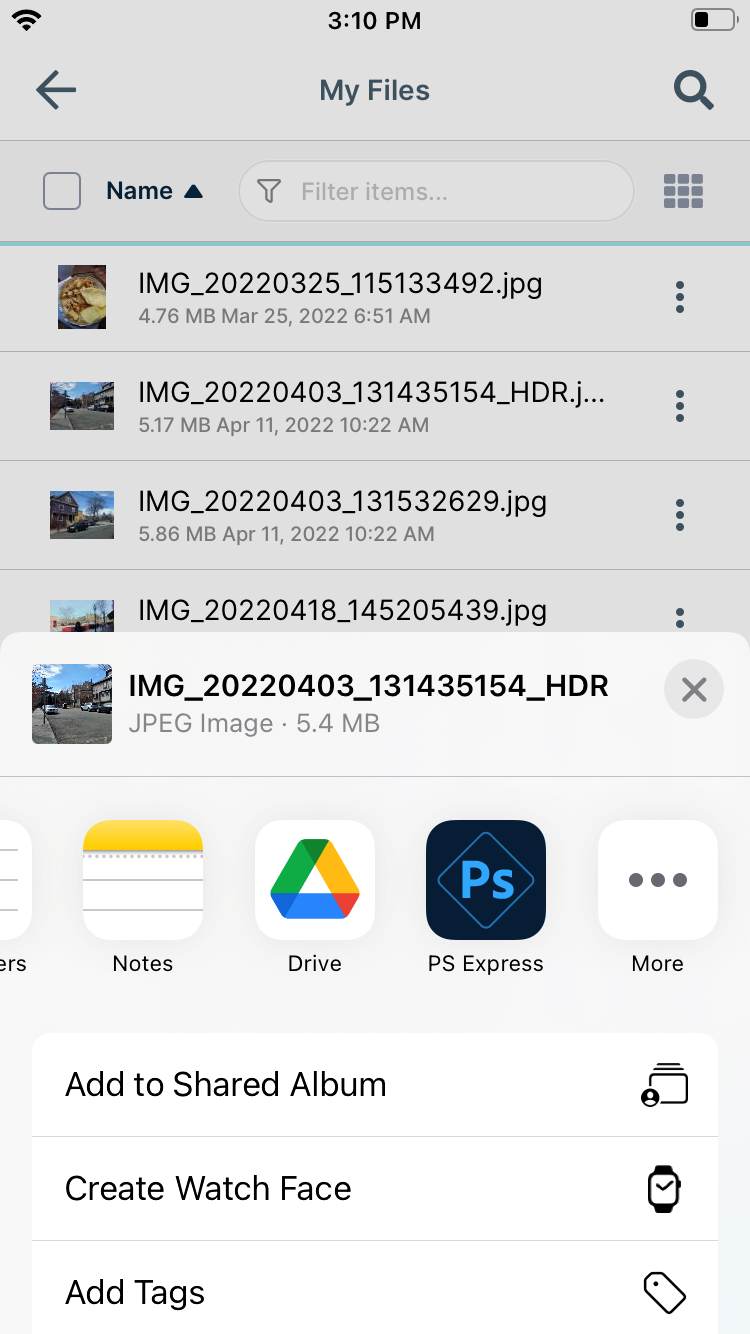Preview and Edit iOS Files
In the FileCloud iOS app, you can preview files in your FileCloud account. You can edit some types of files in your FileCloud account; other file types have to be downloaded and edited in a third-party application.
You can:
- Preview .pdf and .txt files and edit them in the FileCloud iOS application. No third-party app is required.
- Open Office files such as .docx, .xlsx, .pptx etc. for edit by opening them in the appropriate app or open them directly from the MS Office app.
- Open other file types by opening the file in the appropriate app.
- Stream music and video files.