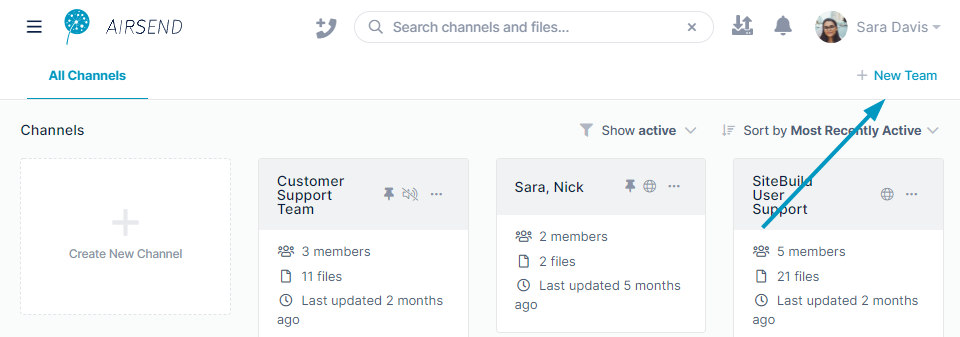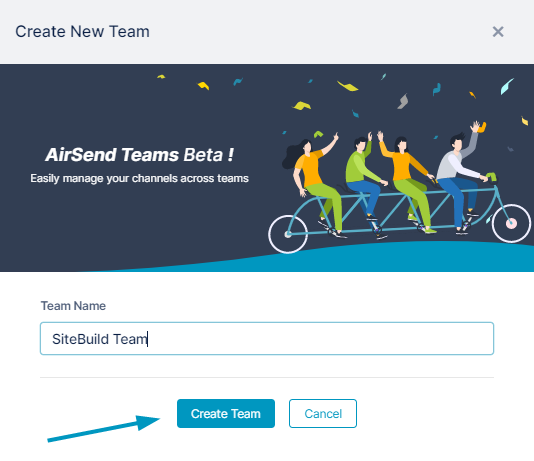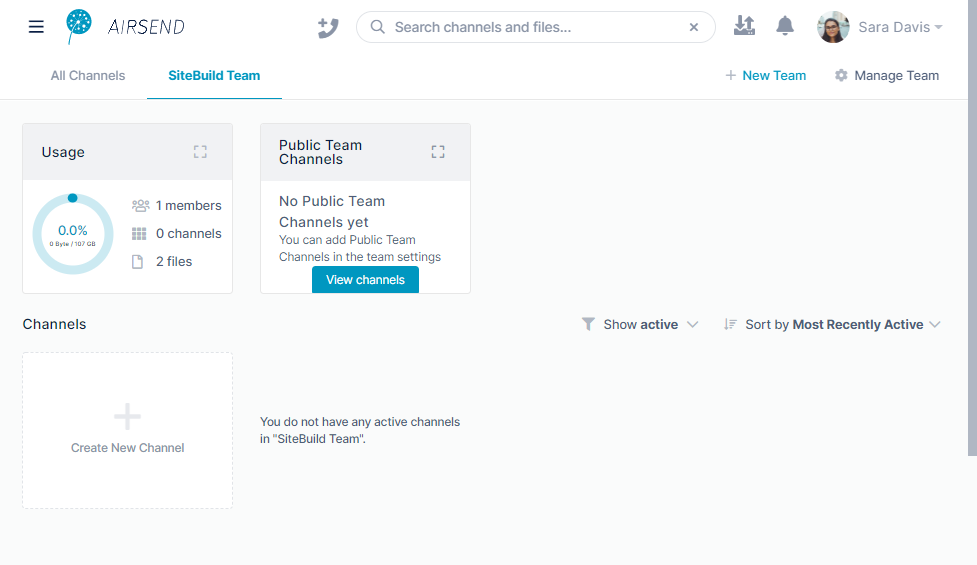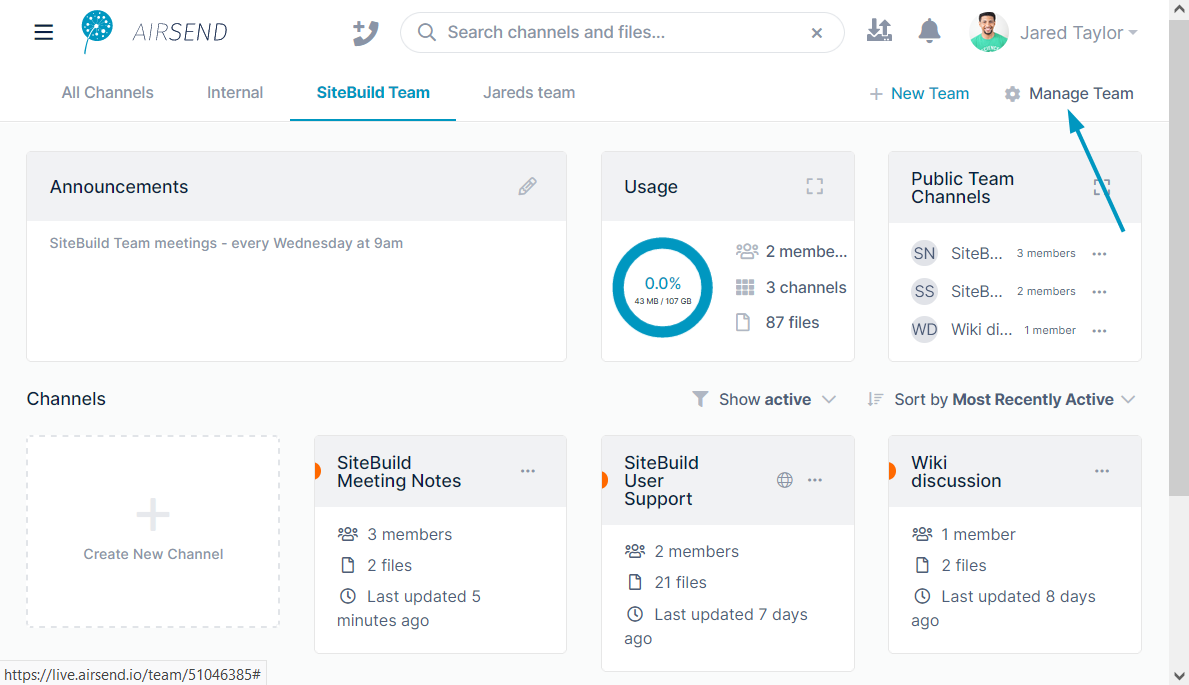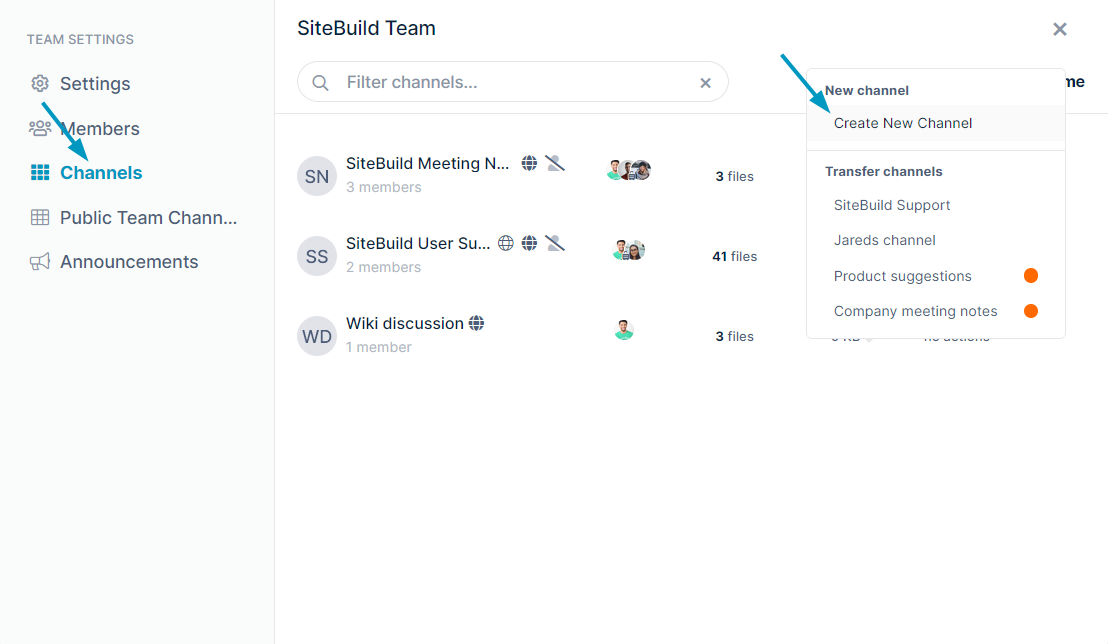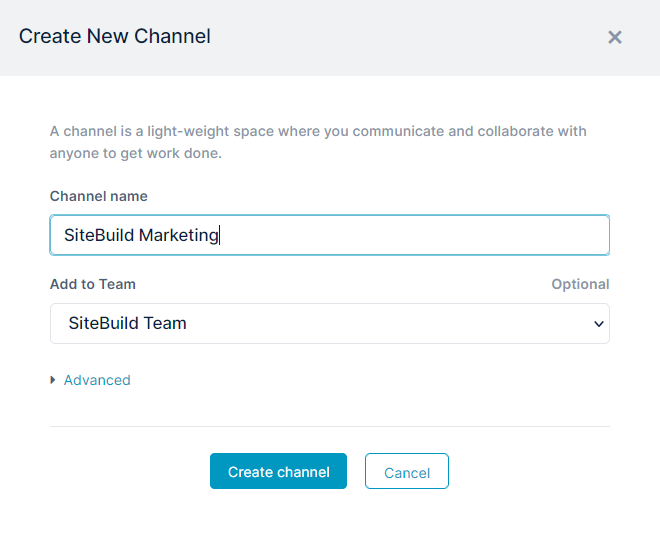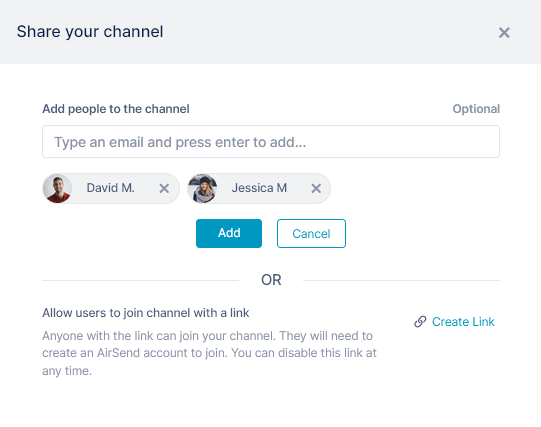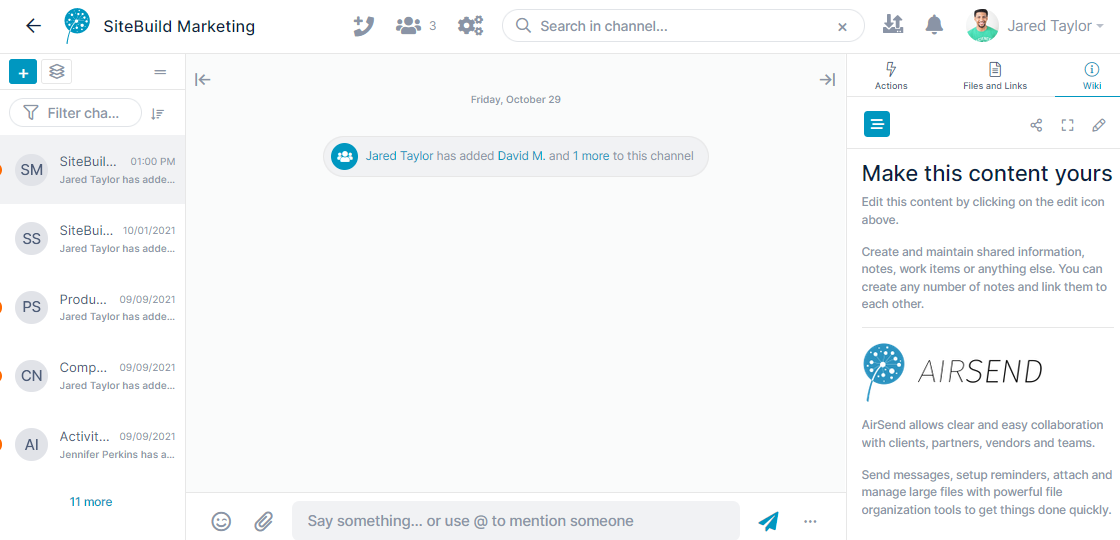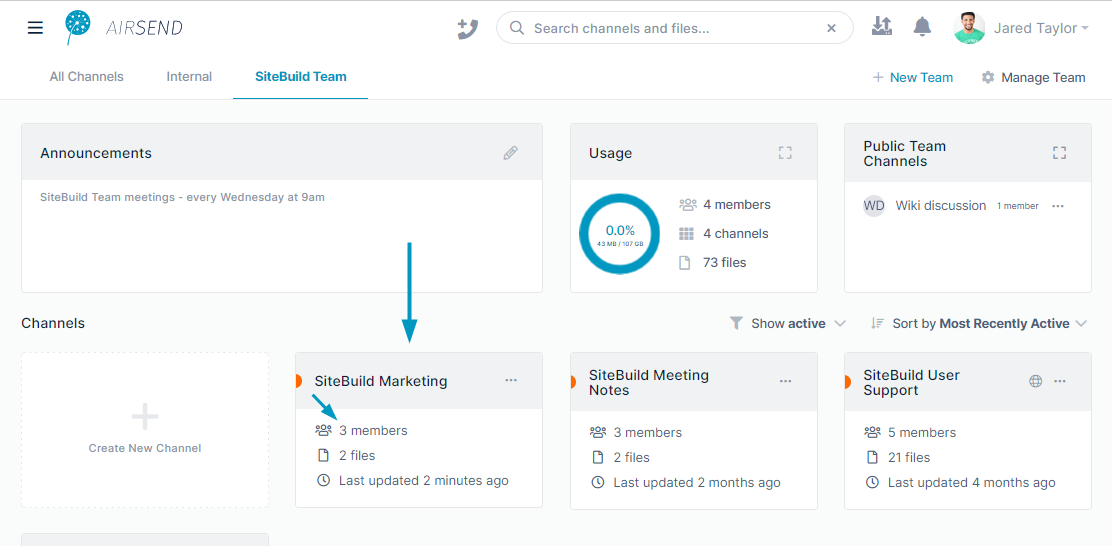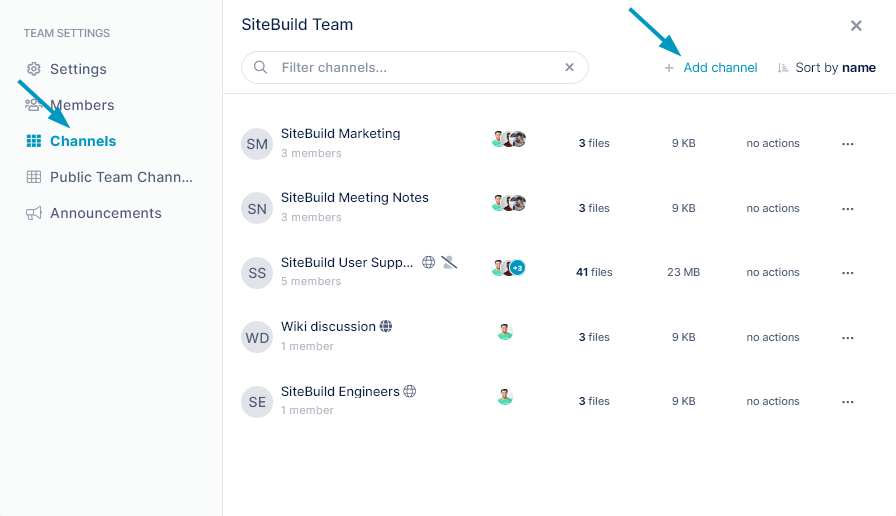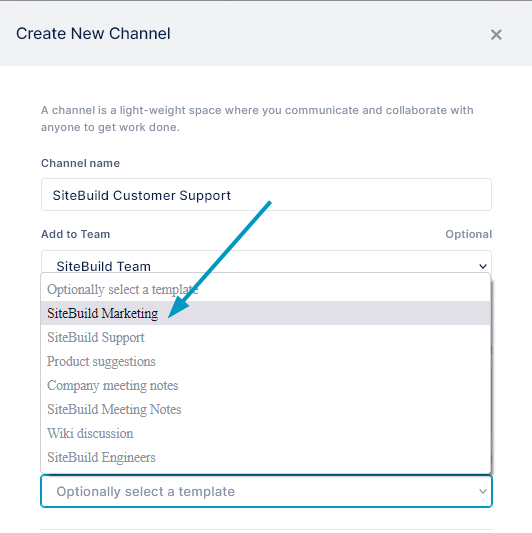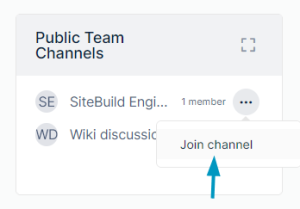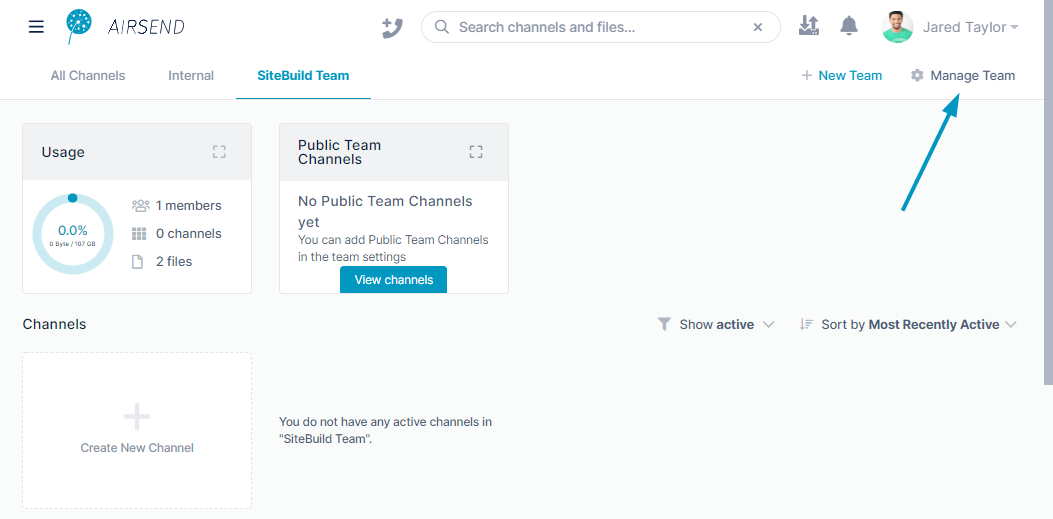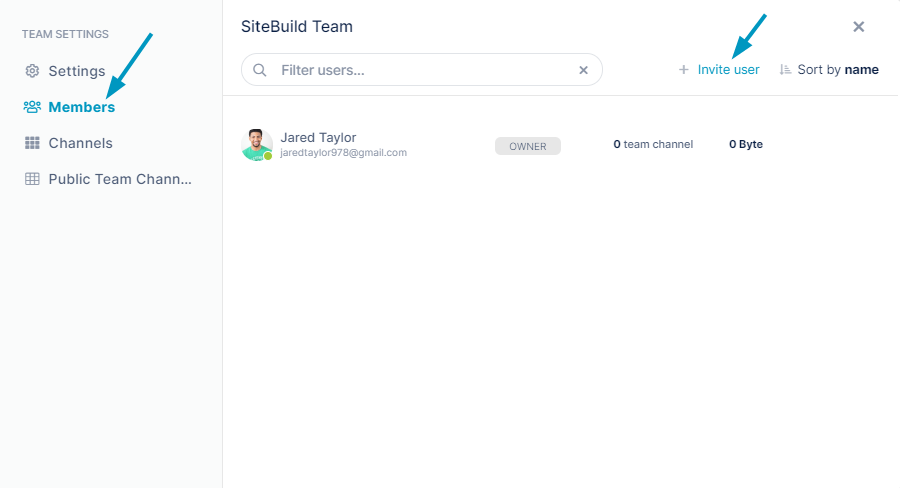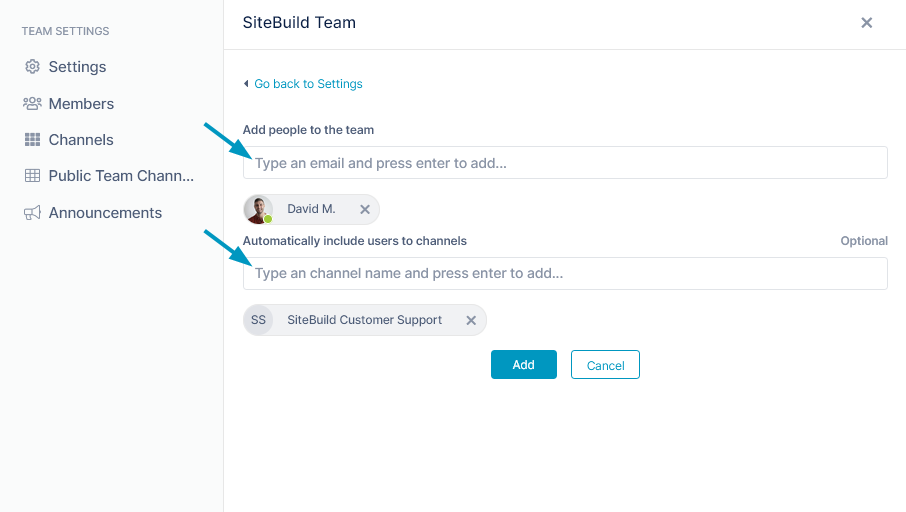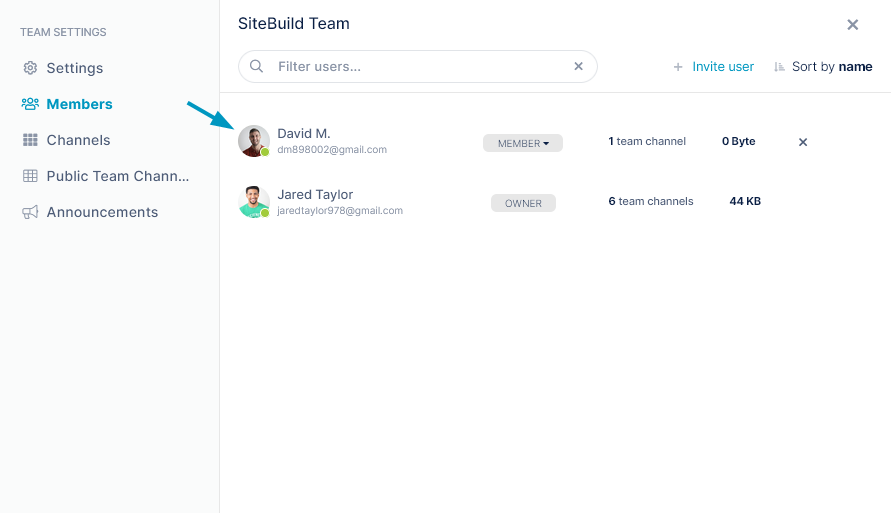...
| Expand |
|---|
|
- In the upper right of the AirSend screen, click New Team.
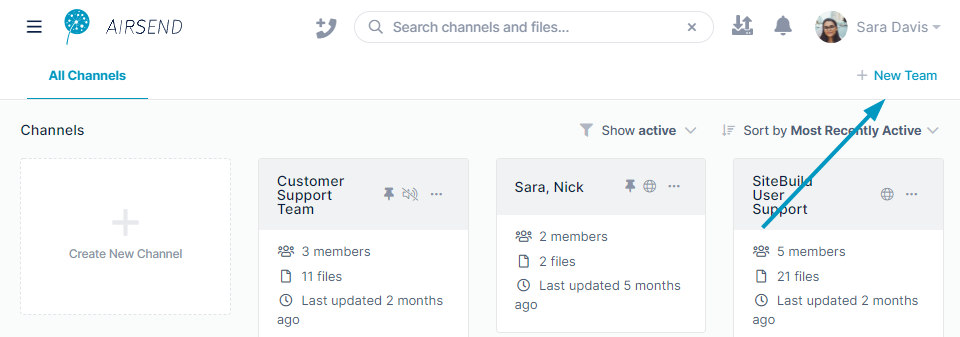
A Create New Team dialog box opens. - Enter a Team Name and click Create Team.
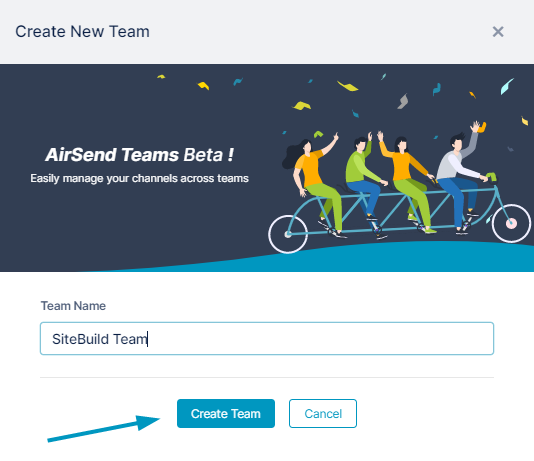
A new tab opens at the top of the screen for the team's dashboard. At this point the team does not have any channels. You are the owner and the only member of the team.
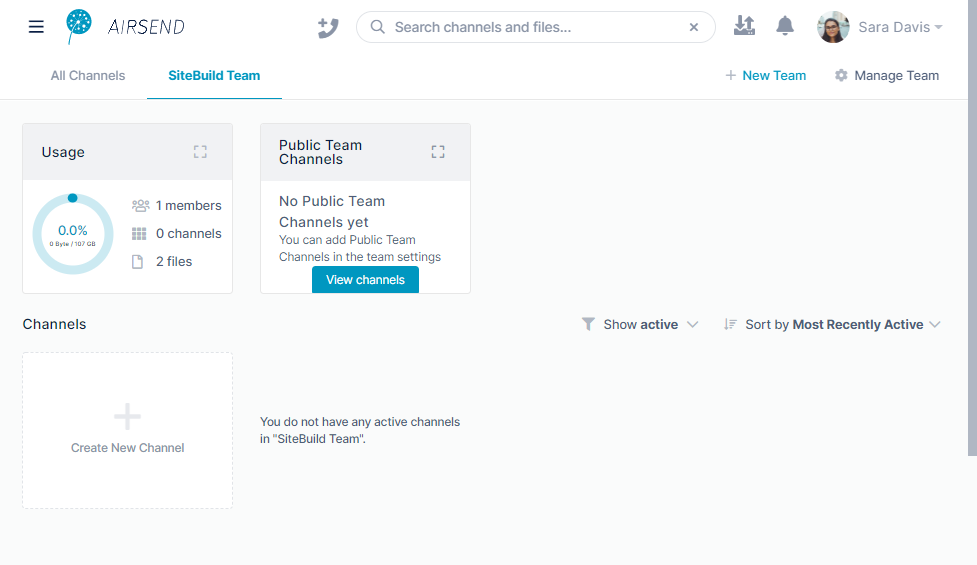
|
Adding and managing team channels
If there are existing channels that you want in the team, you can add them to the team. You can also add new channels to the team or copy existing channels.
...
...
| Expand |
|---|
| title | To add a copy of a channel to a team |
|---|
|
Copying a channel to create a new channel is useful if you want a channel with the same settings as the original channel. The new channel will include the same files, actions, and wiki content as the original channel, and have the same background and logo if you have customized them. - Click the tab for the team, and in the upper-right corner of the screen, click Manage Team.

The Team Settings dialog box opens. - In the navigation panel, click Channels, then click Add channel.
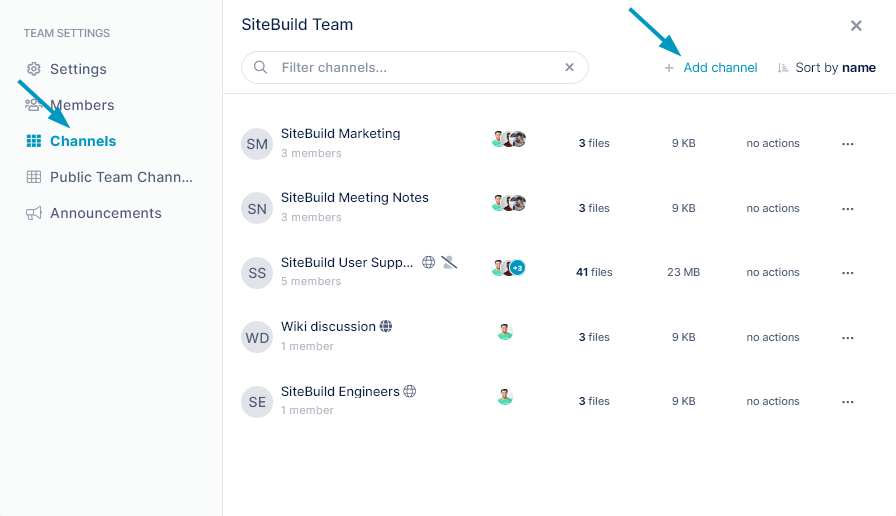
- Click Create New Channel.
The Create New Channel dialog box opens. - Enter a Channel name.
- Click Advanced.
The dialog box expands to display Channel description and Copy from channel fields. - Choose a channel in Copy from channel.
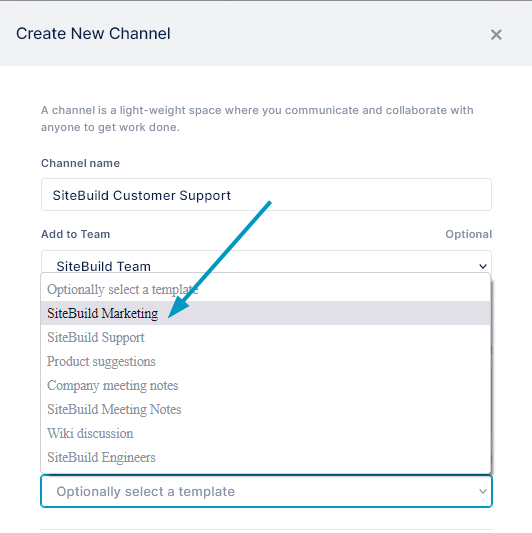 - Click Create Channel.
A Share your channel dialog box opens. - Enter emails to add users to the channel and/or copy the channel link to send to users to invite them to become members.
By creating the link, you make it a public AirSend channel. To make it a public team channel, see To make a channel a public team channel, below. - Click Add to create the channel and open it.
The channel is now visible in the channel dashboard and the main dashboard of AirSend.
|
...
| Expand |
|---|
| title | To join a public team channel |
|---|
|
If you are a member of a team, when you go to the team dashboard tab, its public team channels are listed in a box on the screen. To join one a the public team channels: - Click on the three dots next to the channel in the Public Team Channels box, and click Join Channel:
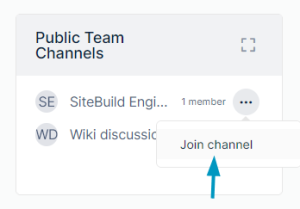
- The channel opens.
If you return to the team tab, the channel appears on the dashboard.
|
Adding Members to a Team
| Expand |
|---|
| title | To add members to a team: |
|---|
|
When you create a team, you are automatically a member of the team and the owner. Next, you can add team members. After you create a team, the tab for the team is automatically selected. - Click Manage Team in the upper right corner of the screen.
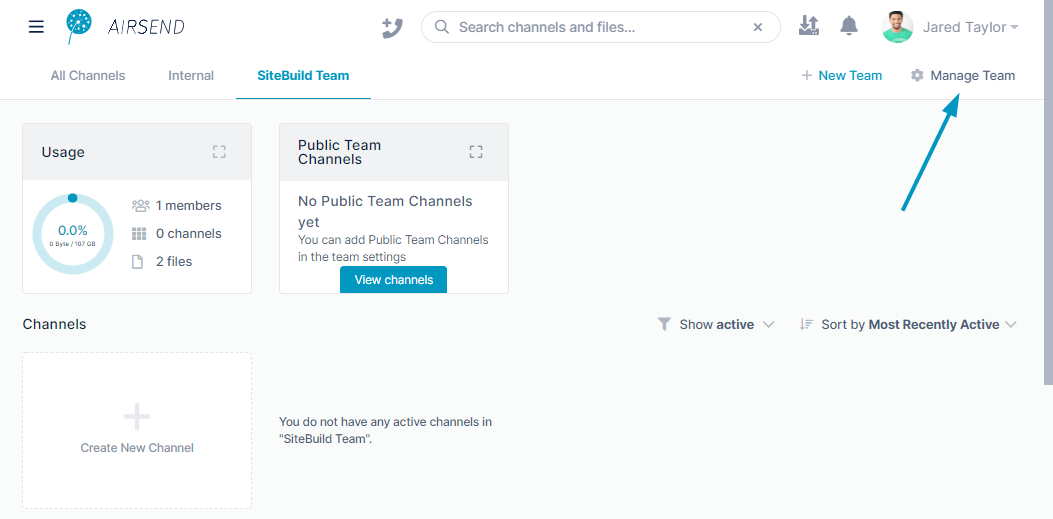
The Team Settings dialog box opens. - Click Members, and then click Invite User.
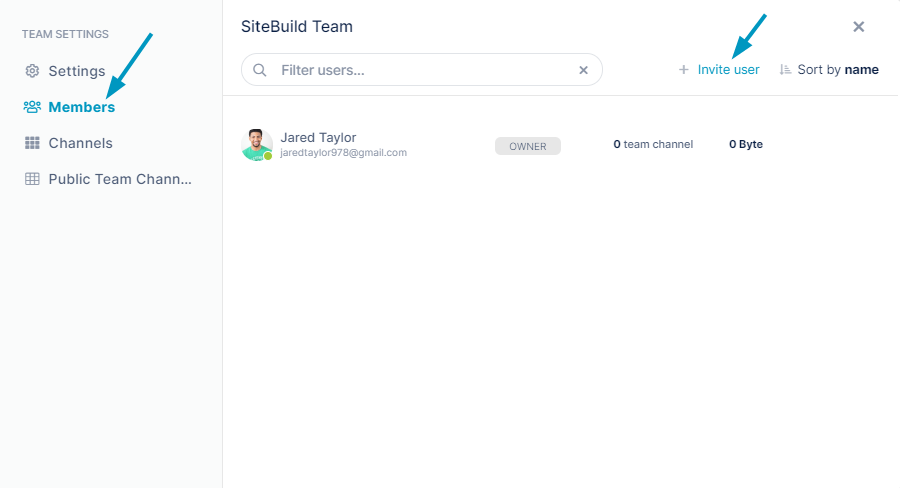
- In Add people to the team, enter emails or AirSend usernames of people to add to the channel.
- To add users to team channels now, enter the channel names into Automatically include users to channels.
You may also add members to team channels later.
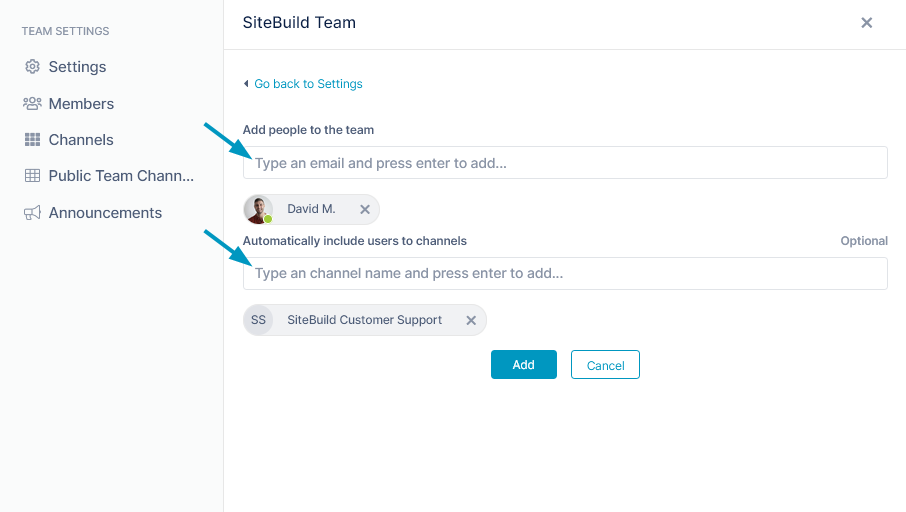
- Click Add.
The new member appears in the team.
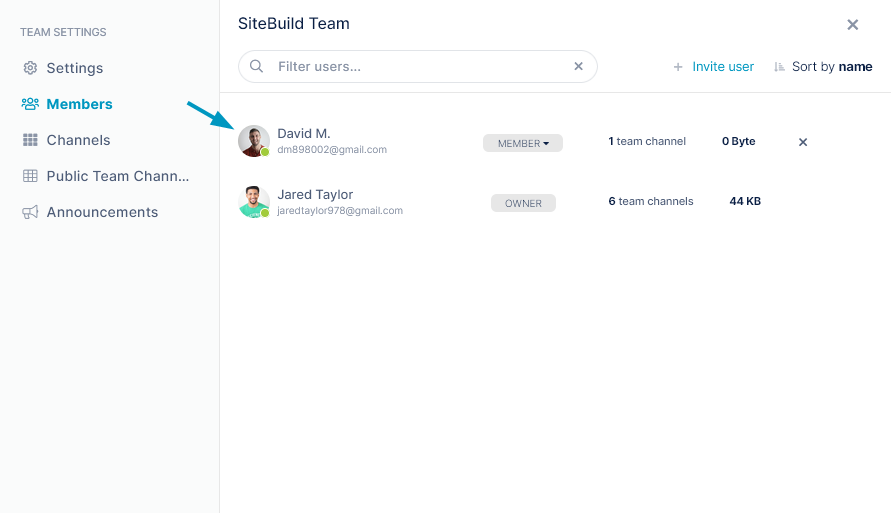
Also see the video in Managing Members, below |
Managing teams
| Expand |
|---|
| title | Changing team settings |
|---|
|
You can change team settings by clicking on the tab for the team, and then clicking Manage Team in the upper-right corner.
The Team Settings dialog box opens, and from there, click any of the setting titles in the navigation pane to change the associated settings.
This video shows you how: | Multimedia |
|---|
| name | ChangingTeamSettingsVideo.mp4 |
|---|
| width | 100% |
|---|
| height | 100% |
|---|
|
| Setting title | Settings | Notes |
|---|
| Settings | Usage - Space used by team. Team Name - To change the team name, enter it here. Color Tags - Click a color to mark team channels with. Announcements - Enter text to display as an announcement on the team dashboard. |
| | Members | Possible actions
Invite user - Click to add users to the team. The users are not automatically added to team channels, but you may enter team channels to add the new users to.
Change team role - If there is a down arrow next to the team role, you may choose a different role for the member.
Remove User - Click x in the final column to remove the user from the team.
See Managing Members, below, for a video that shows you how to complete these operations. |
| | Channels | Possible actions
Manage channel members - Click this to access the same options listed for Members in the preceding row.
Enable/Disable Public Team channel - Clicking Enable Public Team Channel allows any member of the team to join this channel. Clicking Disable Public Team Channel removes public status, and restricts membership to existing members and members added in the future by channel owners and admins.
Transfer channel ownership - Click this and choose the member to transfer ownership to. A channel owner has all channel permissions and is the only member who can manage Admins and close or delete the channel. |
| | Public Team Channels | Lists each public team channel with a link that opens the channel. |
| | Announcements | Displays announcements entered in Settings. |
|
|
...