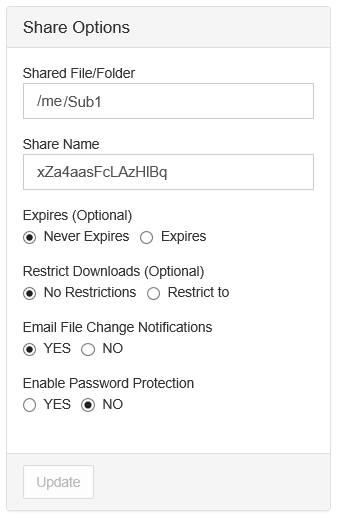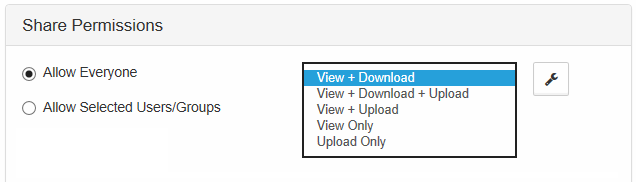Image Removed
Image Removed  Image AddedIn the User Portal, you can configure how you share a folder and with which users.
Image AddedIn the User Portal, you can configure how you share a folder and with which users.
...
Both of these options open the Manage Share window. The Manage Share window contains two panels for configuring access.
What Do You Want to Do?
 Click on a topic to expand it.
Click on a topic to expand it.
...
| Expand |
|---|
| title | Configure WHO can access the folder |
|---|
|
In the Manage Share window, you can configure who can access the file in the SHARE PERMISSIONS panel.  Image Removed Image Removed  Image Added For public sharing, select Allow Everyone. You will be required to select one of the following options: Image Added For public sharing, select Allow Everyone. You will be required to select one of the following options:
Table 1. Permission options for public folder sharing Permission | Description |
|---|
| View Only | Read access will allow users to view, or browse files in the folder. | | Upload Only | This will allow the user to save a file to the FileCloud folder | | View + Upload | Allows users to: - view files in the folder
- browse files in the folder
- save a file to the FileCloud folder
| | View + Download | Allows users to: - view files in the folder
- browse files in the folder
- save a file in the FileCloud folder to their desktop or client
|
View + Upload + Download | Allows users to: - view files in the folder
- browse files in the folder
- save a file to the FileCloud folder
- save a file in the FileCloud folder to their desktop or client
|
 If you want more security, you can use the SHARE OPTIONS panel to set a password. If you want more security, you can use the SHARE OPTIONS panel to set a password.
To configure public file sharing with everyone: - Open a browser and log on to the User Portal.
- On the left navigation panel, click Files.
- Open the folder you want to share.
- If the folder is already being shared, in the Details pane on the right, in the Sharing section, click Manage, and then skip to step 8.
- If the folder is not yet being shared, in the Details pane on the right, in the Sharing section, click +Share.
- On the Confirm dialog box, click OK.
- On the Share Link dialog box, click Advanced Options.
- On the Manage Share for Folder window, in the Share Permissionspanel, select Allow Everyone.
- In the dropdown list of permissions, choose the level of permissions you want to grant.
- To require a user to enter a password before accessing the folder, in theShare Options panel, in Enable Password Protection, select YES.
- You can either use the randomly generated password or type in one of your own.
- To save your changes, click Update.
|
 Image Removed
Image Removed Image Added Watch a video about Public Share Options
Image Added Watch a video about Public Share Options
Click on a topic to expand it.