- Created by Jennifer Perkins, last modified on Sept 25, 2020
You can use the FileCloud User portal to configure your user account settings.
What do you want to configure?
A Profile Picture is available in FileCloud Server version 15 and later.
To set your profile image:
- Open a web browser.
- Log in to the User Portal.
- In the left side navigation menu, click Settings.
- From the tabs at the top of the screen, select Account.
- If you have never added a profile image before, click Add Profile Image and upload an image from your file system
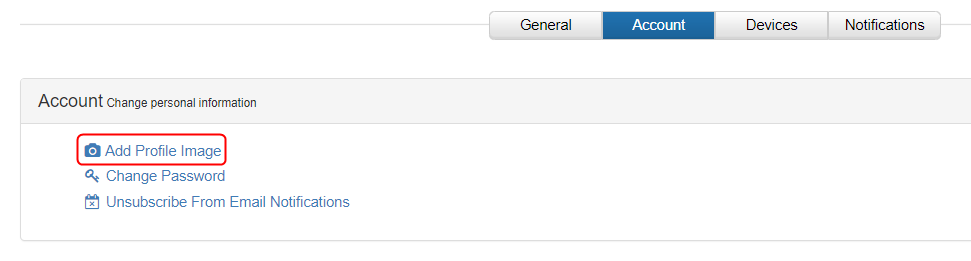
The image now appears as your profile image.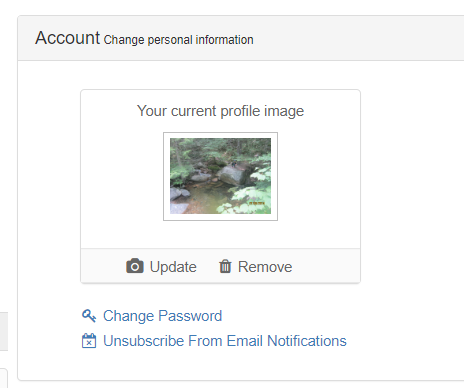
To update your profile image:
If you have added a profile image already already, the above screen appears when you click Account.
- Below the image, click Update, and upload a new file from your file system.
- Browse to find the picture you want to use, and then click Open.
A good security policy includes changing your password often.
These instructions require you to know your old password.
If you have forgotten your password, to request it be reset:
- Open a web browser.
- Navigate to the User Portal URL.
- On the Login screen, click More Options.
- Select Forgot Password.
- Go to your email Inbox where you receive FileCloud notifications.
- Follow the instructions to reset your password.
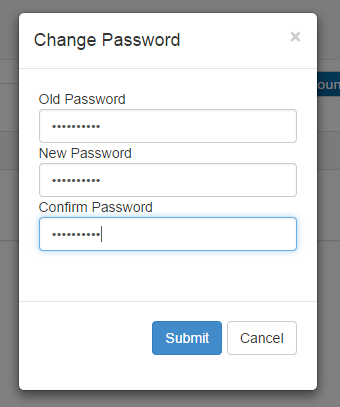
To change your password:
- Open a web browser.
- Log in to the User Portal.
- In the left side navigation menu, click Settings.
- From the tabs at the top of the screen, select Account.
- In the Account window, click Change Password.
- On the Change Password screen, type in your Old Password, and then the same new password in New Password and Confirm Password.
- To save your changes, click Submit.
AD users and users created via SSO cannot change their passwords. Beginning in FileCloud 20.2, the Change Password option does not appear for these users.
Your Account name is used in the following places:
- The name you log in with
- In the File and Folder Details panel
Only an Administrator can change your Account Name.
To view your account name:
- Open a web browser.
- Log in to the User Portal.
- In the left side navigation menu, click Settings.
- From the tabs at the top of the screen, select General.
- Look in the Summary section.
By default your Display Name is the same as your Account name and is used in the following places:
- Displayed on your User Dashboard
- On any FileCloud email notifications
Only an Administrator can change your Display Name.
To view your display name:
- Open a web browser.
- Log in to the User Portal.
- In the left side navigation menu, click Settings.
- From the tabs at the top of the screen, select General.
- Look in the Summary section.
![]() Only an Administrator can allocate disk space for you to use.
Only an Administrator can allocate disk space for you to use.
To view your disk usage:
- Open a web browser.
- Log in to the User Portal.
- In the left side navigation menu, click Settings.
- From the tabs at the top of the screen, select General.
- Look in the Disk Usage section.
If you change this setting, it will display all screens in the User Portal with the selected language.
You will not be asked to confirm this change. As soon as you select a language, the screen refreshes in the chosen language immediately.

To change your display language:
- Open a web browser.
- Log in to the User Portal.
- In the left side navigation menu, click Settings.
- From the tabs at the top of the screen, select General.
- In the Language section, under Change the Language, to refresh the screen in another language, use the dropdown menu to select an available language.
In the User portal you can:
- View your email address. This is where all FileCloud notifications are sent. Only an Administrator can change this setting.
- Unsubscribe from the mailing list. This includes
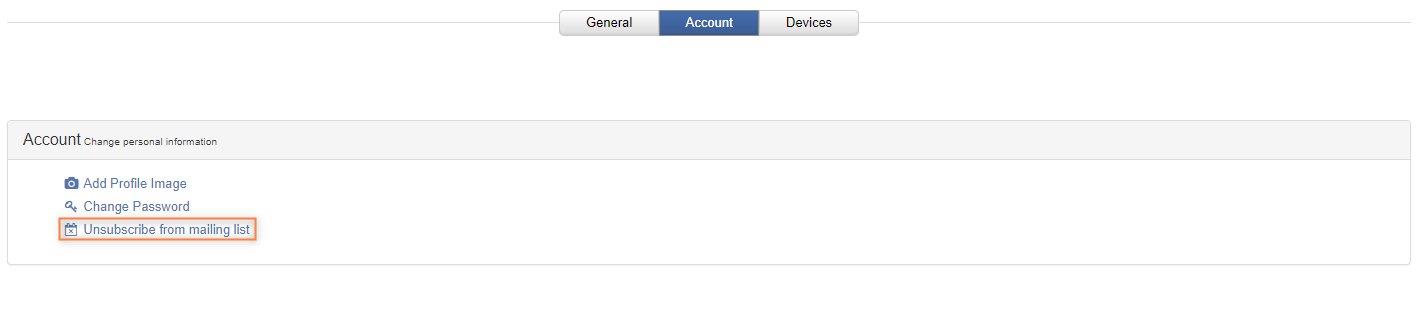
To Unsubscribe from the mailing list:
- Open a web browser.
- Log in to the User Portal.
- In the left side navigation menu, click Settings.
- From the tabs at the top of the screen, select Account.
- In the Account window, click Unsubscribe from mailing list.
This page provides options to manage your connected devices and remove them if needed.
Devices can use the following clients to log in to a FileCloud Server site:
- FileCloud iOS App
- FileCloud Android App
- FileCloud Windows Store App
- FileCloud Sync
- FileCloud Drive
- FC Outlook AddIn
- FC Office AddIn
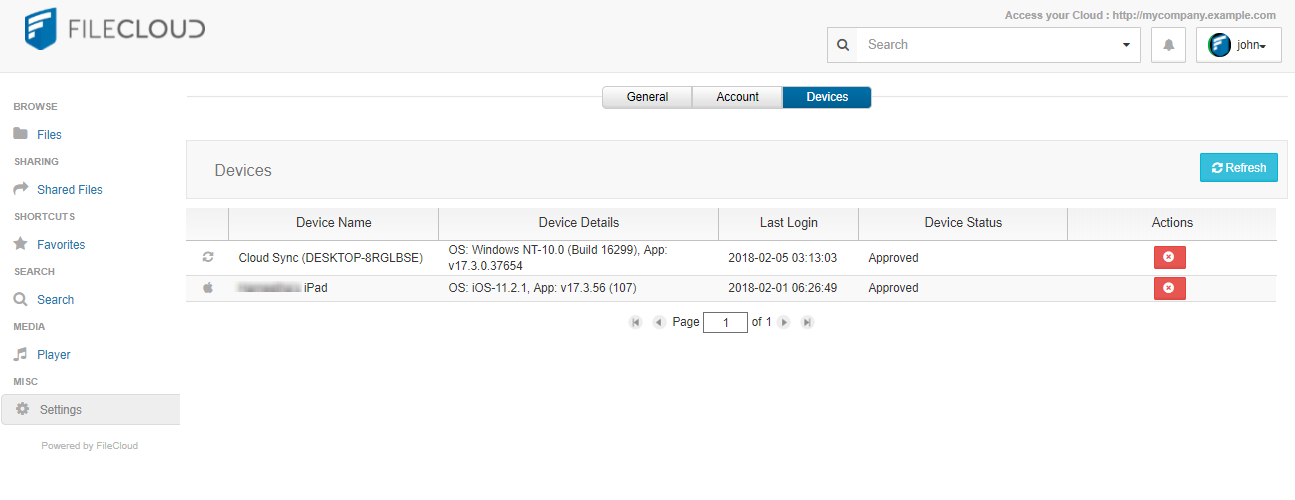
To manage your devices:
- Open a web browser.
- Log in to the User Portal.
- In the left side navigation menu, click Settings.
- From the tabs at the top of the screen, select Devices.