Email Templates
FileCloud provides you with various messages to send to a user when an action occurs. These messages can be customized.
| Message Template | Description |
|---|---|
| Add Group To Share Email Template | When a share is created for a Group, this is the message that will be sent to all users of that group. |
| Update User Email Template | When a user account is changed this is the message that is sent to the user. |
| Add New User To Share Email Template | When a new share is created this is the message to be sent to a user who is currently NOT a FileCloud user. This will contain instructions for the non-FileCloud user to first create an account before attempting to access the shared resource |
| Auto Create New User to Share Email Template | This is the email that is sent to users whose accounts are automatically created on a share action (if this option is applicable). |
| Add User To Share Email Template | When a new share is created this is the message to be sent to a user who is already a FileCloud user. |
| Share Email Template | When a public share is created by a user, the user can send that shared link using email. This message will be used for reporting that share link. |
Account Approval Email Template | This is the email message to the user that will be sent when Admin approves a user account. |
| Reset Forgot Password Email Template | This is the email message sent when user does password reset. |
| Email Password Template | This is the email sent when the temporary password is generated. |
| Waiting For Approval Email Template | This is the email message that will be sent when a user registers for a new Account in FileCloud (and if automatic account approval is not turned on). |
| Welcome/Verification Email Template | This is the email message that will be sent when a new user account is approved into FileCloud system. |
| Notification Email Template | This is the email message that will be sent if a share is modified. |
| Notification Item Template | Notification item template used to define each file / folder action. Those items are then embedded into the notification email. |
| Account Locked Alert Email Template | Email sent out when a user account is locked because of too many attempts |
| Generic Email Template | This is a boilerplate template used for miscellaneous messages |
| Two Factor Authentication Email Template | Email sent out with security code |
| Device Waiting for User Approval Email Template | This is the email message that will be sent when a Device is waiting for User Approval. |
| Expiring Share Notification Email Template | Email notification sent when the share is about to expire. |
| Failed Upload Notification Email Template | Email notification sent when the upload failed due to the limited Storage Quota. |
| Limited Disk Space Notification Email Template | Email notification sent when account is running out of the allocated disk space. |
| Password Expiration Notification Email Template | Email notification sent when user password is about to expire. |
| Workflow Notification Email Template | Email template used to notify users whose accounts are inactive and will be disabled. |
| Workflow Generic Email Template | Email template for general notifications for active accounts. |
| ServerLink Critical Alert Template | Template for email that indicates that there is an error with ServerLink synchronization. |
| Decline User Email Template | Template for email that indicates that a request for a FileCloud account has been declined. |
| Errors During Sanitation On Forcepoint CDR Email Template | Email notification sent to user when Forcepoint CDR sanitation resulted in an error, and the file is in quarantine. |
| Workflow Auto Disable Account Email Template | Email notification sent to user when an account is disabled through a workflow. |
To change a default email message:
- Log into Administration Portal
- On the left navigation panel, click Customization.
- Click the Email Templates tab.
- To change the mail subject and body, click the Edit button.
- Make your changes, and then to save click Submit.
- To confirm the changes, click Preview.
Figure 1. Email Templates window
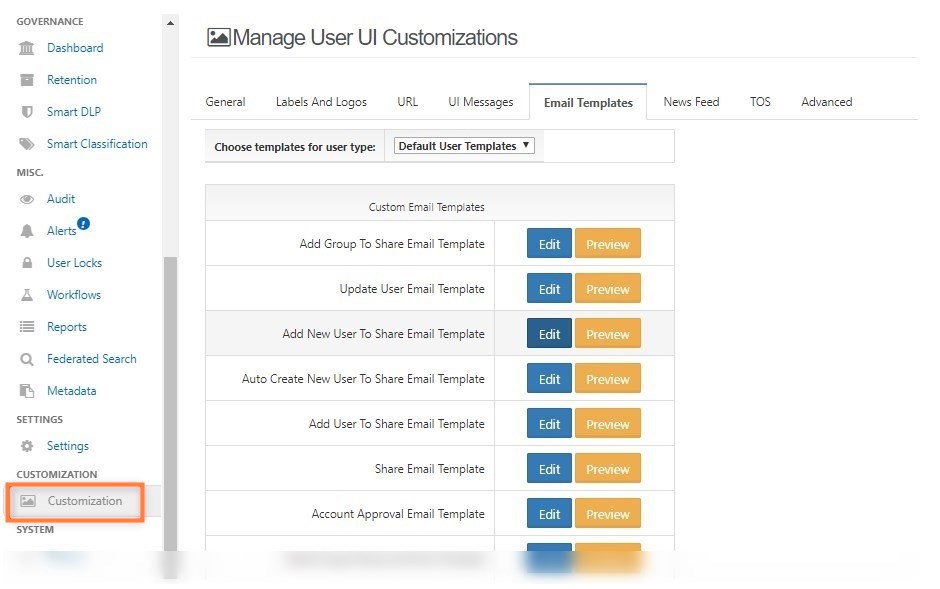
Figure 2. Editing a Sample Email Template
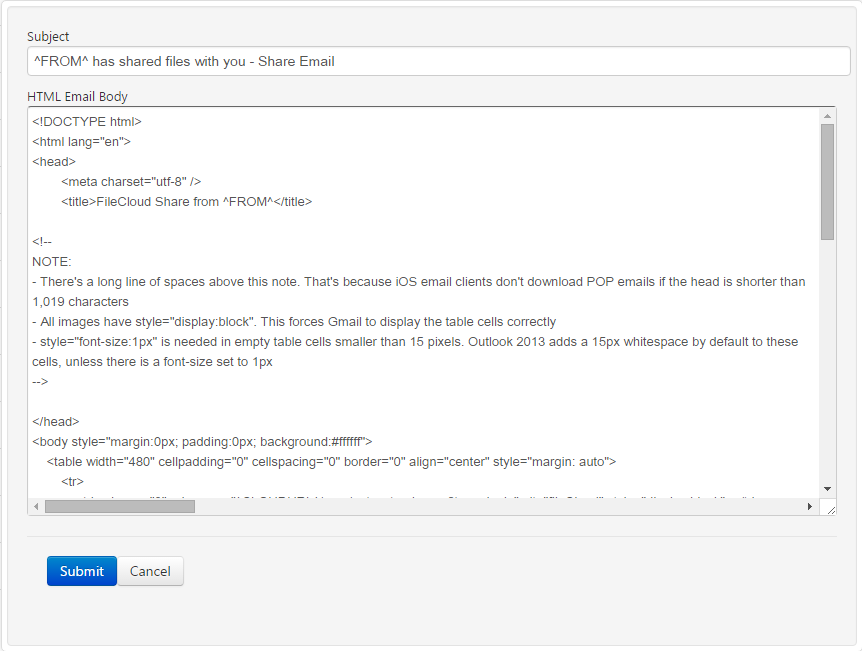
Figure 3. The User's View of an Email Template
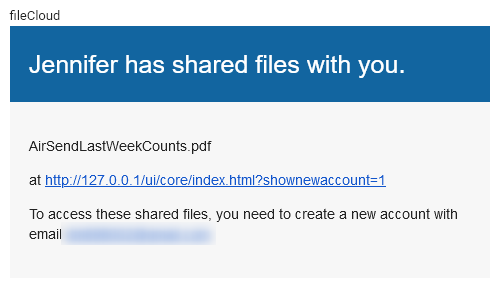
The following HTML tags are supported in customized email messages:
<html>
<head>
<meta>
<title>
<body>
<style>
<table>
<thead>
<tbody>
<tfoot>
<tr>
<td>
<br>
<p>
<span>
<div>
<a>
<b>
<i>
<u>
<ul>
<ol>
<li>
<h1>
<h2>
<h3>
<h4>
<h5>
<h6>
<strong>
<dt>
<dd>
<hr>
<pre>
The following tables list the placeholders that are supported in each email template.
Table 1. Account Approval Email Template
| Placeholder | Description |
|---|---|
| ^CLOUDURL^ | Server URL |
| ^DISPLAYNAME^ | Display name of the user |
| ^VERIFYURLTEXT^ | Text to be displayed |
| ^VERIFYURL^ | Server URL |
| ^EMAIL^ | Email ID of the user |
| ^PASSWORD^ | Password for the user |
| ^USERNAME^ | Username of the user |
| ^TO^ | First name of the user |
Table 2. Account Locked Email Template
| Placeholder | Description |
|---|---|
| ^CLOUDURL^ | Server URL |
| ^FILECLOUD^ | Service Name |
| ^USERNAME^ | Username of the user |
| ^CLIENT^ | User Agent |
| ^TIMEOUT^ | Lockout time in minutes |
| ^EMAIL^ | Email ID of the user |
| ^TO^ | First name of the user |
Table 3. Add Group to Share Email Template
| Placeholder | Description |
|---|---|
| ^CLOUDURL^ | Server URL |
| ^FROM^ | Display Name of the user |
| ^NAME^ | Share Name |
| ^URL^ | Share URL |
| ^EMAIL^ | Email ID of the user |
| ^TO^ | First name of the user |
Table 4. Add New User to Email Template
| Placeholder | Description |
|---|---|
| ^CLOUDURL^ | Server URL |
| ^FROM^ | Display name of the user |
| ^NAME^ | Share Name |
| ^URL^ | Share URL |
| ^NEWACCOUNTURL^ | User portal URL that can be used by the user to log in |
| ^EMAIL^ | Email ID of the User |
| ^TO^ | First name of the user |
| ^DAYS^ | Number of days till share expiration (added in Version 20.1) |
Table 5. Add User to Share Email Template
| Placeholder | Description |
|---|---|
| ^CLOUDURL^ | Server URL |
| ^FROM^ | Display name of the user |
| ^NAME^ | Share Name |
| ^EMAIL^ | Email ID of the User |
| ^DAYS^ | Number of days till share expiration (added in Version 20.1) |
Table 6. Auto Create New User To Share Email Template
| Placeholder | Description |
|---|---|
| ^CLOUDURL^ | Server URL |
| ^FROM^ | Display name of the user |
| ^CLOUDURLLINK^ | User portal URL that can be used by the user to login |
| ^EMAIL^ | Email ID of the user |
| ^PASSWORD^ | Password to use for the initial login |
| ^TO^ | First name of the user |
Table 7. Device Waiting for User Approval Email Template
| Placeholder | Description |
|---|---|
| ^CLOUDURL^ | Server URL |
| ^URL^ | FileCloud login page URL |
Table 8. Expiring Share Notification Email Template
| Placeholder | Description |
|---|---|
| ^CLOUDURL^ | Server URL |
| ^SHARENAME^ | Name of the share |
| ^SHAREPATH^ | Share location |
| ^DAYS^ | Number of days till share expiration |
| ^URL^ | Link to the share |
| ^EMAIL^ | Email ID of the user |
| ^EXPIRY_DATE^ | Date that share will expire |
Table 9. Failed Upload Notification Email Template
| Placeholder | Description |
|---|---|
| ^CLOUDURL^ | Server URL |
| ^SERVICENAME^ | Name of the service |
| ^TOTALSIZE^ | Total allocated disk space for the user |
| ^EMAIL^ | Email ID of the User |
Table 10. Generic Email Template
| Placeholder | Description |
|---|---|
| ^CLOUDURL^ | Server URL |
| ^HEADING^ | Title of the Template |
| ^BODY^ | Email content |
| ^EMAIL^ | Email ID of the user |
Table 11. Limited Disk Space Notification Email Template
| Placeholder | Description |
|---|---|
| ^CLOUDURL^ | Server URL |
| ^SERVICENAME^ | Name of the service |
| ^TOTALSIZE^ | Total allocated disk space for the user |
| ^EMAIL^ | Email ID of the User |
Table 12. Notification Email Template
| Placeholder | Description |
|---|---|
| ^CLOUDURL^ | Server URL |
| ^PATHLIST^ | List of files added/modified |
| ^EMAIL^ | Email ID of the User |
13. Notification Item Template
| Placeholder | Description |
|---|---|
| ^ACTIONIMAGEURL^ | URL of the icon that is associated with the action |
| ^ACTIONNAME^ | The name of the action |
| ^FILENAME^ | File Name |
| ^FILEPATH^ | File Path |
| ^DATE^ | Date of the action |
| ^HOW^ | User agent that performed the action |
| ^IP^ | IP Address associated with the action |
| ^LOCATION^ | User agent Location |
| ^CLOUDURL^ | Server URL |
| ^EMAIL^ | Email ID of the User |
| ^CHECKSUM^ | Checksum of the file |
Table 14. Password Expiration Notification Email Template
| Placeholder | Description |
|---|---|
| ^CLOUDURL^ | Server URL |
| ^SERVICENAME^ | Name of the service |
| ^DAYS^ | Number of days till password expiration |
| ^EMAIL^ | Email ID of the User |
Table 15. Share Email Template
| Placeholder | Description |
|---|---|
| ^CLOUDURL^ | Server URL |
| ^FROM^ | Displayname of the user |
| ^FILENAME^ | Filename of the shared file |
| ^URL^ | Share URL |
| ^MESSAGE^ | Email content specified by the user |
| ^EMAIL^ | Email ID of the User |
| ^THUMBURL^ | Image thumbnail (only for a single share) |
| ^DAYS^ | Number of days till share expiration (added in Version 20.1) |
| ^EXPIRY_DATE^ | Date that share will expire (added in Version 21.3) |
| ^SHAREPASSWORD^ | Password required to access share. |
Table 16. Two Factor Authentication Email Template
| Placeholder | Description |
|---|---|
| ^CLOUDURL^ | Server URL |
| ^HEADING^ | Title of the Template |
| ^CODE^ | 2FA code |
| ^VALIDITY^ | 2FA code expiry time in minutes |
| ^EMAIL^ | Email ID of the User |
Table 17. Waiting for Approval Email Template
| Placeholder | Description |
|---|---|
| ^CLOUDURL^ | Server URL |
| ^USERNAME^ | Username of the User |
| ^EMAIL^ | Email ID of the User |
Table 18. Welcome/Verification Email Template
| Placeholder | Description |
|---|---|
| ^CLOUDURL^ | Server URL |
| ^DISPLAYNAME^ | Display name of the user |
| ^VERIFYURL^ | Server URL |
| ^EMAIL^ | Email ID of the user |
| ^TO^ | First name of the user |
Table 19. Workflow Notification Email Template (Disable inactive account)
| Placeholder | Description |
|---|---|
| ^CLOUDURL^ | Server URL |
| ^HEADING^ | Emails heading message |
| ^SERVICENAME^ | Name of the service |
| ^USERNAME^ | User name |
| ^EMAIL^ | Email ID of the user |
| ^TO^ | First name of the user |
Table 20. Reset Forgot Password Email Template
| Placeholder | Description |
|---|---|
| ^EMAIL^ | Email ID of the user requesting password reset |
| ^USERNAME^ | The username of the user requesting the password reset |
| ^PASSWORD_RESET_URL^ | Complete URL for resetting the password |
| ^CLOUDURL^ | Server URL |
FileCloud provides you with various messages to send to a user when an action occurs. These messages can be customized, which means you are overriding the default messages that are provided with your FileCloud site after installation.
- Previously, you could preview the template but there was no way to send an email immediately to see how it looks in an email application.
- Now, when you preview an email template that you have just edited, there is a Send Preview to Admin button.
To send an edited email template:
- Open a browser and log in to the Admin Portal.
- From the left navigation panel, click Customization.
- Click the Email Templates tab.
- To change the mail subject and body, click the Edit button.
- Make your changes, and then to save click Submit.
- To confirm the changes, click Preview.
- On the Preview dialog, click Send Preview to Admin.
- The email with the template should be visible in admin's email account.
Note
The following predefined templates are not visible in the FileCloud admin portal and cannot be customized:
Admin Version
- Change Account Status Workflow Email Template
- Delete Account Workflow Email Template
- Disable Account Workflow Email Template
- Generate Report Workflow Email Template
User Version
- Change Account Status Workflow Email Template
- Delete Account Workflow Email Template
- Disable Account Workflow Email Template