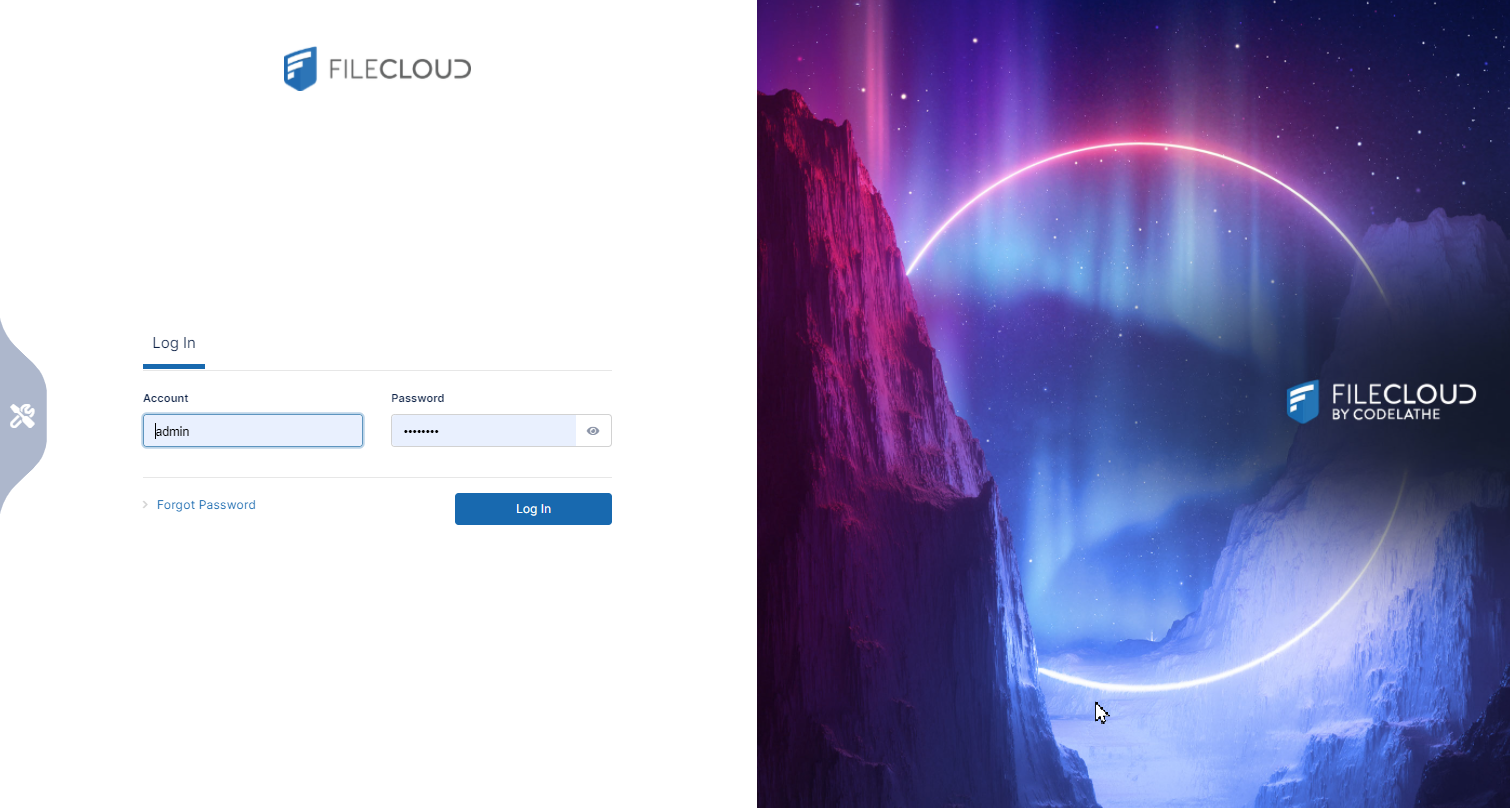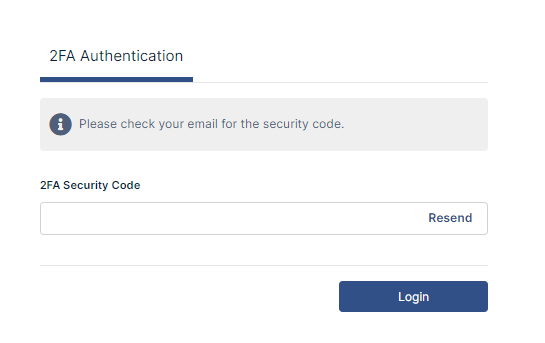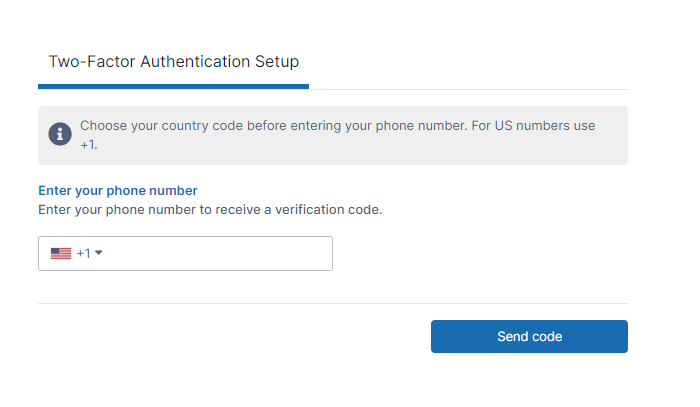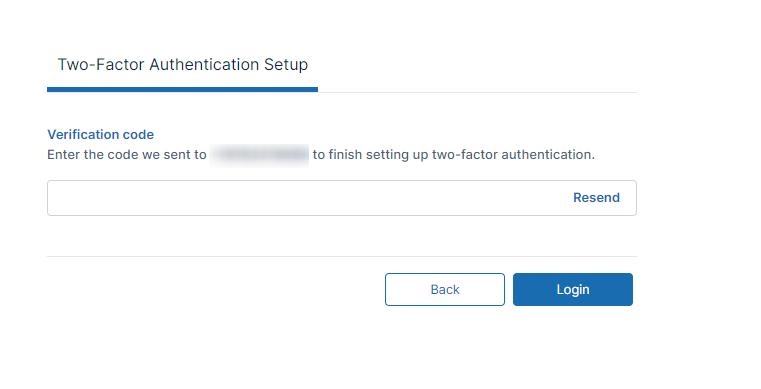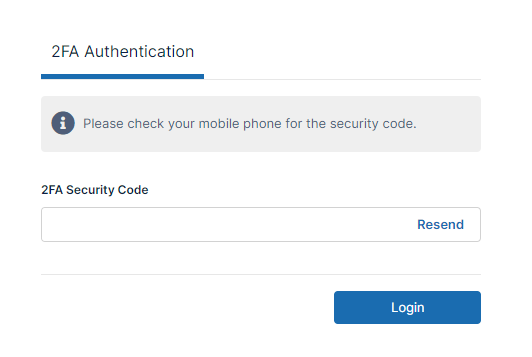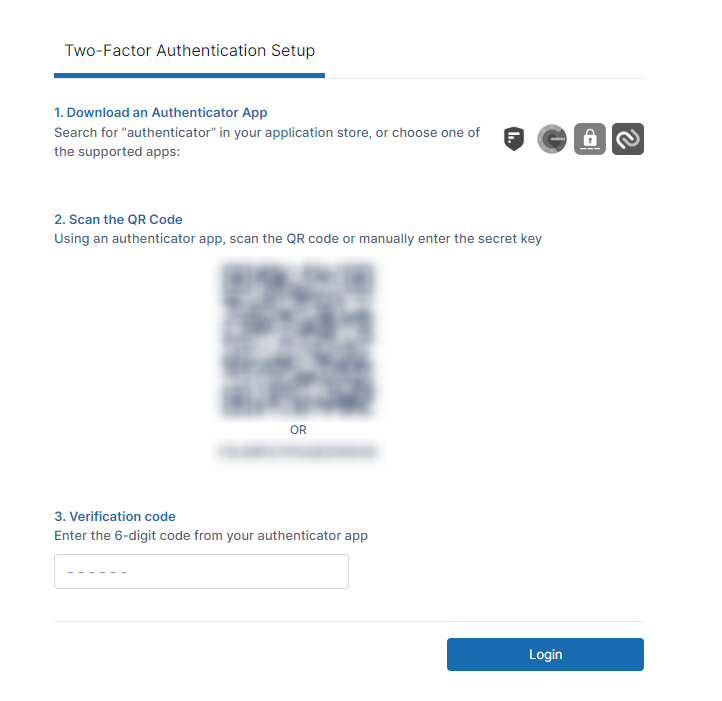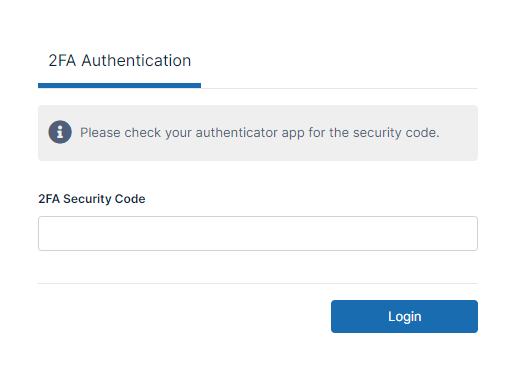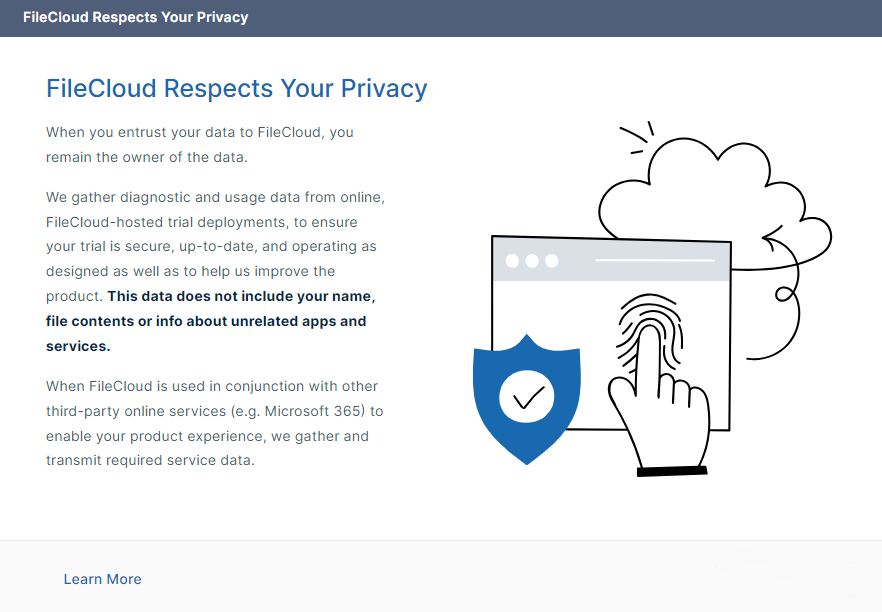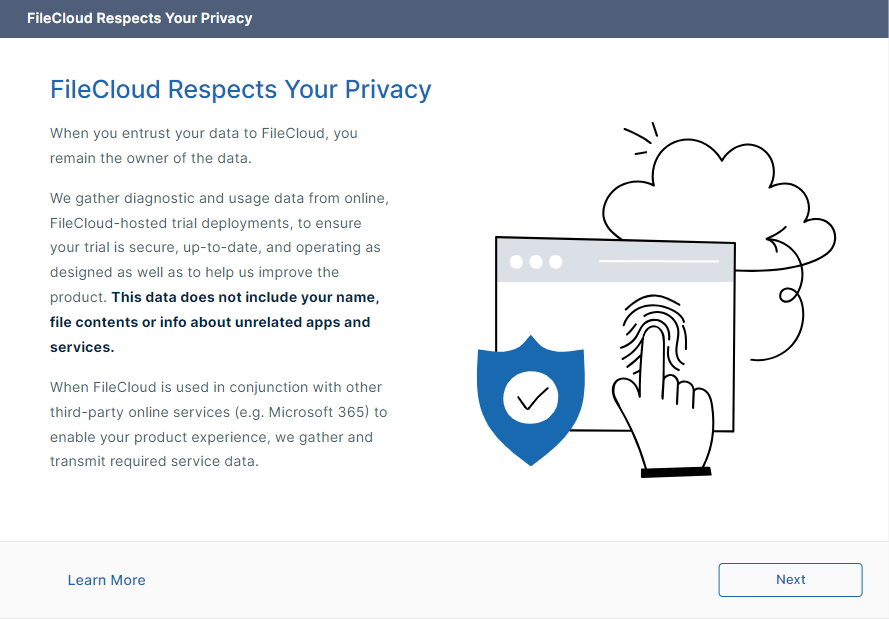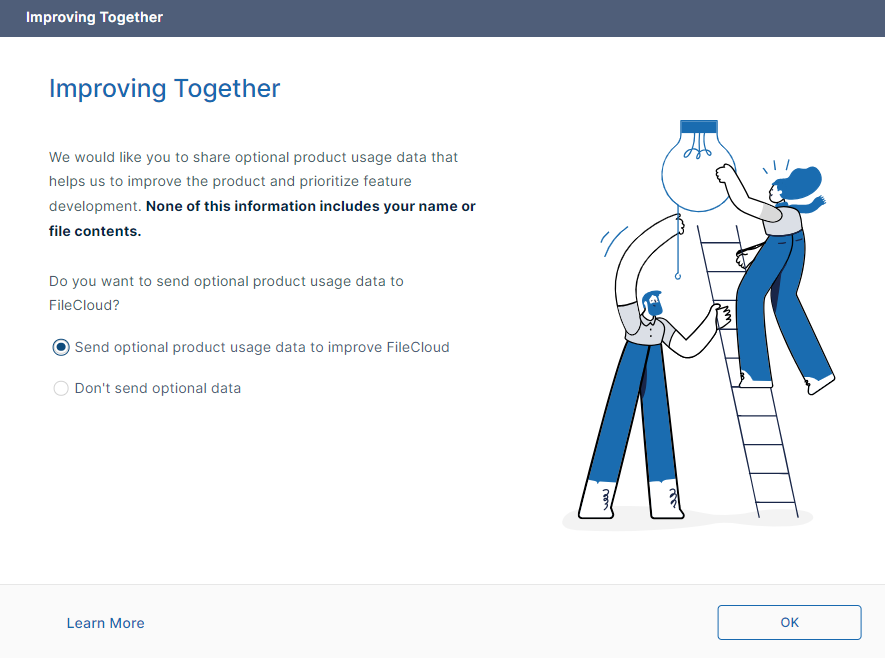Logging In to the Admin Portal
Log in using your admin account to perform administrative tasks.
Accessing the Admin Portal
In a supported web browser, type in the URL to your Administrator dashboard. For example, https://<yourteamname>.filecloudonline.com/admin
If you are an admin user (an end user with admin privileges), you may be required to accept terms of service the first time you log in to the admin portal. Once you accept the terms of service, the login screen opens.
If you are the main admin of the system (your username is Admin) you can log in directly the first time.
Logging in using 2FA
Collection of usage data
If you are logging in to a trial version of FileCloud Online for the first time, after you log in, the following screen appears to inform you that diagnostic and usage data is being collected from your online trial:
Once you convert from from an online trial license to an online product license, the first time you log in to the the admin portal a wizard opens with the following two screens:
To allow sending of optional product usage data to FileCloud, leave Send optional product usage data to improve FileCloud selected, and click OK.
To prevent sending of optional product usage data to FileCloud, select Don't send optional data, and click OK.
You can change the option at any time by going to Settings > Server and checking or unchecking Allow Advanced Telemetry.
Customizing the Login Page
To customize the image on the admin login screen, see Themes, Labels, and Logos.