Managing Client Devices
Remote Device Management
You must be logged on as an Administrator or be a member of the Administrators group in order to perform Device Management actions.
As an administrator, you can manage the various clients connecting to the FileCloud instance.
- This feature is called Remote Client Management (RCM) or Data Leak Prevention Control (DLPC)
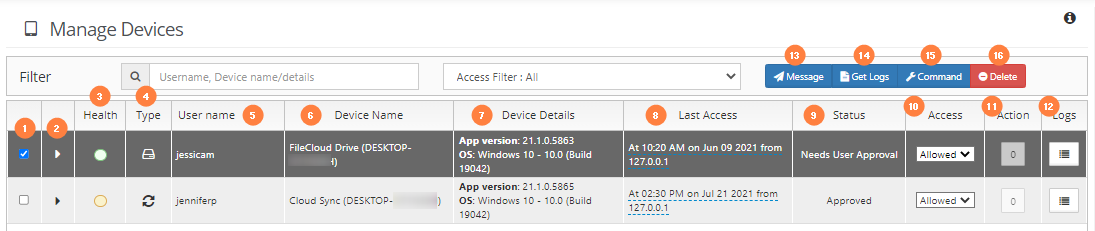
| Column | Title | Description |
|---|---|---|
| 1 | | Checkbox to identify the client device record you are working with |
| 2 | | Arrow to expand or collapse device details |
| 3 | Health | Health icon displayed as a color Green = Healthy Yellow = Needs Attention |
| 4 | Type | Client device icon |
| 5 | User Name | The account name that user logged in with on the client device |
| 6 | Device Name | The device name as setup by the client device.
|
| 7 | Device Details | Displays the OS type, OS version and the Client App's version. |
| 8 | Last Access | Displays the last time this device connected to the FileCloud server
|
| 9 | Status | Indicates whether the device has been Approved or Not Approved for Access by the administrator |
| 10 | Access | Indicates if the device can connect or not.
|
| 11 | Action | The list of queued actions for that client device, such as the number of messages. |
| 12 | Logs | Folder to view uploaded logs from the client |
| 13 | Message | Opens a window to send a message to the selected client |
| 14 | Get Logs | Retrieves the logs from the selected client |
| 15 | Command | Sends a configuration command to the selected client |
| 16 | Delete | Removes the selected client from the list of connect clients
|
FAQ's
By Default, FileCloud will not allow non RCM Compliant clients to connect into FileCloud service. You can change this behavior in Server Settings page.
The following devices can connect to FileCloud Server and can be managed from the Admin Portal:
- FileCloud iOS App
- FileCloud Android App
- FileCloud Windows Store App
- FileCloud Sync
- FileCloud Drive
- FileCloud Desktop for Windows
- FileCloud Desktop for macOS
- FC Outlook AddIn
- FC Office AddIn
- FC Desktop Edit
- FC File Browser
Admin user will be able to see all devices that connected to a FileCloud server using the Admin Control Panel.
The number of devices are shown in the Summary and the actual list of devices can be seen from the "Manage Devices" menu.
An administrator can open the list of devices to manage using one of the following ways:
- Look on the Home dashboard of the Admin Portal
- Look on the Devices dashboard in the Admin Portal
- On a User Properties Popup, click Manage Mobile Devices
Sometimes a list may start out empty. However, as users connect devices to the FileCloud Server by logging in, the devices will appear.
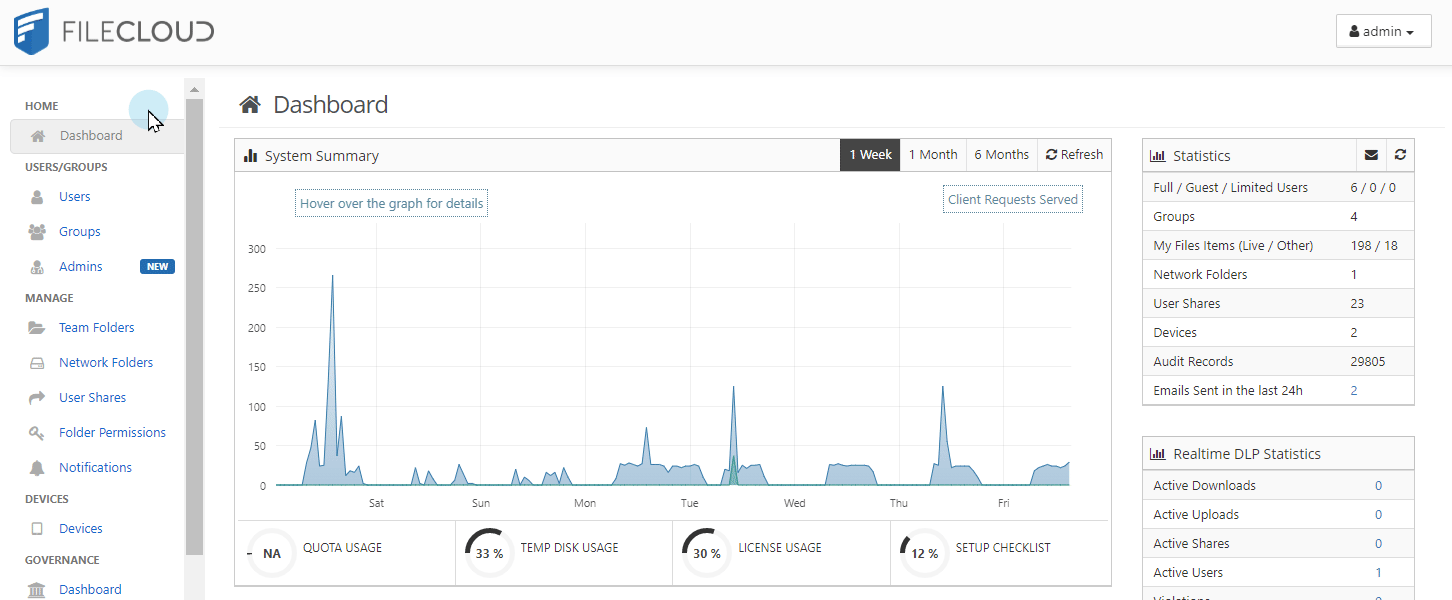
How Do You Want to Manage a Device?
The following operations are available from the Device Management panel:
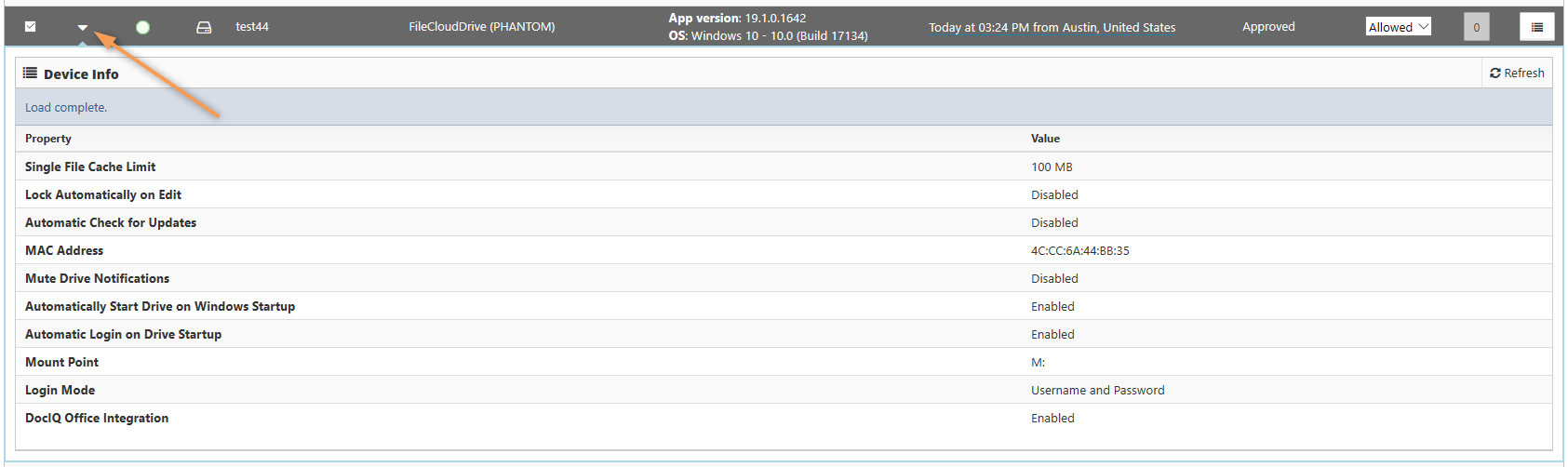
To see the details of a connected device:
- Log into Admin Portal.
- From the left navigation panel, under DEVICES, select Devices.
- On the Manage Devices screen, select the device you want details for.
- In the second column, click the expand arrow (
 ).
).
If a message is queued to a device, it is possible to view them using the Admin Portal.
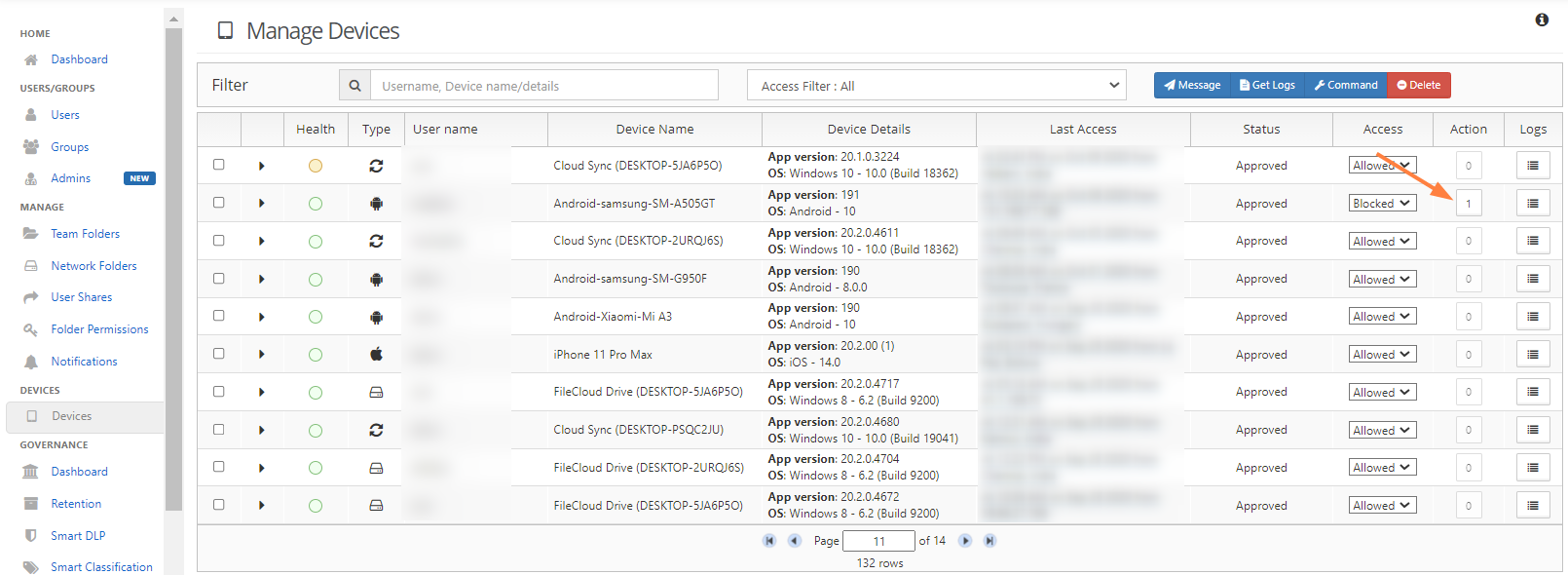
To view Actions:
- Log into Admin Portal.
- From the left navigation panel, under DEVICES, select Devices.
- On the Manage Devices screen, select the device you want details for.
- In the Actions column, click the button.
- Any queued action can be deleted from the pending actions list by clicking the Trash icon.
An Admin can display a short message on the remote client using the "Add message" feature.
- The entered message(s) will be displayed when the remote client is connected to the FileCloud instance.
- If more than one message is queued to a device, they will be displayed in the order they were created.
- The messages will be shown only once per client
- The messages will be shown when the client connects to the FileCloud server (as a part of login operation)
- If the client is already connected, then it will retrieve the message periodically and display it to the user
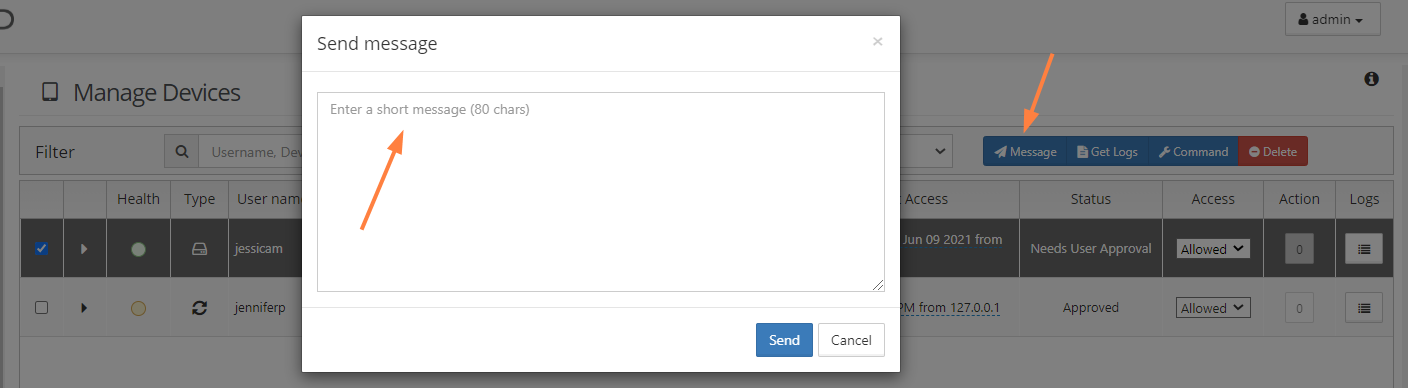
To send a message:
- Log into Admin Portal.
- From the left navigation panel, under DEVICES, select Devices.
- On the Manage Devices screen, select the device to send a message to.
- Click Add Message, type in the message, and then click Send.
FileCloud's RMC function allows the Administrator to selectively block a specific client device from logging into the FileCloud server.
When a client device is blocked (or blocked with remote wipe action), it will be executed one of the following two ways
- If the client is not connected, the block (and remote wipe) will happen when it tries to log into the server
- If the client is connected, the block and remote wipe will occur and the client will automatically exit out
In addition to Blocking a Client Device from logging in, Administrator can also wipe FileCloud folders in the remote device.
The remote wipe will have the following effect on each of the clients
- FileCloudDrive: Cache folder data will be deleted and application will logout
- FileCloudSync: Synced data will be deleted and application will logout
- iOS and Android: Downloaded data in "This Device" will be deleted and will log out of the server
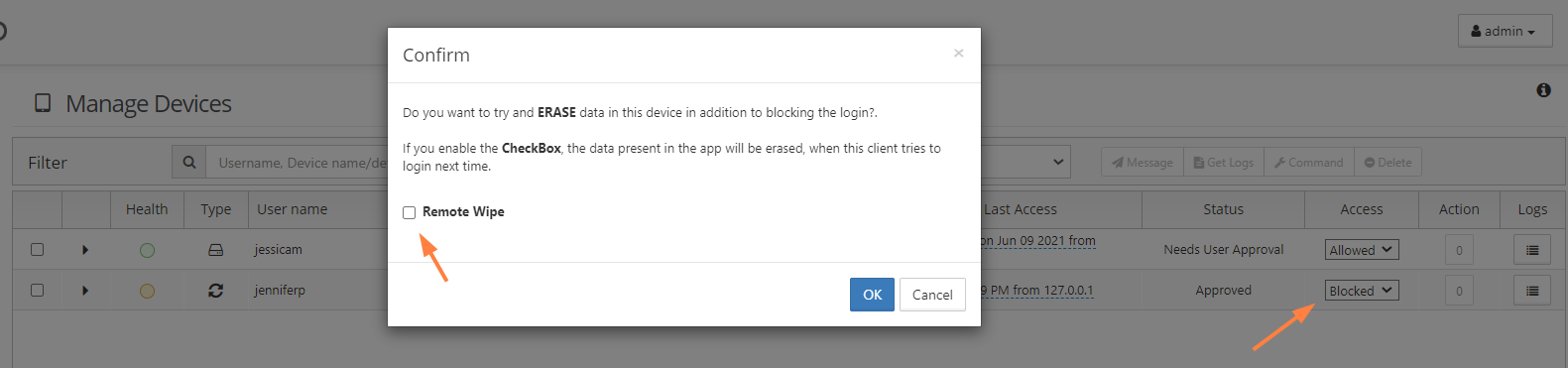
To block (but not wipe remote data):
- Open a browser and log into Admin Portal.
- From the left navigation panel, under DEVICES, select Devices.
- On the Manage Devices screen, select the device you want to block.
- In the Permissions column, select Blocked.
- On the Confirm dialog, to just block but not remote wipe the client device, clear the Remote Wipe checkbox.
- Click OK.
To block and wipe remote data in a client device:
- Open a browser and log into Admin Portal.
- From the left navigation panel, under DEVICES, select Devices.
- On the Manage Devices screen, select the device you want to block and wipe.
- In the Permissions column, select Blocked.
- On the Confirm dialog, select the Remote Wipe checkbox.
- Click OK.
It is possible to delete a client record from the FileCloud system.
You might want to use this feature when:
- The userid is no longer valid
- The associated client record no longer needs to be managed
If you want to keep the device record but do not want to allow it to connect for a period of time, you can use the Block action.

To delete a client device record:
- Open a browser and log into Admin Portal.
- From the left navigation panel, under DEVICES, select Devices.
- On the Manage Devices screen, select the device you want to delete.
- At the top of the screen, click the Delete button.