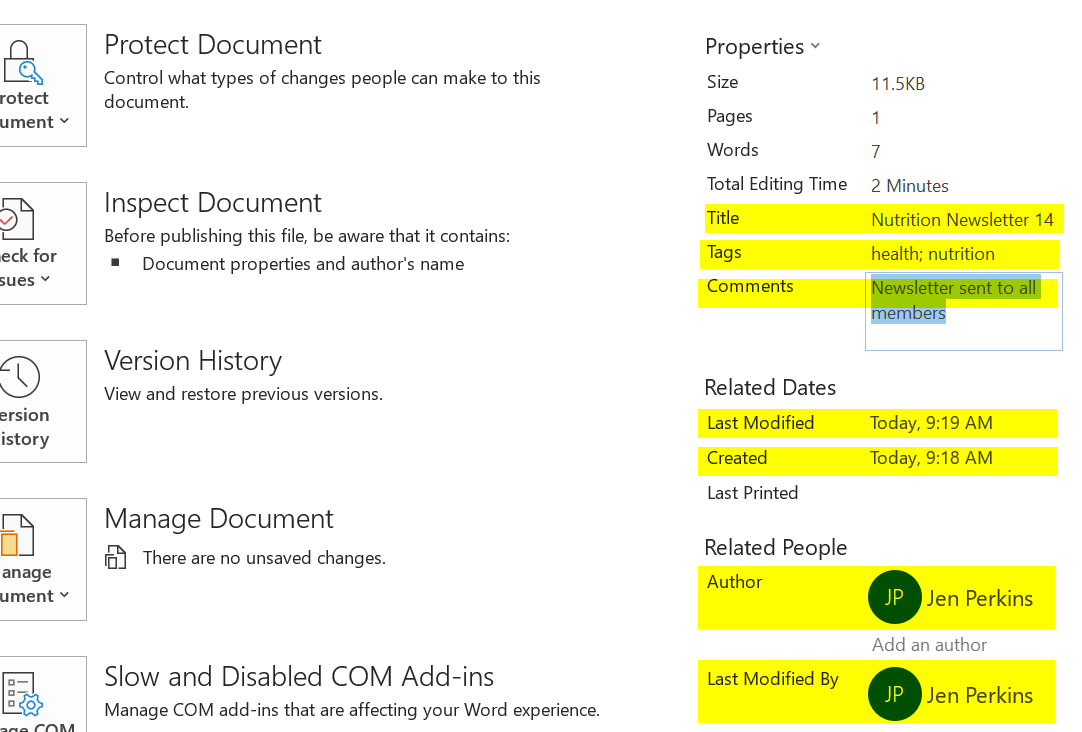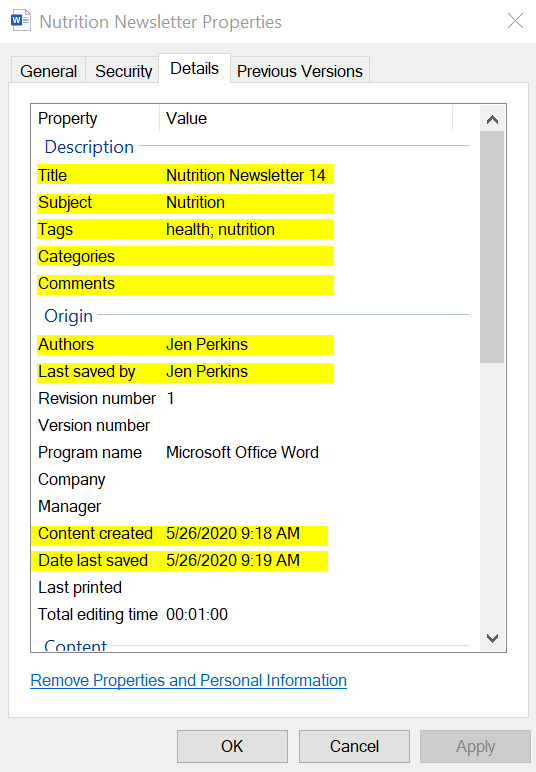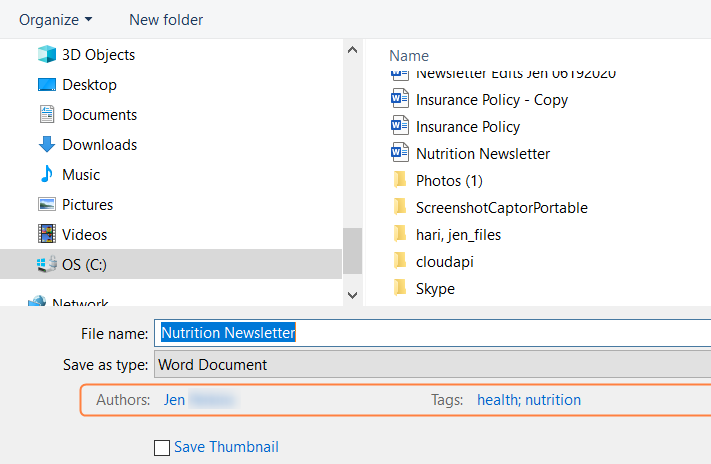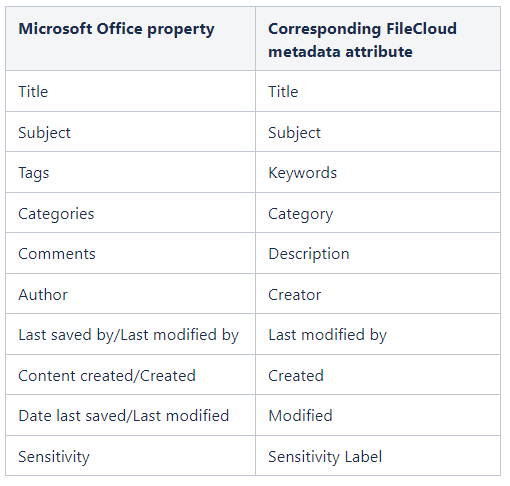Working with Built-In Metadata
Built-in is a special type of metadata set that is automatically created for you.
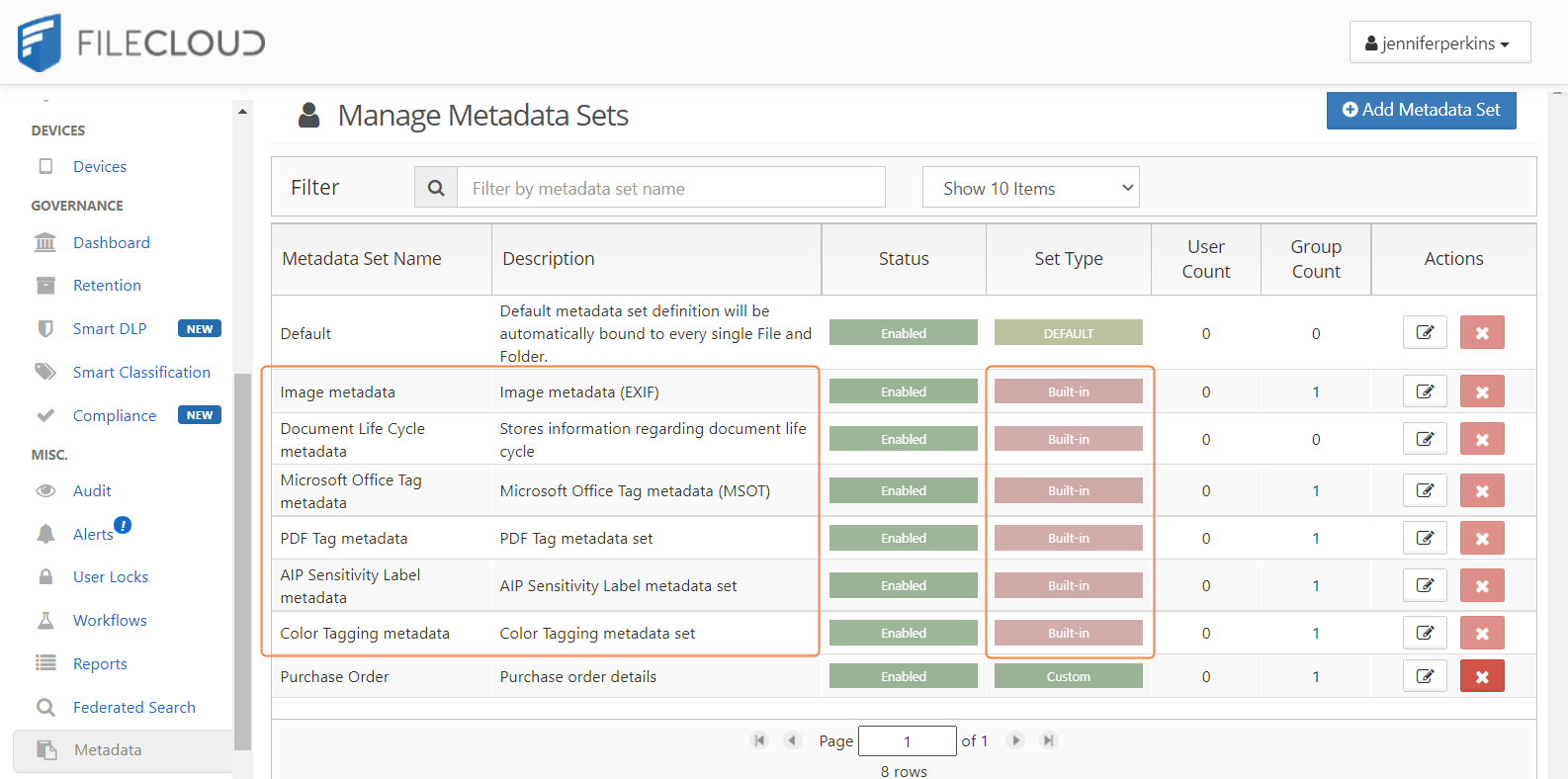
Unlike the Default metadata set:
- Built-In sets cannot be renamed
- Built-In sets are not limited to paths
The versions of FileCloud in which each built-in metadata set and its attributes became available are listed in the following table:
| Built-in Metadata Set | FileCloud Version |
|---|---|
| Image | 18.1 |
| Document Life Cycles | 18.1 |
| Microsoft Office Tag | 20.1 |
| Color Tagging | 20.3 |
| PDF Tag | 21.2 |
| AIP Sensitivity Label | 21.2 |
| Forcepoint CDR | 23.241.4 |
| Signority eSignature | 23.241.4 |
The Color Tagging metadata set differs from the other built-in metadata sets because its Tag attribute can be edited (but not deleted).
The attributes of all other built-in metadata sets cannot be edited or deleted.
The sets that have been created for you include:
The Image metadata set is based on the Exchangeable Image File Format (Exif) and is a standard that records the important data on image files such as shutter speed, aperture, ISO Speed, lens type etc.
- The Exif data provides valuable information to organize photographs, perform searches and provide vital information to photos stored in FileCloud.
- This set is provided to you so that you can allow users to store and search image attributes using metadata.
- FileCloud does not apply Image metadata for Azure/S3 Network Folders.
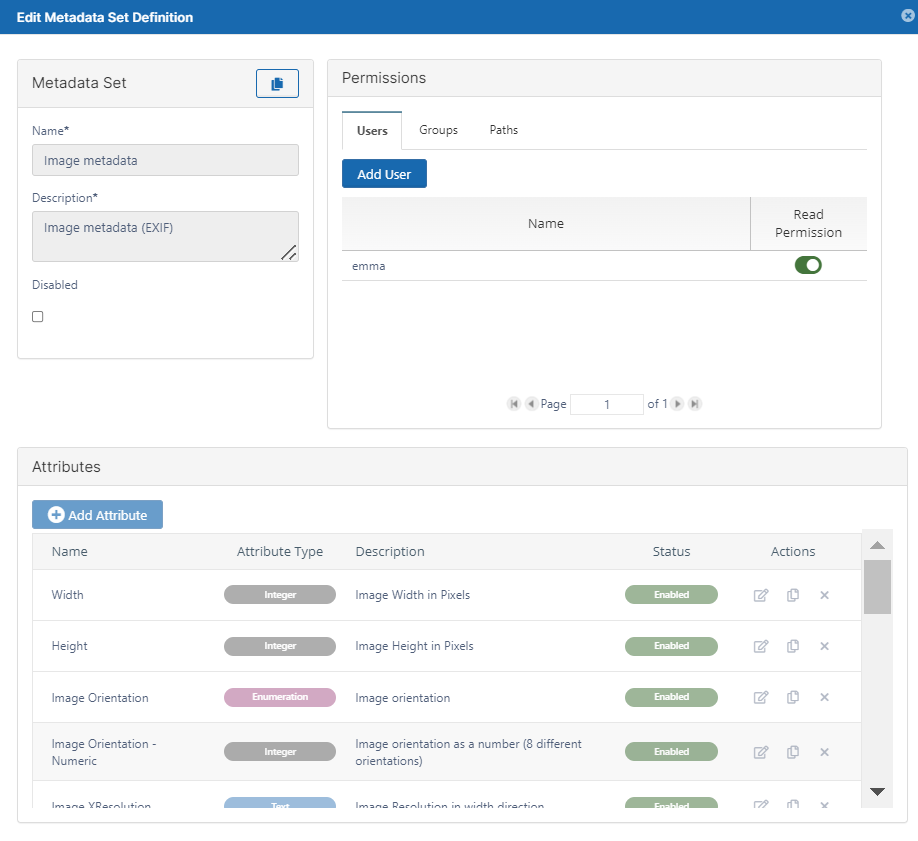
The following attributes exist in the Image built-in metadata set:
| Description | Options | |
|---|---|---|
| Name | Title for the metadata set: Image metadata |
|
| Description | By default, says: Image metadata (Exif) |
|
| Disabled | Stops the metadata set from being automatically bound to every new file and folder. |
|
| User Permissions | Grant access to specific users to:
|
|
| Group Permissions | Grant access to specific groups to:
|
|
| Path Permissions | File Objects in this location will have the metadata set applied |
|
| Attributes | A number of tags that are built-in for image files |
|
This set stores information about a document's life cycle.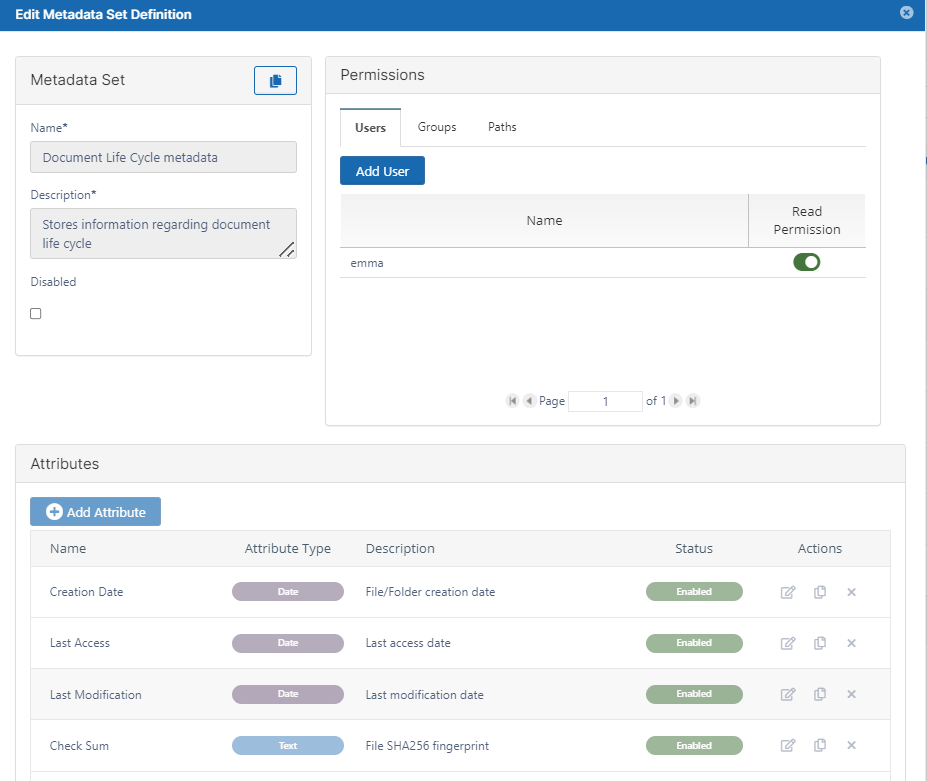
The following attributes are included in the Document Lifecycle metadata set:
| Description | Options | |
|---|---|---|
| Name | Title for the metadata set: Document Life Cycle Metadata |
|
| Description | By default, says: Stores information regarding document life cycle |
|
| Disabled | Stops the metadata set from being automatically bound to every new file and folder. |
|
| User Permissions | Grant access to specific users to:
|
|
| Group Permissions | Grant access to specific groups to:
|
|
| Path Permissions | File Objects in this location will have the metadata set applied |
|
| Attributes | A number of custom values (tags) extracted from the file. One of these attributes is a SHA256 Fingerprint (file checksum).
|
|
Microsoft Office Tag metadata enables the system to apply FileCloud tags that match existing tags in MS Office documents (.docx, .xlsx and .pptx files) when they were uploaded to FileCloud.
Note: FileCloud does not apply Microsoft Office Tag metadata for Azure/S3 Network Folders.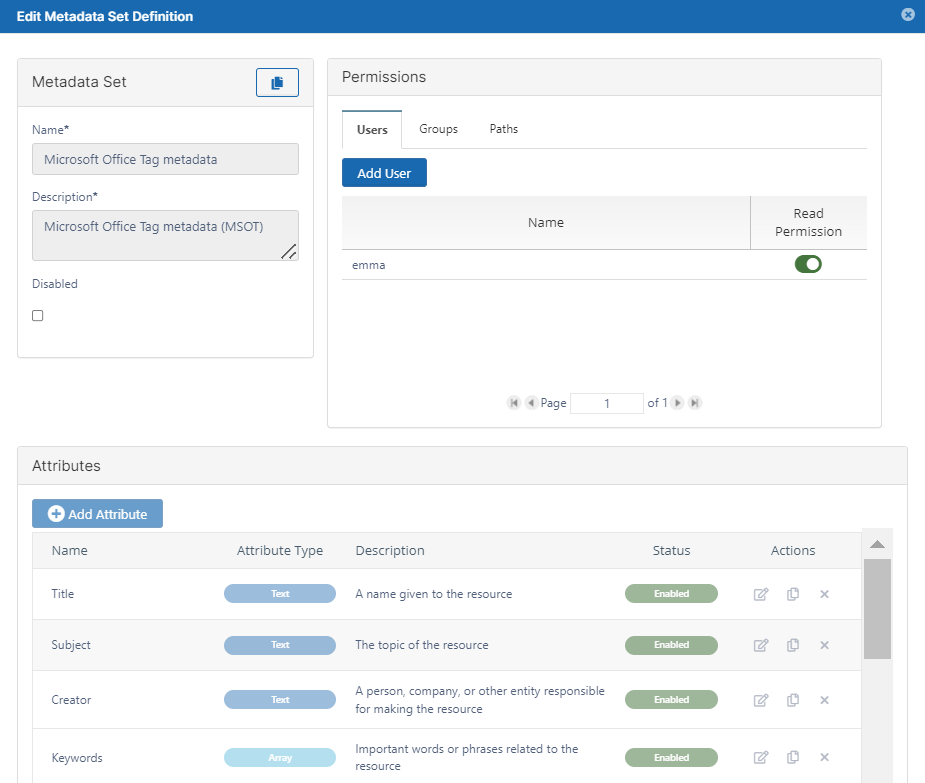
The following attributes are included in FileCloud's Microsoft Office Tag metadata set:
| Description | Options | |
|---|---|---|
| Title | Name of file. |
|
| Subject | Topic of file. |
|
| Creator | User who created file. |
|
| Keywords | Keyword tags assigned to file. |
|
| Description | Description of file. |
|
| Last Modified By | Last user who modified file. |
|
| Created | Date file was created. |
|
| Modified | Date file was last modified. |
|
| Category | Category of file. |
|
| Sensitivity Labels | Sensitivity level of data in file, such as Public or Confidential. |
Note: You can only view and capture sensitivity labels if you have enabled them in Office. They are disabled by default. Please see the following note regarding them. |
MSOT Sensitivity Labels
By default, FileCloud does not capture MSOT sensitivity label data even if sensitivity labels are enabled in Office.
Prior to FileCloud 21.2, enabling the Sensitivity Label field was the only way to extract sensitivity label data. In FileCloud 21.2, AIP Sensitivity Label metadata, which captures more details and applies to more file types was added to replace this method; however, the MSOT sensitivity label is still available for backwards compatibility.
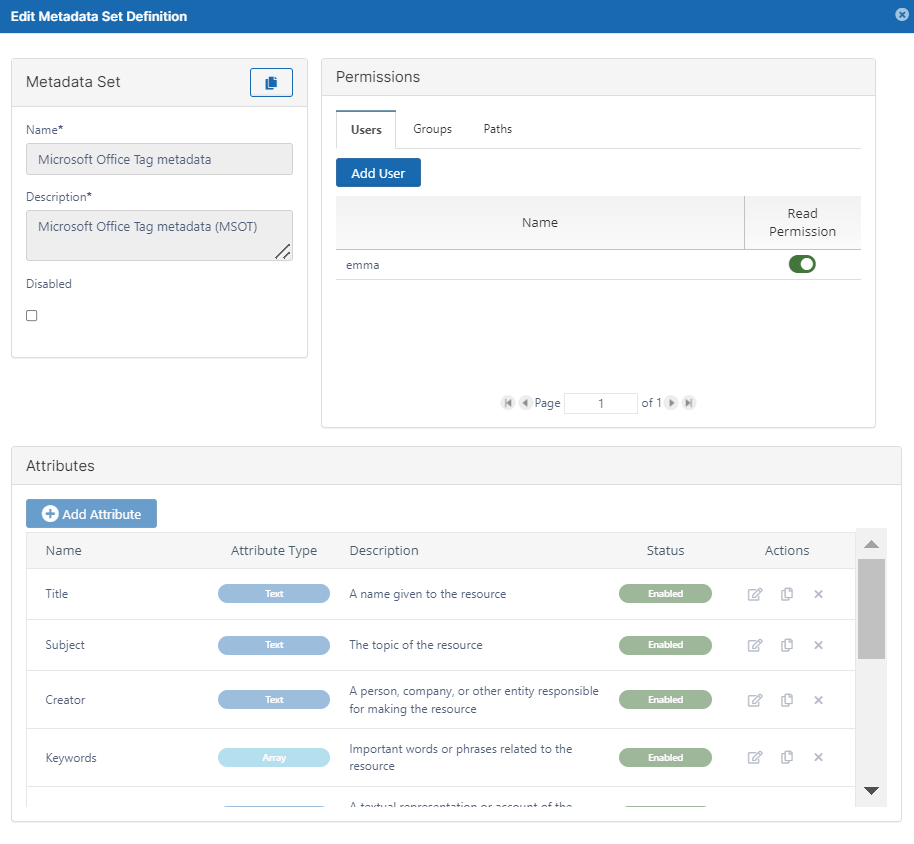 To enable FileCloud to capture MSOT sensitivity label data and to display the Sensitivity Label field in the Metadata panel, please contact FileCloud Support.
To enable FileCloud to capture MSOT sensitivity label data and to display the Sensitivity Label field in the Metadata panel, please contact FileCloud Support.
There are several ways in MS Office that you can view, add, and modify the properties:
From within an Office document by clicking Properties in the toolbar: When you right-click an Office document in file explorer and select Properties > Details tab: Or when you save an Office document: |
|
The Color Tagging metadata set enables you to apply color tags to files and folders. It includes a single Color attribute that has six default values: Red, Yellow, Green, Aqua, Blue, and Purple. Admins can add other color values to the attribute.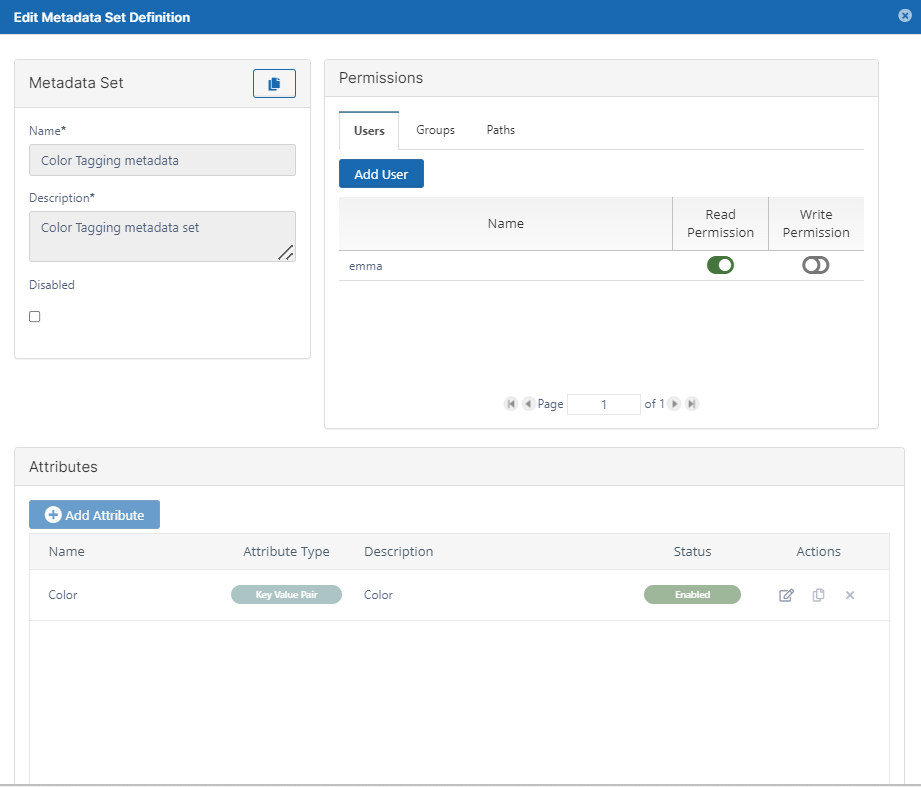
Color is the only attribute included in the Color Tagging metadata set.
| Name | Description | Options |
|---|---|---|
| Color | An array of color tags in the format Color:Hexadecimal value |
|
Color values are added to the Color attribute with the name of the color and its hexadecimal value.
To find hexadecimal codes for colors, see https://html-color-codes.info/.
To add values to the Color attribute:
- To open the Edit Metadata Set Definition dialog box, click the Edit button for Color Tagging metadata.
- Under Attributes, click the Edit button for Color.
The Edit Attribute dialog box opens. - Click in the Predefined Values box, and type the name of a color followed by :# and then the hexadecimal color code.

- Click Enter.
The color is saved and formatted with white letters on a blue background. - Add any number of custom colors and click Save.
The colors now appear as options to users when they apply color tags to files or folders.
For information on applying color tags to files, see Color Tag Metadata.
Beginning with FileCloud 21.1, the Smart Classification can apply color tag values to files.
Note: Although users can search on color metadata in both the new and classic user interfaces, they can only apply color tags to files and folders in the new interface.
The PDF Tag metadata set enables FileCloud to apply FileCloud tags that match default and custom tags in PDF files when they are uploaded.
The following attributes are included by default in FileCloud's PDF Tag metadata set:
| Description | Options | |
| Title | Title of document. | Read only |
| Author | Author of document | Read only |
| Subject | Subject of document. | Read only |
| Keywords | Keywords associated with document. | Read only |
| Creator | Application used to create file before it was converted to PDF. | Read only |
| Producer | Application used to convert this file to PDF. | Read only |
| Created | Date created. | Read only |
| Modified | Date last modified. | Read only |
Note: AIP Sensitivity Label metadata was added in FileCloud Version 21.2 and currently applies only to Microsoft Office Word, Excel, and PowerPoint files. In the future, it will be applied to additional file types.
AIP Sensitivity Label metadata stores sensitivity label information applied to files using Azure Information Protection when the files are uploaded to FileCloud.
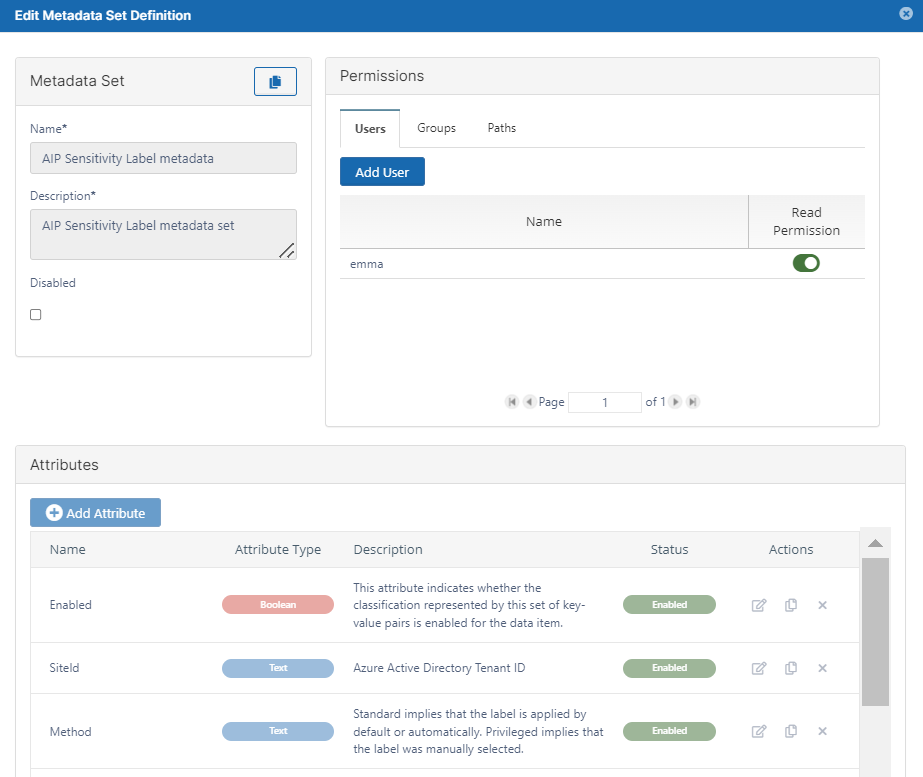
The following attributes are included in FileCloud's AIP Sensitivity Label metadata set:
| Description | Options | |
|---|---|---|
| Enabled | Whether the sensitivity label is enabled for this item. | Read only |
| SiteID | Azure Active Directory tenant ID. | Read only |
| Method | Indicates whether label was applied by default/automatically or if the label was applied manually. Value may be: Standard - Label was applied by default or automatically. Privileged - Label was applied manually. | Read only |
| SetDate | Timestamp when label was set. | Read only |
| Name | Unique label name (may differ from display name). | Read only |
| ContentBits | Bitmask that describes the types of visual marking that should be applied to the file to identify the sensitivity category. See https://docs.microsoft.com/en-us/azure/information-protection/configure-policy-markings for more information. | Read only |
Note: Forcepoint CDR metadata was added in FileCloud Version 23.241.4
Forcepoint CDR metadata stores a Boolean attribute that indicates whether or not CDR was successful.
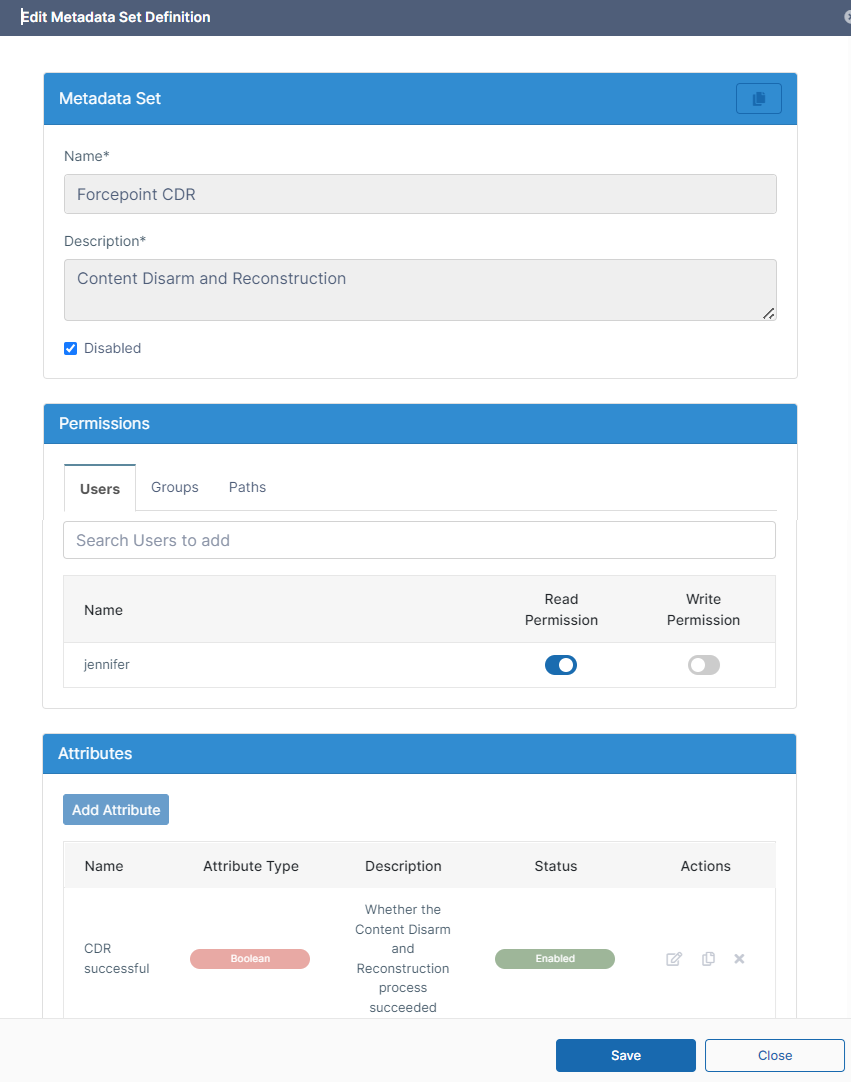
The following attribute is included in FileCloud's Forcepoint CDR metadata set:
| Description | Options | |
|---|---|---|
| CDR successful | Whether content disarm and reconstruction was successful for this file. | Read only |
Note: Signority eSignature metadata was added in FileCloud Version 23.241.4.
Signority eSignature metadata stores information about eSignatures applied to the file.
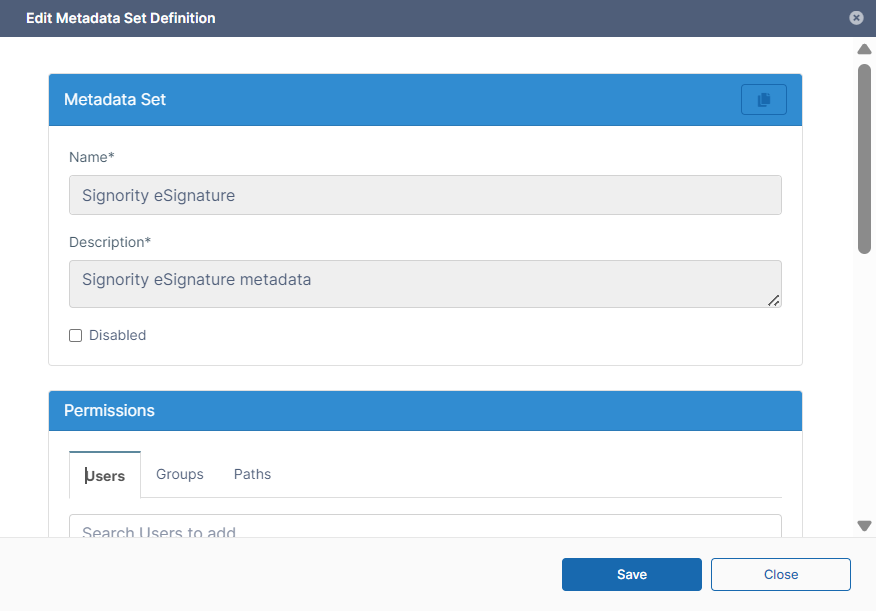
The following attributes are included in FileCloud's AIP Sensitivity Label metadata set:
| Description | Options | |
|---|---|---|
| Completion Date | Date signing was completed. | Read only |
| Total Signers | Total number of people who received signing requests. | Read only |
| Total Rejections | Total number of signers who rejected the document. | Read only |
| Digital Signature | Whether the signature is a digital signature. | Read only |
| Signing Request ID | ID of the request to begin the eSignature process. | Read only |