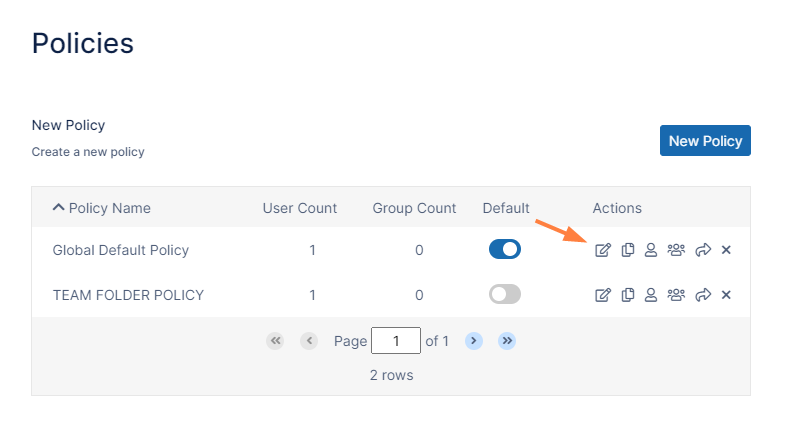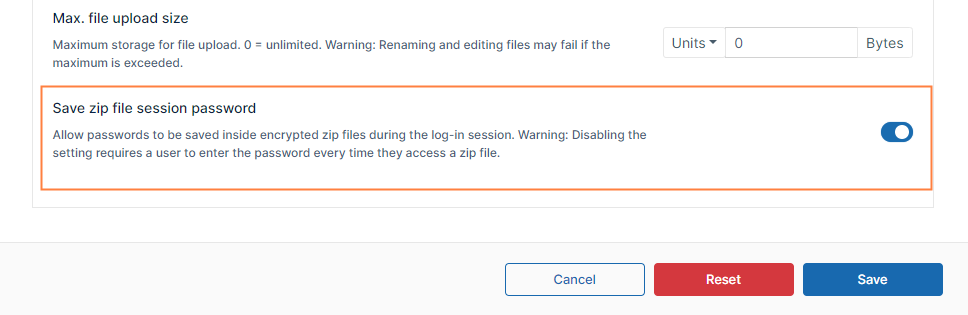Configuring Zip Files and Zero Trust File Sharing
Beginning with FileCloud 23.241, zip files are enabled by default. Prior to FileCloud 23.241, zip files were disabled by default.
Functionality for creating and working with content in zip files in My Files is available beginning with FileCloud 22.1.
Functionality for creating and working with content in zip files in Network Shares is available beginning with FileCloud 23.232.
If you use encrypted storage and have zip files enabled, FileCloud creates temporary unencrypted copies of the files when performing actions on them. These files are only present briefly; however, if you want to avoid having the unencrypted data on your system, contact FileCloud Support to disable zip files.
Users can create and upload zip files into their My Files and Network Shares folders, and then preview, download, add, and delete contents of these zip files.
When users create zip files within FileCloud, they may add a password to them to create them as encrypted Zero Trust folders The password (decryption key) must be entered by the user who created the zip file or anyone they share the file with to access it. Note that the decryption key is not stored in FileCloud or known by the FileCloud system, and therefore makes the file invulnerable to attacks where the system is compromised.
For information about how users add and work with zip files, see Working with Zip Files.
By default, after the password is entered the first time during a log-in session, it does not have to be entered again during that session, but a setting in policies enables you to require users to enter the password each time they access it during a session.
To disable or re-enable the zip file feature
By default, the zip file feature described above is enabled. Please Contact FileCloud Support to disable it, or re-enable it after it is disabled.
Zip File Settings
The following are default settings for zip files.
| Setting | Default value |
|---|---|
| Encryption method | WinZip AES-256 |
| Compression level | Normal |
| Compression method | Deflated |
| Fallback character set | None |
| Max zip file size | 100 MB |
WinZip AES-256 encryption is not supported in Windows. If you are using Windows, Contact FileCloud Support to change your setting for the encryption method.
To require the password each time an encrypted zip file is accessed:
- In the FileCloud admin portal's left navigation bar, scroll down and click Settings. Then, on the Settings navigation page, click Policies .
The Policies page opens. - Click the Edit icon for the policy of the users who you want to apply the restriction to.
- The Policy Settings dialog box opens.
- Click the User Policy tab.
- Scroll down to Save zip file session password and enable it.
- Click Save.
Now, the users must enter the password each time they access the contents of the zip file.
Permissions in shared zip files
When a zip file is shared publicly, share users can view the contents of the zip file and download them. When a zip file is shared privately, the operations that share users can perform on its contents depends on their share permissions.
The following table shows what each share permission allows share users to do with the contents of a zip file
| Permission | Description |
|---|---|
| View | Preview files and open folders in the zip file. |
| Download | Download files in the zip file and save them. Downloading folders in the zip file is not permitted. |
| Upload | Upload files into the zip file and delete files in the zip file. |
| Share | Share the zip file. Sharing of files and folders inside the zip file is not permitted. |