Policies
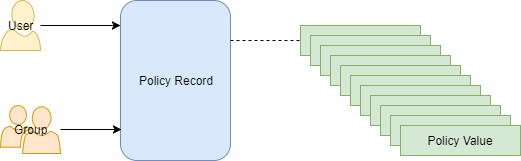
You can manage users and groups easily using policies.
- Policies enable you to manage settings at the user or group level
- One policy record manages multiple policy settings
- The policy record can be associated with a user or group
To manage FileCloud policies, click Settings in the navigation pane, and then, on the Settings navigation page, click Policies ![]() .
.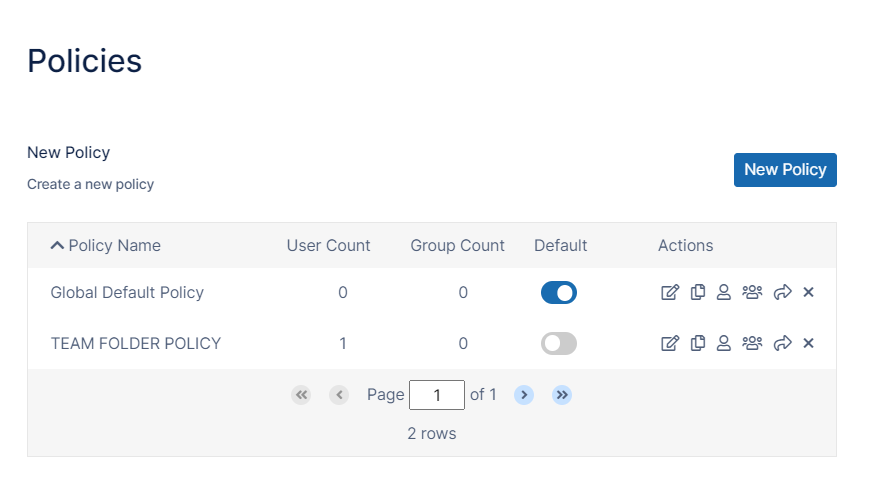
The policy values in Table 1 are managed in a policy record.
| General | ||
| Share Mode | All (public and private) | |
| Default share expiry in days | 0 | |
| Default max number of downloads allowed | 0 | |
| 2GB | ||
| Enable Privacy Settings | NO | |
| NO | ||
| 0 | ||
| Do not store deleted files greater than | 100 MB | |
| 2FA | ||
| Require two factor authentication | NO | |
| Two Factor Authentication Mechanism | ||
| User Policy | ||
| Disable invitations to new users | NO | |
| Create account on new user share | NO | |
| NO | ||
| NO (Only enabled if Enabled Code Based Client Authentication is set to YES.) | ||
| NO (Only enabled if Enabled Code Based Client Authentication is set to YES.) | ||
| YES | ||
| Enable web edit | YES | |
| Enable recycle bin clearing | YES | |
| Disallow default share settings change | NO | |
| Disable Send File For Approval | NO | |
| NO | ||
| Allow group creation | NO | FileCloud 21.2 |
| Allow group management (add and remove users) | NO | FileCloud 21.2 |
| Allow group deletion | NO | FileCloud 21.2 |
| NO | FileCloud 21.2 | |
| Require share approval workflow | NO | FileCloud 21.2 |
| Selected Workflow (only appears if Require Share Approval Workflow is set to YES) | Select a Workflow | FileCloud 21.2 |
| eSignature | YES | FileCloud 23.241.4 |
| Max. file upload size | 0 | FileCloud 22.1 |
| Save zip file session password | YES | FileCloud 22.1 |
| Client Application Policy | Default Value | Version Available |
|---|---|---|
| Require passcode lock for mobile clients | NO | |
| Disable all mobile client apps from connecting | NO | |
| Disable 'Edit' functions in mobile client apps | NO | |
| Disable 'Print' option in mobile client apps | NO | |
| NO | ||
| NO | ||
| NO | ||
| NO | ||
| Notifications | ||
| Disable Notifications | NO | |
| Disable User Override | NO | |
| Disable Add notifications | NO | |
| Disable update notifications | NO | |
| Disable delete notifications | NO | |
| Disable Download notifications | NO | |
| Disable Preview notifications | NO | |
| Disable Lock/Unlock notifications | NO | |
| Disable Share notifications | NO | |
| Disable Rename notifications | NO | |
| Disable self notifications | NO | |
Working with Policy Records
![]() Watch a video on Accessing Policy Records.
Watch a video on Accessing Policy Records.
To access a policy record:
- In the FileCloud admin portal's left navigation bar, scroll down and click Settings. Then, on the Settings navigation page, click Policies
 .
.
The Policies page opens.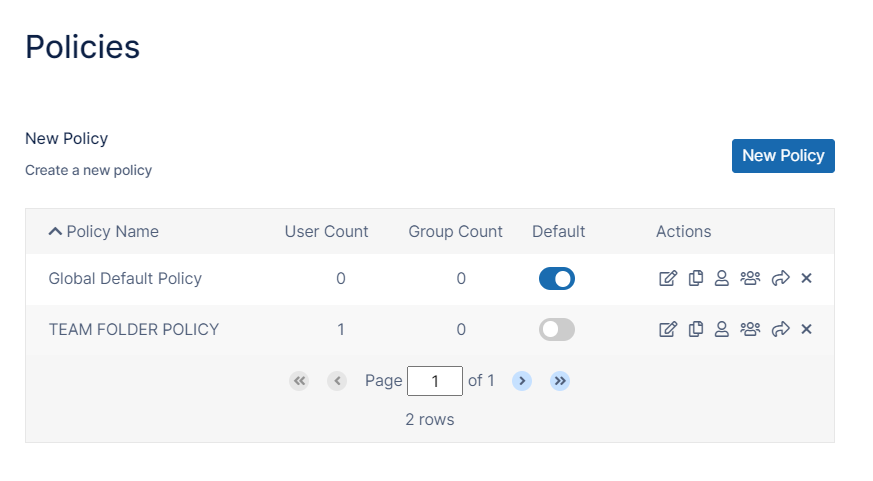
![]() Watch a video on Creating a New Policy Record.
Watch a video on Creating a New Policy Record.
To create a policy:
- In the FileCloud admin portal's left navigation bar, scroll down and click Settings. Then, on the Settings navigation page, click Policies
 .
.
The Policies page opens. - Click New Policy.
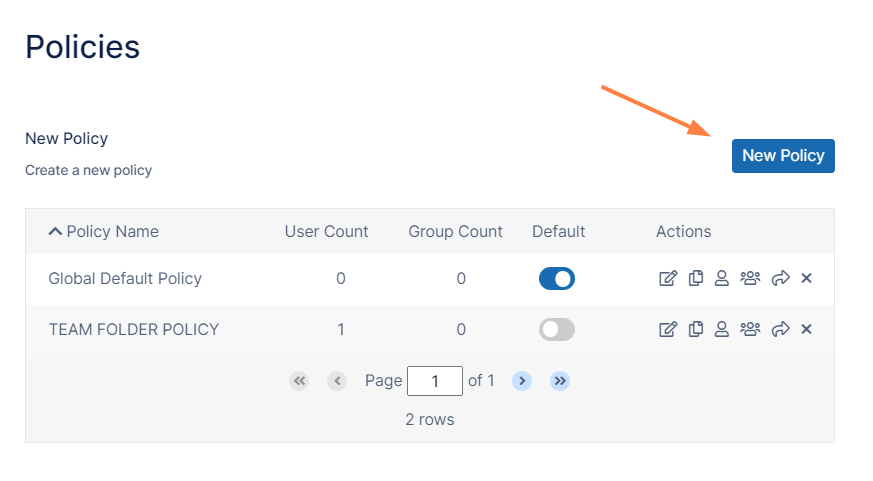
- In the New policy window, in Policy Name, type in a unique name for this policy, and then click Create.
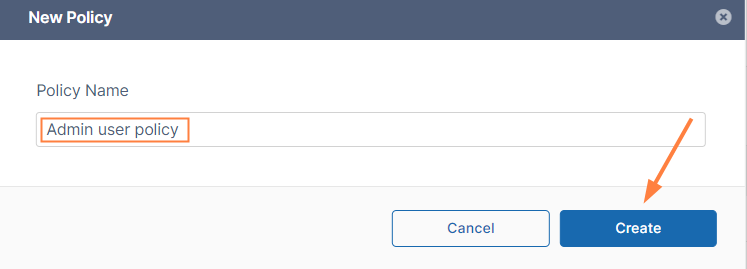
The policy is created and appears in the Policies list. - Edit the new policy to configure settings.

Instead of creating a new policy, you have the option to copy an existing policy including changes you have made to its settings..
To copy a policy:
- In the FileCloud admin portal's left navigation bar, scroll down and click Settings. Then, on the Settings navigation page, click Policies
 .
.
The Policies page opens. - Click the copy icon next to the policy that you want to copy
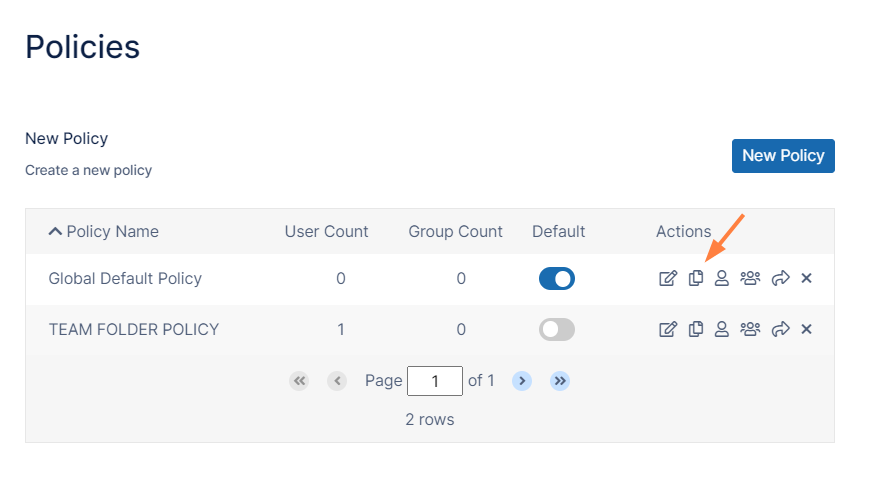
In the Copy from dialog box, enter a name for the policy, and click Copy.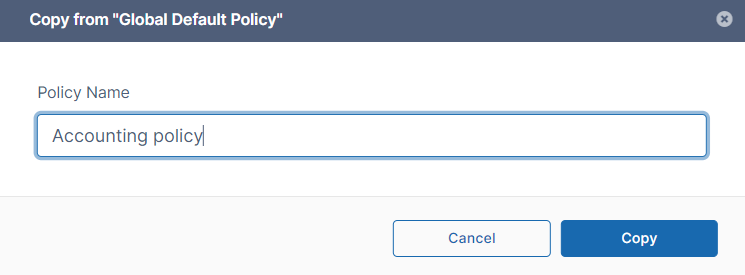
The new policy appears in the list of policies: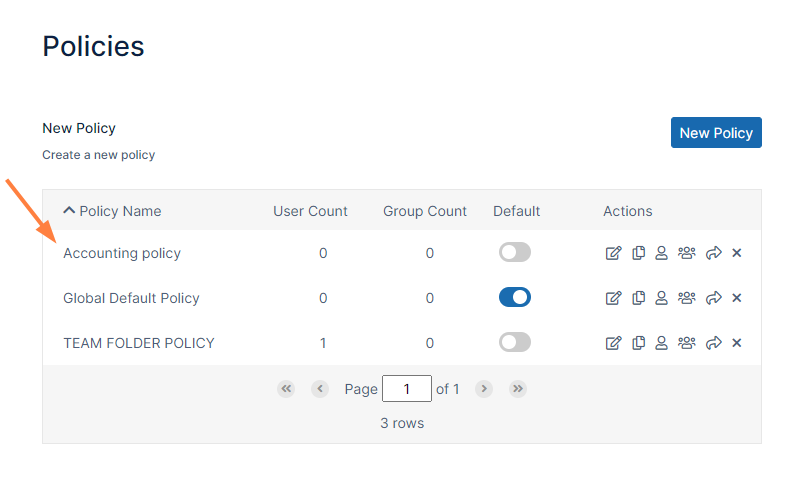
![]() Watch a video on Managing Policy Users and Groups
Watch a video on Managing Policy Users and Groups
A policy can be assigned to one ore more user or group.
To assign a user to a policy:
- In the FileCloud admin portal's left navigation bar, scroll down and click Settings. Then, on the Settings navigation page, click Policies
 .
.
The Policies page opens. - Click the user icon next to the policy that you want to assign a user to.
- Use the arrow to move the user to the Policy Users list box.
- To save your changes, click Close.
To assign a group to a policy:
- Log into the Admin Portal.
- Click Settings.
- On the Policies tab, to open the Manage Policy Groups window, click the groups icon.
- In the Manage Policy Groups window, in Available Groups, select a group.
- Use the arrows to move the group to the Policy Groups list box.
- To save your changes, click Close.
Beginning with FileCloud Version 21.3, you can see which users and groups are members of a policy by exporting them.
To export policy members:
- In the FileCloud admin portal's left navigation bar, scroll down and click Settings. Then, on the Settings navigation page, click Policies
 .
.
The Policies page opens. - To export a policy's users and groups to a csv file, click the export (right arrow) icon next to the policy.
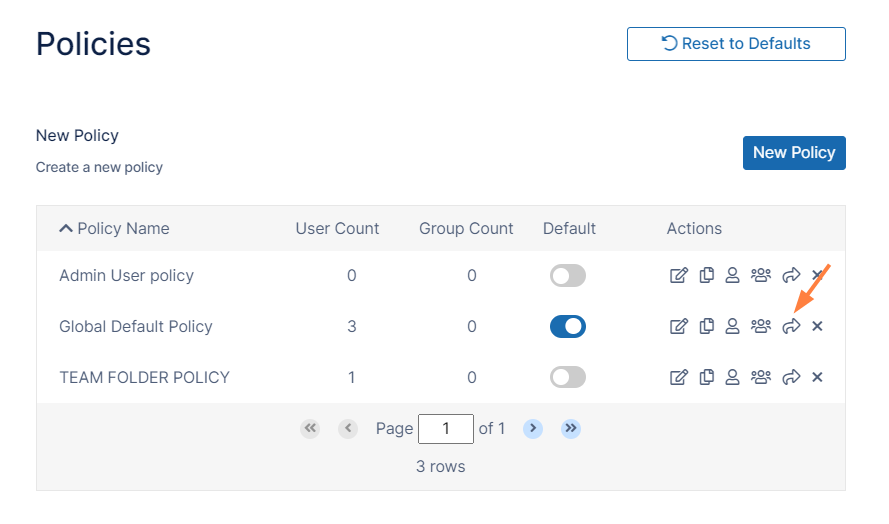
A csv file listing the individual users in the policy and users in groups in the policy is exported. The file includes the following fields:

![]() Manage the Recycle Bin Using Policies
Manage the Recycle Bin Using Policies
An effective policy for a user is calculated on multiple factors
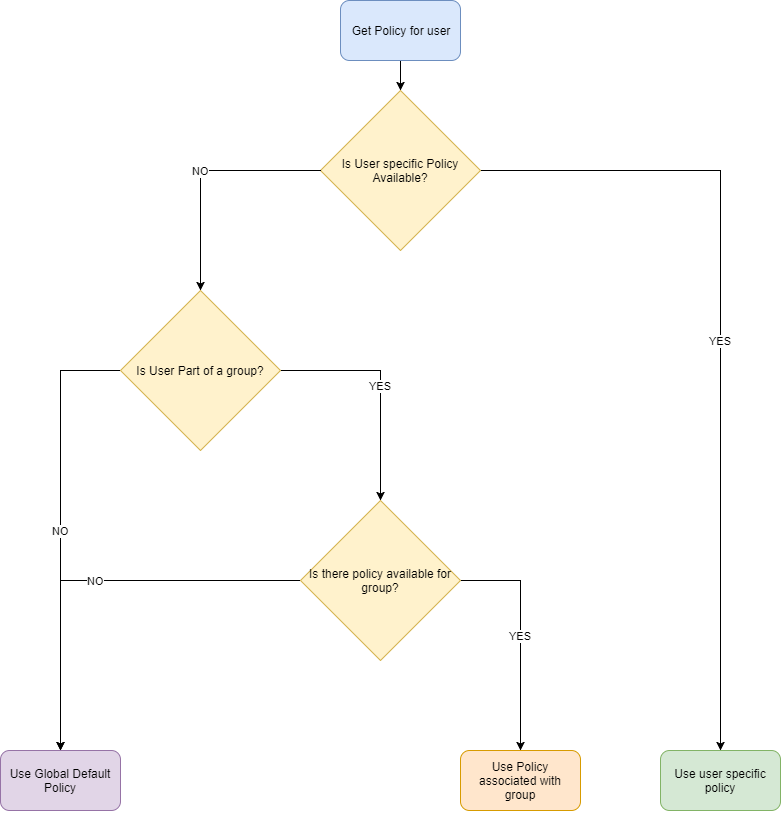
Policy Selection Scenarios
Case 1: User with no policy assigned : Global Default Policy will be used
Case 2: User with specific policy assigned: Assigned policy will be used
Case 3: User is a member of multiple groups, No Policy is assigned to user or group: Global Default Policy will be used
Case 4: User is member of multiple groups and multiple groups have policies: One of the group policies will be used (Randomly selected).
Case 5: User is a member of multiple groups and has specific policy assigned and groups have their own policies: User assigned policy will be used
Selecting a Policy Scenario Flow Chart
