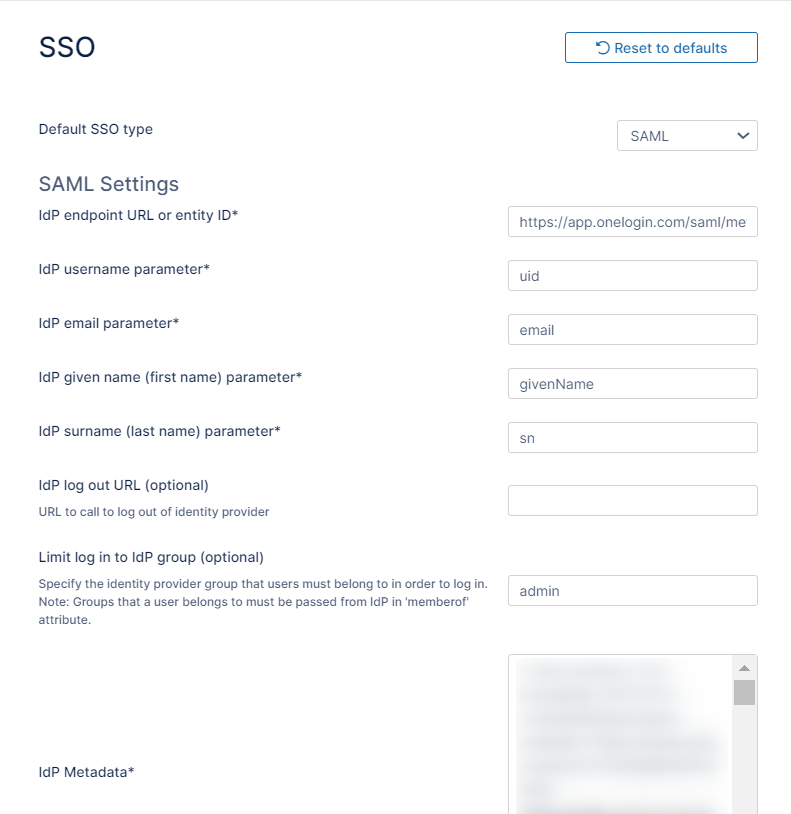Integrate OneLogin with FileCloud
This article describes how to integrate OneLogin as an SSO provider with FileCloud.
Pre-requisite: The mcrypt module must be installed on FileCloud. In Windows, it should be installed by default. In Linux, if mcrypt is not installed, it must be installed
OneLogin: Create App Connector
- Login into the OneLogin web UI.
- Click Apps > Add Apps.
- Search for SAML Test Connector and select SAML Test Connector (IdP).
- In the add screen, enter a name for the connector. For example, something like FileCloud Connector.
- Click Save.
- Open the created connector and click the Configuration tab.
- Fill the following values into the configuration tab. Replace dev.company.com with your FileCloud site.
Configuration Value RelayState
Audience
https://dev.company.com/simplesaml/module.php/saml/sp/metadata.php/default-sp
Recipient https://dev.company.com/simplesaml/module.php/saml/sp/saml2-acs.php/default-sp ACS (Consumer) URL Validator* https://dev.company.com/simplesaml/module.php/saml/sp/saml2-acs.php/default-sp ACS (Consumer) URL* https://dev.company.com/simplesaml/module.php/saml/sp/saml2-acs.php/default-sp - Once the configuration tab is completed, click the Parameters tab.
Add the following four parameters:
Field name Flags Value givenName
Include in SAML assertion First Name
mail
Include in SAML assertion Email
sn Include in SAML assertion Last Name uid Include in SAML assertion Username - Save these changes. Then click the SSO tab.
- In the SSO tab, copy and save Issuer URL.
- Click More Actions > SAML Metadata and download the metadata file.
- Finally, add users to the newly created FileCloud Connector either individually or as group.
Integrate FileCloud with OneLogin SSO
- In the FileCloud admin portal's left navigation bar, scroll down and click Settings. Then, on the Settings navigation page, click SSO .
The SSO page opens. - In Default SSO Type choose SSO.
Use the following table to fill in the SAML configuration.
SAML Settings Value IdP Endpoint URL
Issuer URL saved in the previous section from OneLogin SSO tab IdP Username Parameter
uid IdP Email Parameter mail IdP Given Parameter givenName IdP Surname Parameter sn IdP Metadata Copy and the paste the contents of SAML metadata from OneLogin. - Save the changes.