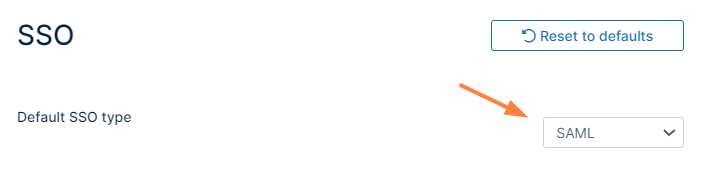SAML Single Sign-On Support
You can use SAML SSO to control the authorization and authentication of hosted user accounts that can access FileCloud Web based interface.
- SAML is an XML-based open standard data format for exchanging authentication and authorization data between parties.
- FileCloud supports SAML (Security Assertion Markup Language) based web browser Single Sign On (SSO) service
- FileCloud acts as a Service Provider (SP) while the Customer or Partner acts as the identity provider (IdP). FileCloud SAML SSO service is based on SAML v2.0 specifications.
SSO Configuration Steps
In order to successfully configure SAML SSO, the following steps must be followed.
Integrating with other applications
- Integrate Auth0 SSO with Filecloud
- Integrate Microsoft Entra ID with FileCloud
- Integrate Centrify with FileCloud
- Integrate CYBERARK with FileCloud
- Integrate JumpCloud with FileCloud
- Integrate Okta with FileCloud
- Integrate OneLogin with FileCloud
- Integrate ADSelfService Plus with FileCloud
- Integrate Ping Identity SSO with Filecloud
- Setting Up and Configuring Certificates when Upgrading SSO