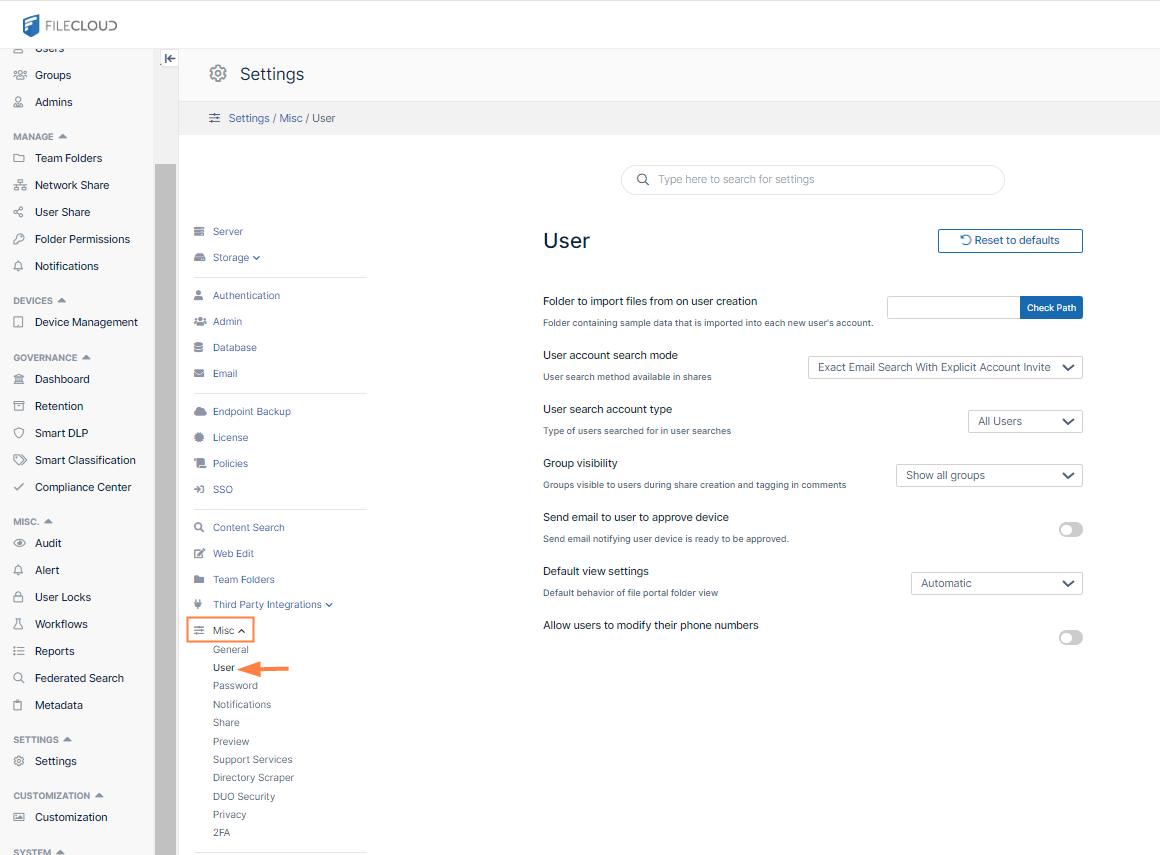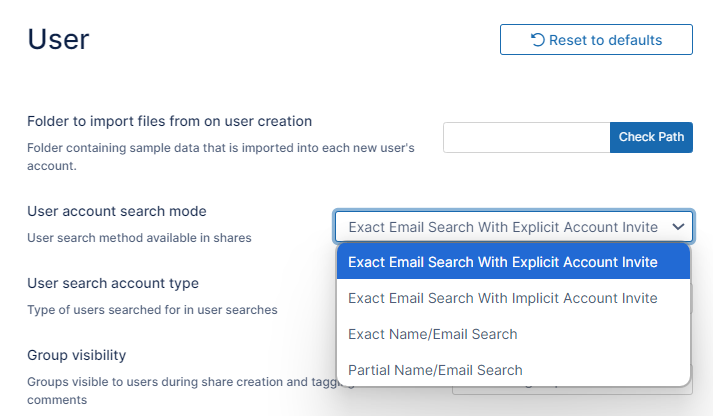Allow Users to Create and Approve Accounts
Administrators can customize how new user accounts are created.
This scenario:
- allows users to create and approve their own accounts.
- allows an administrator set a default level of access.
- may be useful in systems where share invitations are sent to new users.
This scenario does not work for AD and LDAP users. Refer to the specific scenarios and settings for AD and LDAP users.
The settings that you use to configure these scenarios are described in Table 1.
The scenarios where a user can create a new FileCloud account are described in the following table.
Users can create their own accounts Users can approve their own accounts
|
|---|
|
Settings, Misc > User settings
Settings, Authentication settings
Customization > Login
Settings, Admin settings
Settings, Policies
|
To configure these settings:
- Open the User settings page.
- In User Account Search Mode, select Exact Email Search with Explicit Account Invite or Exact Email Search with Implicit Account Invite.
- Click Save.
- In the FileCloud admin portal's left navigation bar, go to Customization > General > Login.
- Check Show New Account Button.
- Click Save.
- In the FileCloud admin portal's left navigation bar, scroll down and click Settings. Then, on the Settings navigation page, click Admin .
The Admin settings page opens. - In the Allow Account Signups field, select True.
- Click Save.
Blocking the createprofile API endpoint
The setting Allow account creation through login form has been added to enable you to block the createprofile API endpoint from the admin portal. The endpoint is used for account signups in the New Account form.
To disable the createprofile API endpoint:
1. Go to Settings > Admin.
2. Disable the Allow account creation through login form setting.