Perform File Actions in File Browser
The following actions can be performed on files and folders in File Browser. These actions occur in real-time, and are reflected in the user portal soon after they occur.
Many of the actions can be performed by right-clicking on the file or folder and then choosing a menu option:
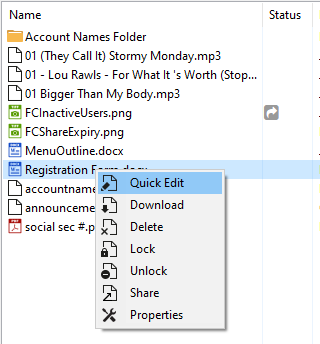
There are several ways you can navigate to locations in the remote FileCloud server in File Browser.
- Use the left folder tree to navigate to different folders.
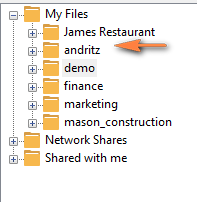
- Double-click folders on the right folder listing.
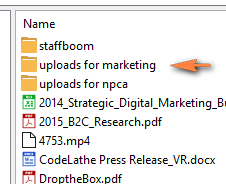
- Enter the full path in the path entry text area, and then press enter.

- Navigate to older locations that you previously visited by using the History back and forward arrows.

- In any file listing, select the Refresh icon, or click F5 to refresh the listing.

Select the Create Folder icon to create a new folder in the current location.

You can delete a file or folder in File Browser.
Right-click the item you want to delete, and choose Delete.
Alternatively, select items you want to delete and choose the Edit menu and select the Delete option.
You can download a file in File Browser
- Right-click the item you want to download and choose Download.
Your file system's explorer window opens. - Choose the location where you want to store the downloaded file and select it.
From File Browser, you can quickly open a file for editing in the application you have associated with it in your system.
To edit a file:
- Double-click the file or right-click on it and choose Quick Edit.
The file opens for editing. - Make changes and then click Save.
You can set a lock to prevent other users from opening a file or folder.
Locking tells other users that you are actively using the file or folder.
When a file or folder is locked, the following conditions apply:
- The owner of the lock has full access to that file or folder and can modify it
- An Admin can always override the lock
- Users cannot download the locked file or folder
- Users cannot view the locked file or folder
- Users cannot modify the locked file or folder
When you lock a file or folder, all of the FileCloud client apps and the FileCloud user portal are subject to the lock restrictions.
To lock a file or folder
Right-click the item you want to lock, and then select Lock.
A message indicates if the lock is successful or not.
To unlock a folder:
Right-click the item you want to unlock, and then select Unlock.
A message indicates if the lock is successful or not.
You can move or copy a file or folder in File Browser.
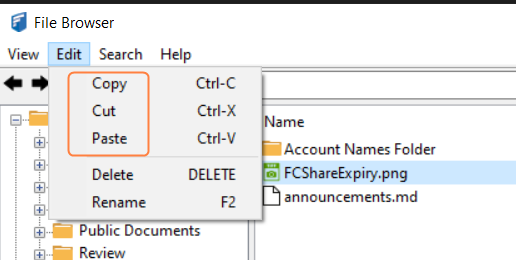
- Select items you want to move and choose the Edit menu and select Cut or Copy.
- Navigate to another path and choose the Edit menu and select Paste.
You can rename a file or folder in File Browser.
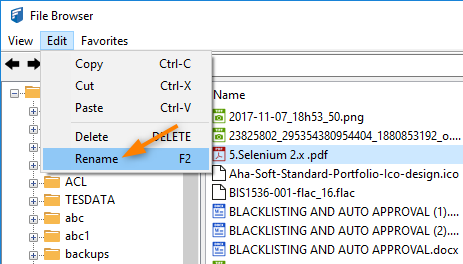
- Select item you want to rename and choose the Edit menu, and select Rename.
- Type in the new name, and click Enter or OK.
You can drag and drop files or folders into the right folder listing to upload the files directly to FileCloud.
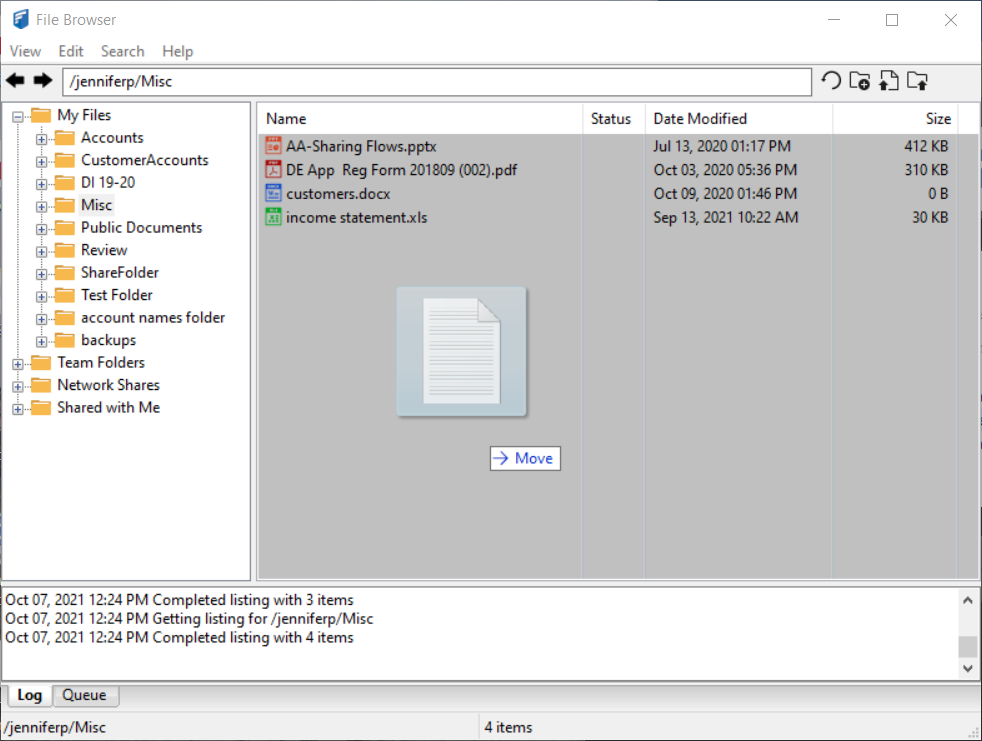
You can also use the following icons located in the top bar to upload a file or upload a folder.

Clear the pending upload or download queue items by selecting the View menu and selecting Clear Queue.
- Files with the same name:
- If you upload a file with the same name and the same case as another file in the same folder, it overwrites the file.
- If you upload a file with the same name but a different case than another file in the same folder, you cannot upload the file and the File Operations window displays a file name conflict message.
- If you upload files with the same name but different file extensions, like myfile.doc and myfile.docx, they are treated as different files.
- FileCloud cannot upload files with leading spaces in the filename.
- By default, files with the extensions php, php5, phar, and phtml cannot be uploaded into FileCloud.
For Admins
- To specify which file extensions may be uploaded into FileCloud, see Managing File Extensions and Restricting File Extensions.
- To restrict certain filenames from being uploaded into FileCloud, see Restricting File Names.
You can view log messages to troubleshoot File Browser issues, or clear the log if it is getting too large. You can also view and clear the queue of pending and current actions.
To view the log or queue:
- In the View menu, choose Logs and Queue.
- By default, the Log tab opens; click the Queue tab to view the queue.
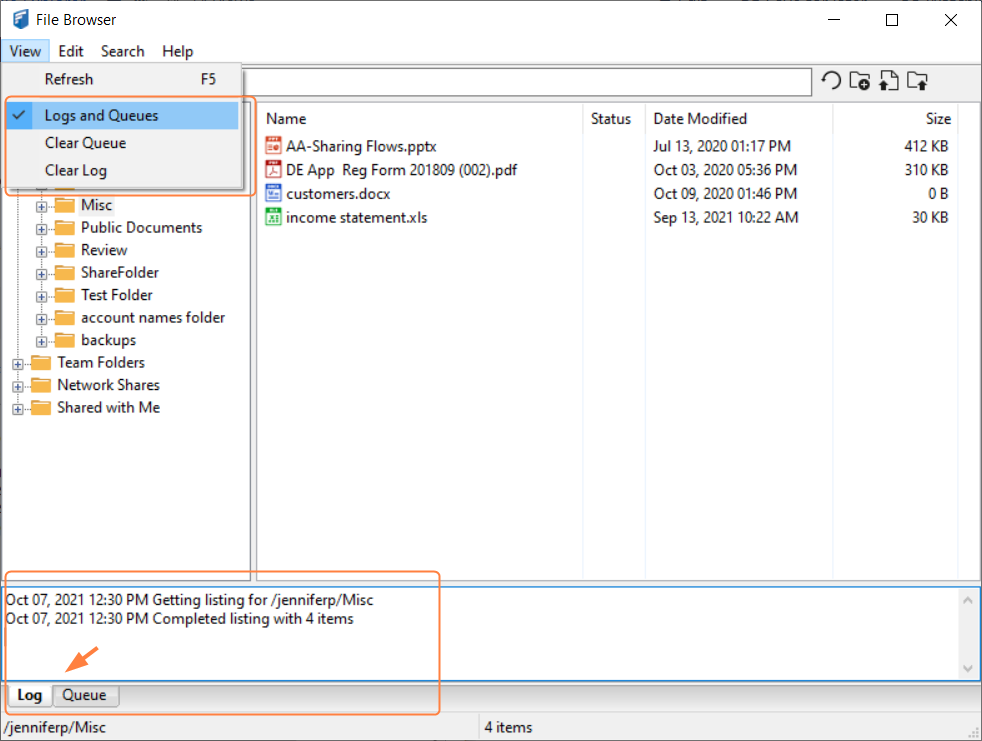
To clear the log or queue:
In the View menu, choose Clear Queue or Clear Log.
You can view information about file size, create dates, and permissions, and download previous file versions in the Details tab of a file's properties.
To access file details and versions:
- Right-click the item you want to view the properties for, and then select View FileCloud Properties.
The FileCloud Properties dialog box opens to the Details tab. On this tab you can view information such as file size, create date, and your permissions for the file (hover over the icons to see the types of permissions). - Click the Edit icon next to Versions to open a list of versions that enables you to download each version.
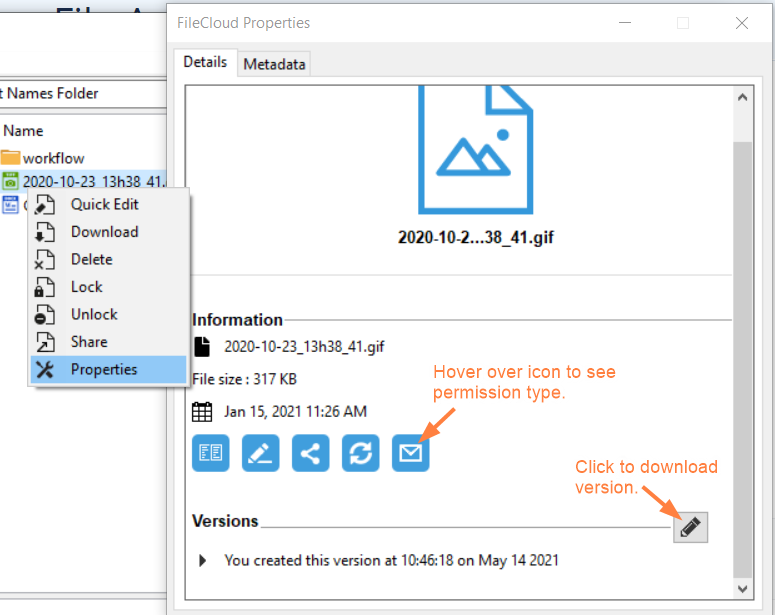
You can view the metadata attributes for a file, or add an attribute if your administrator allows it.
To view or add metadata:
- Right-click the item you want to access the metadata for, and then select Properties.
The FileCloud Properties dialog box opens. - Click the Metadata tab.
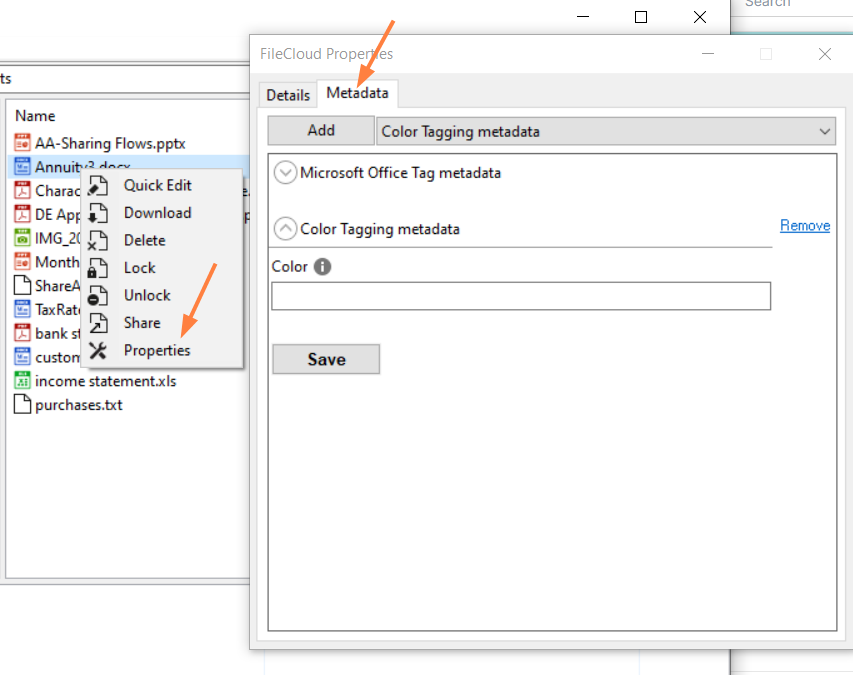
- Use the following instructions to manage metadata.