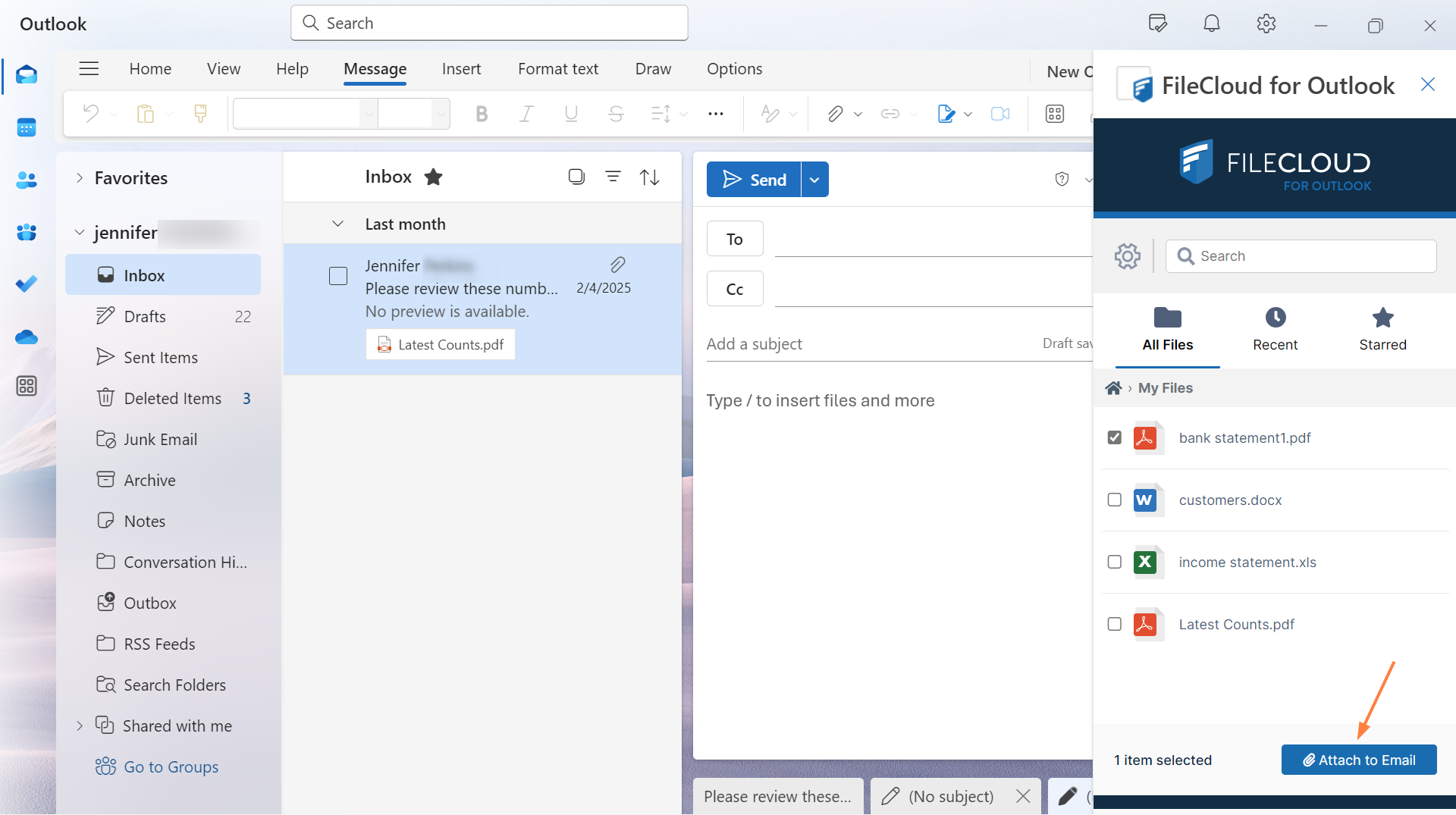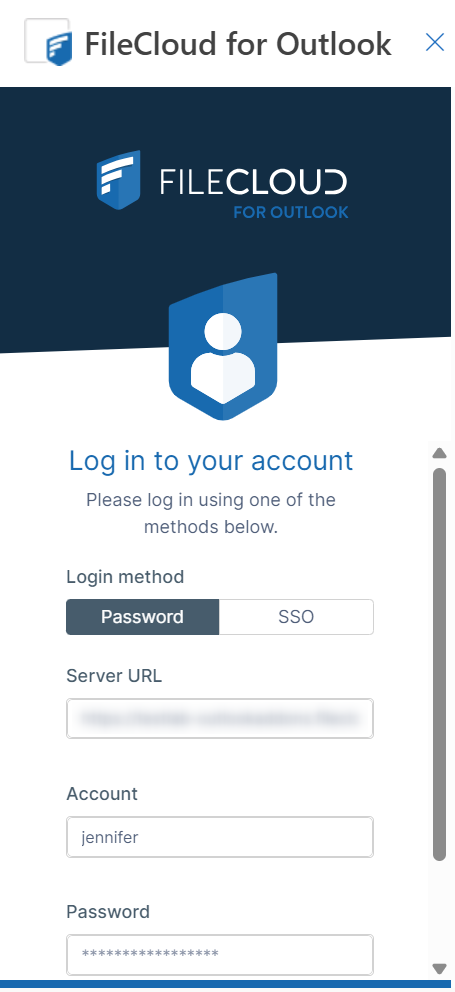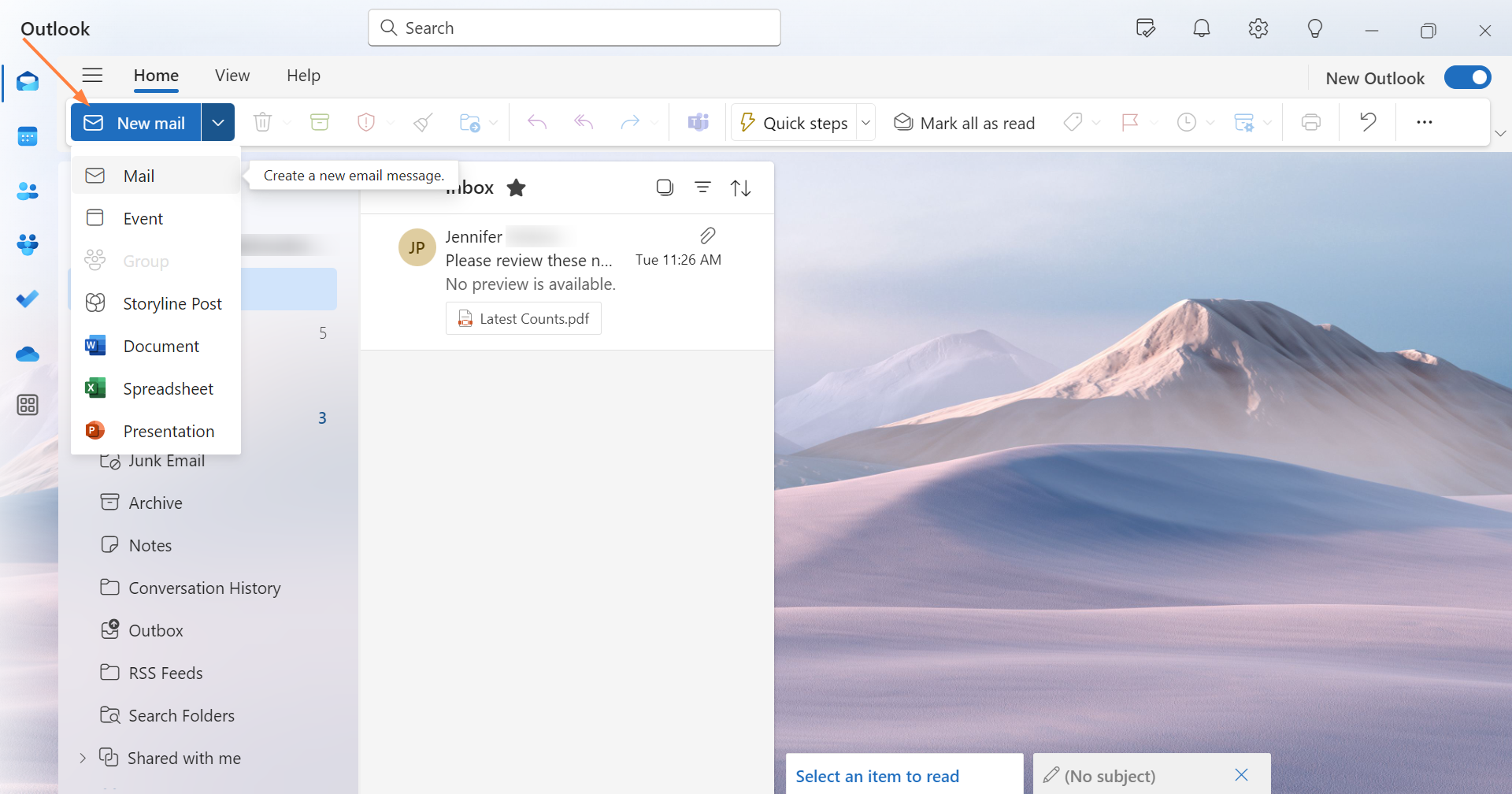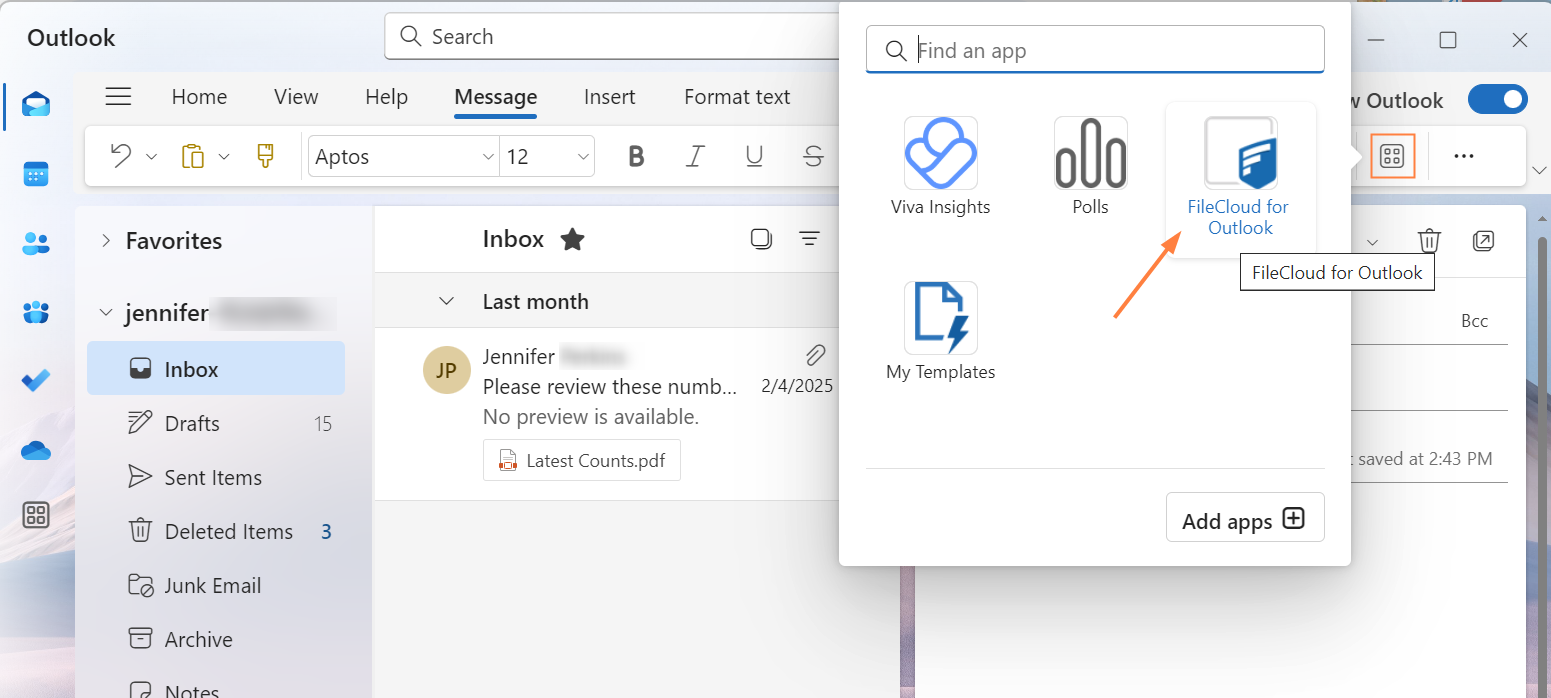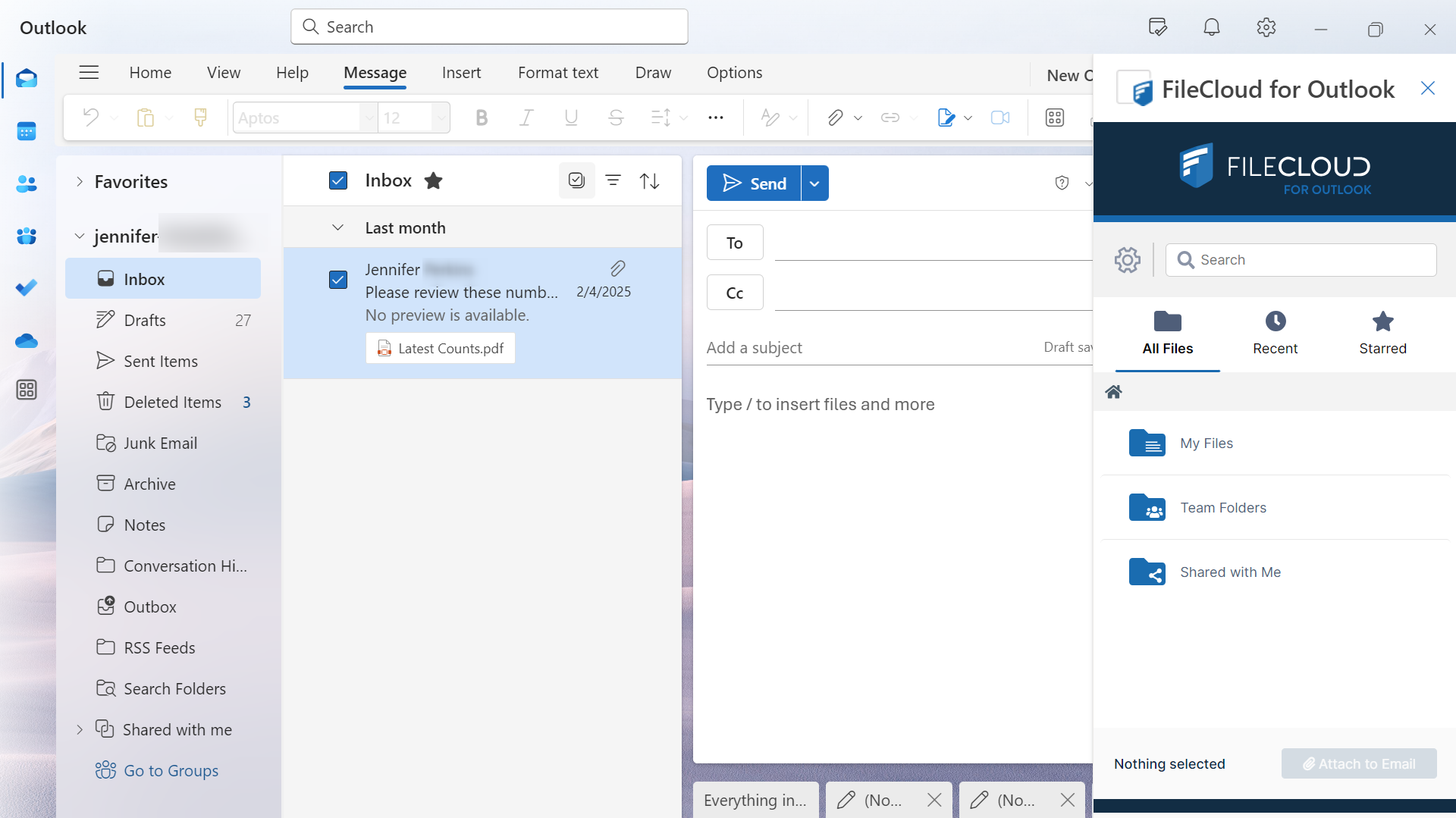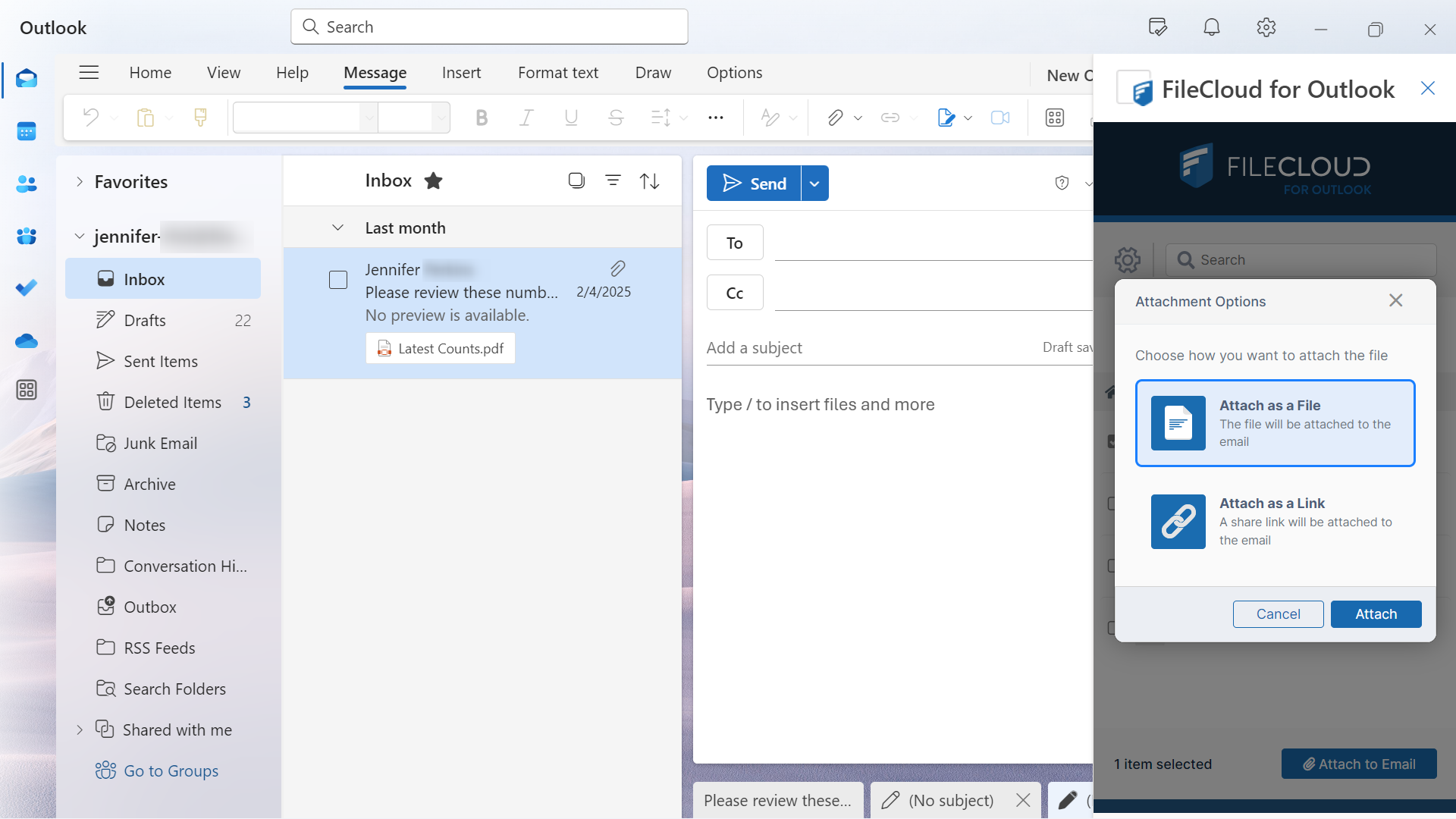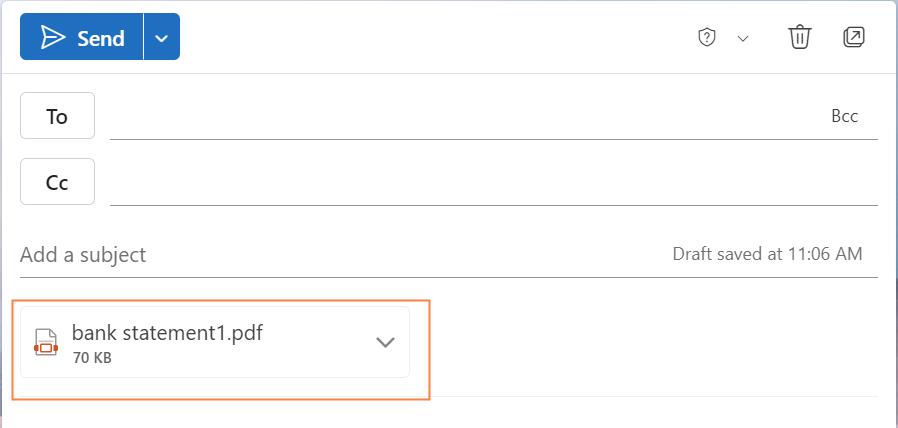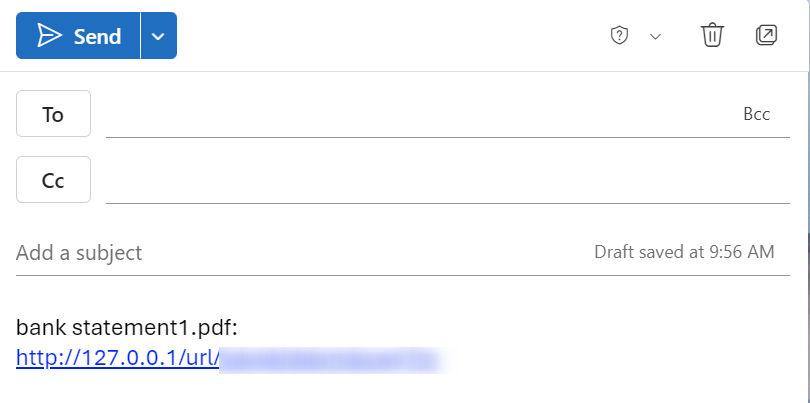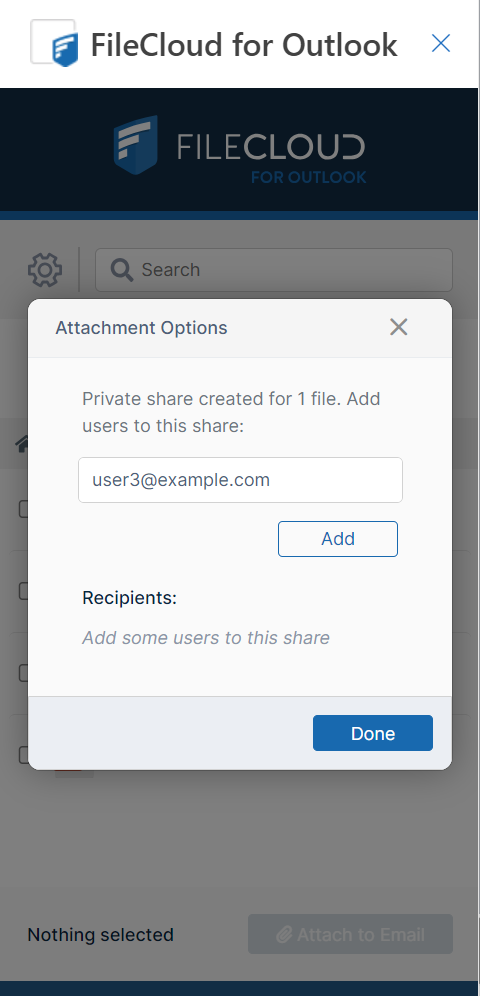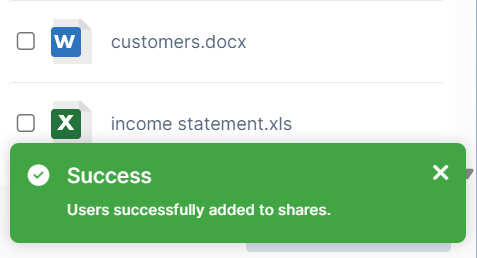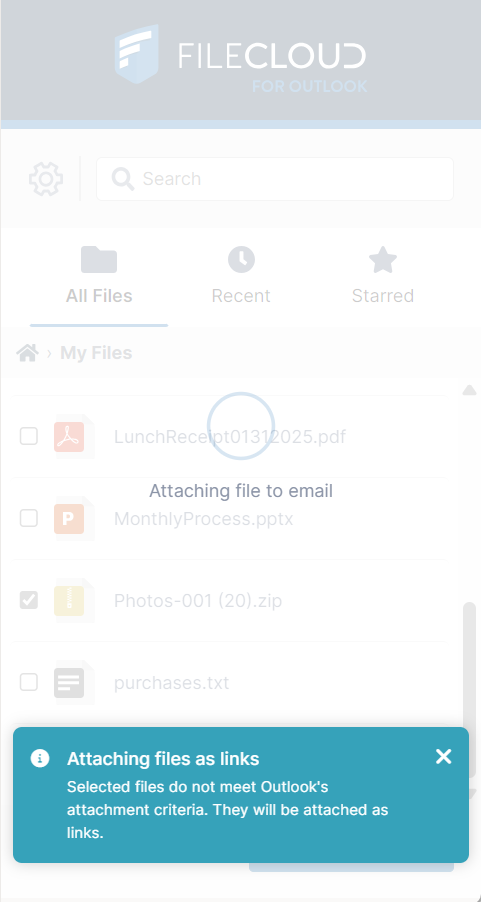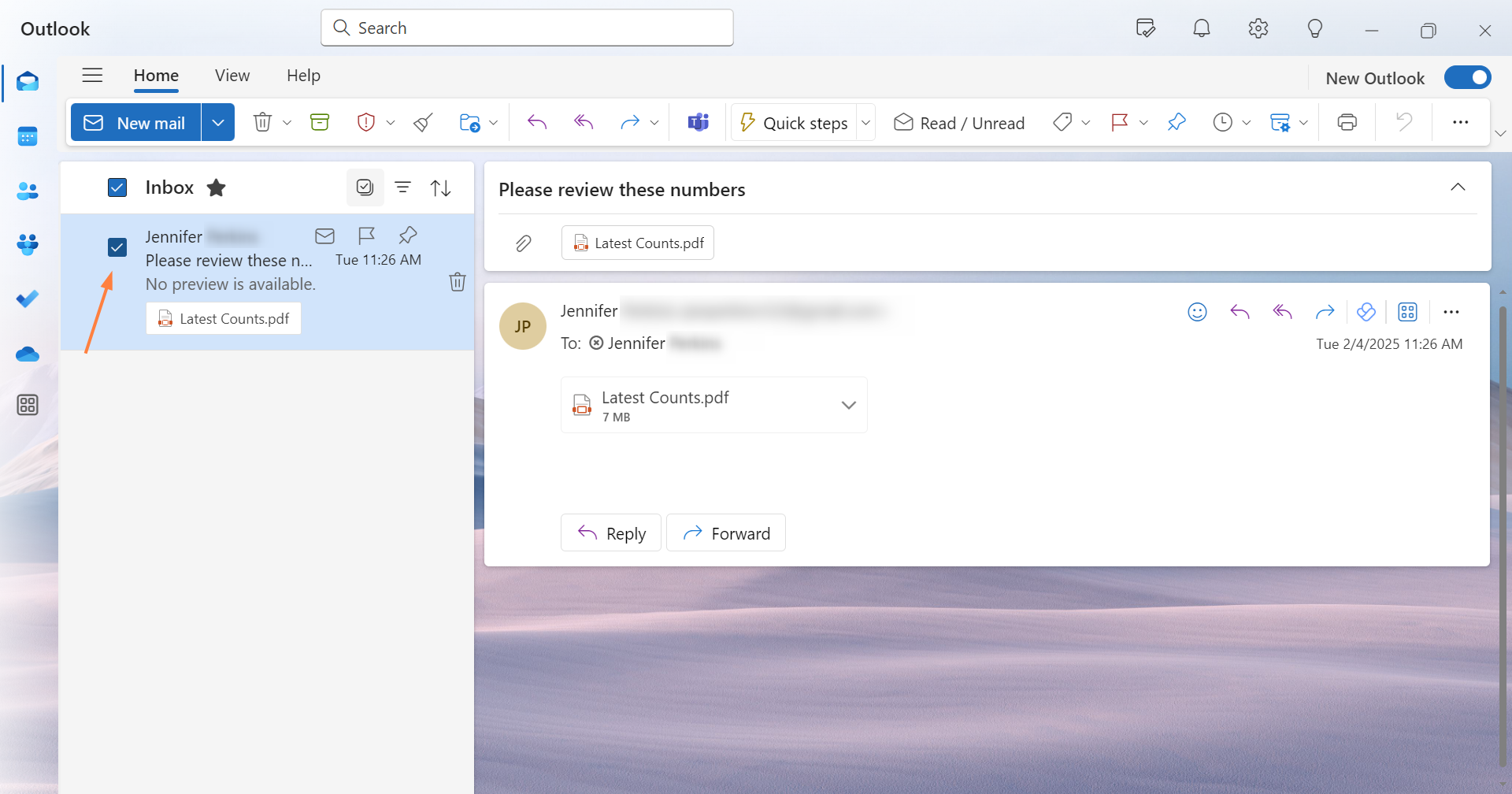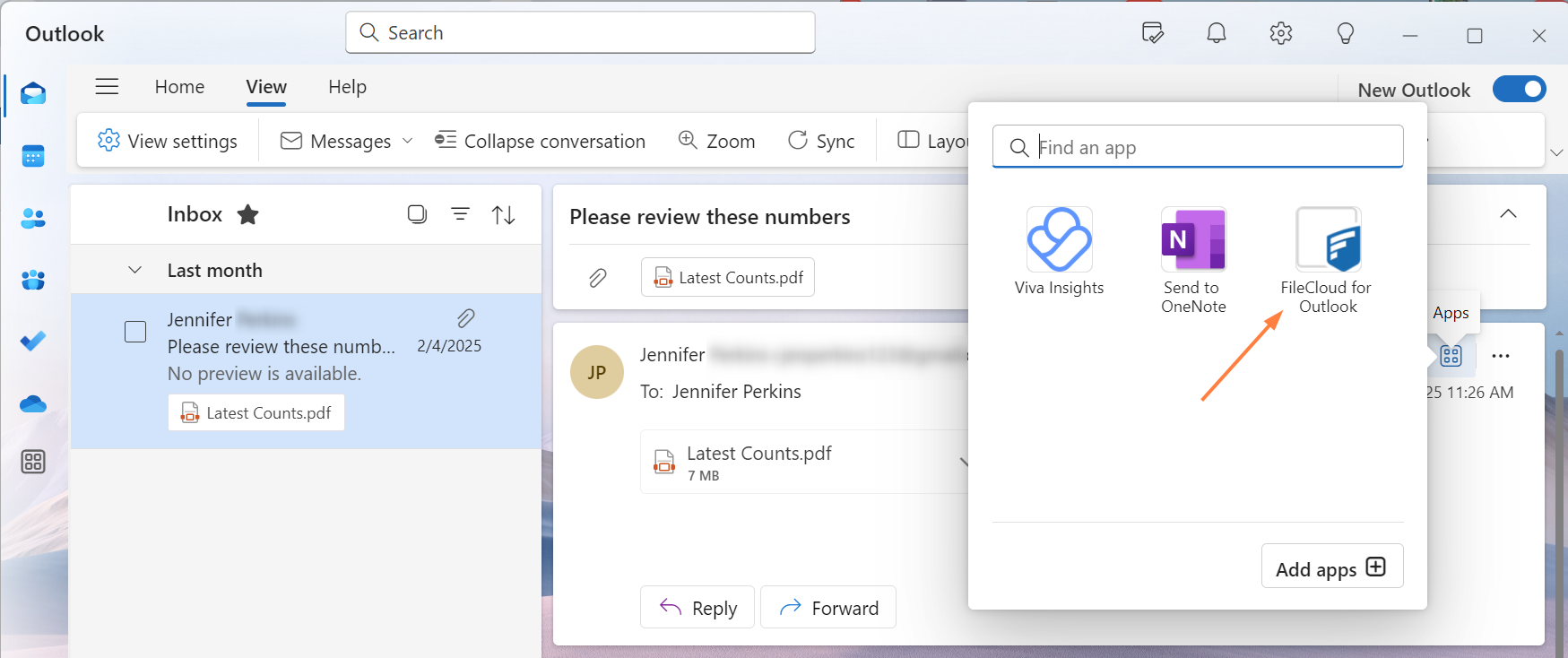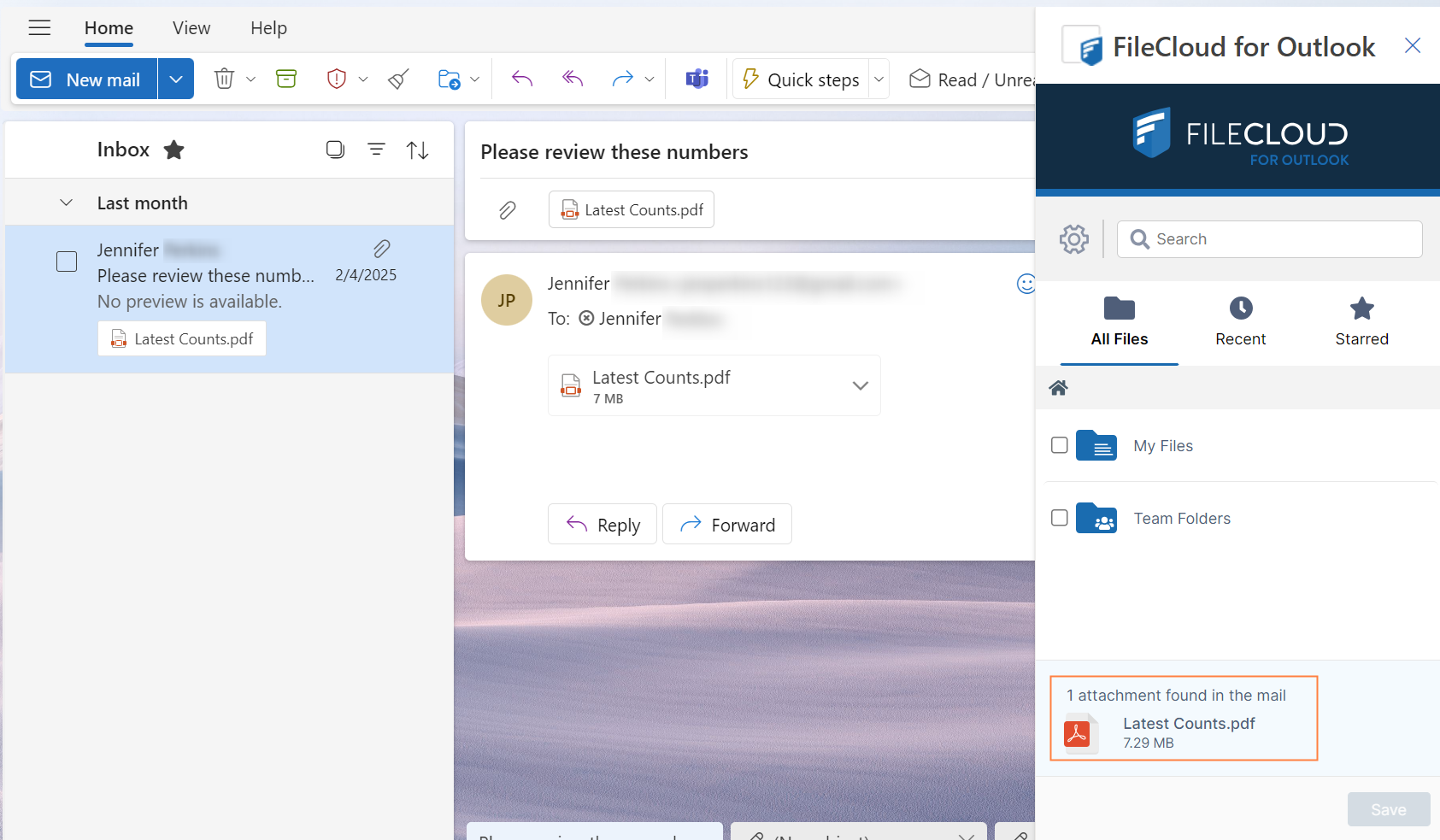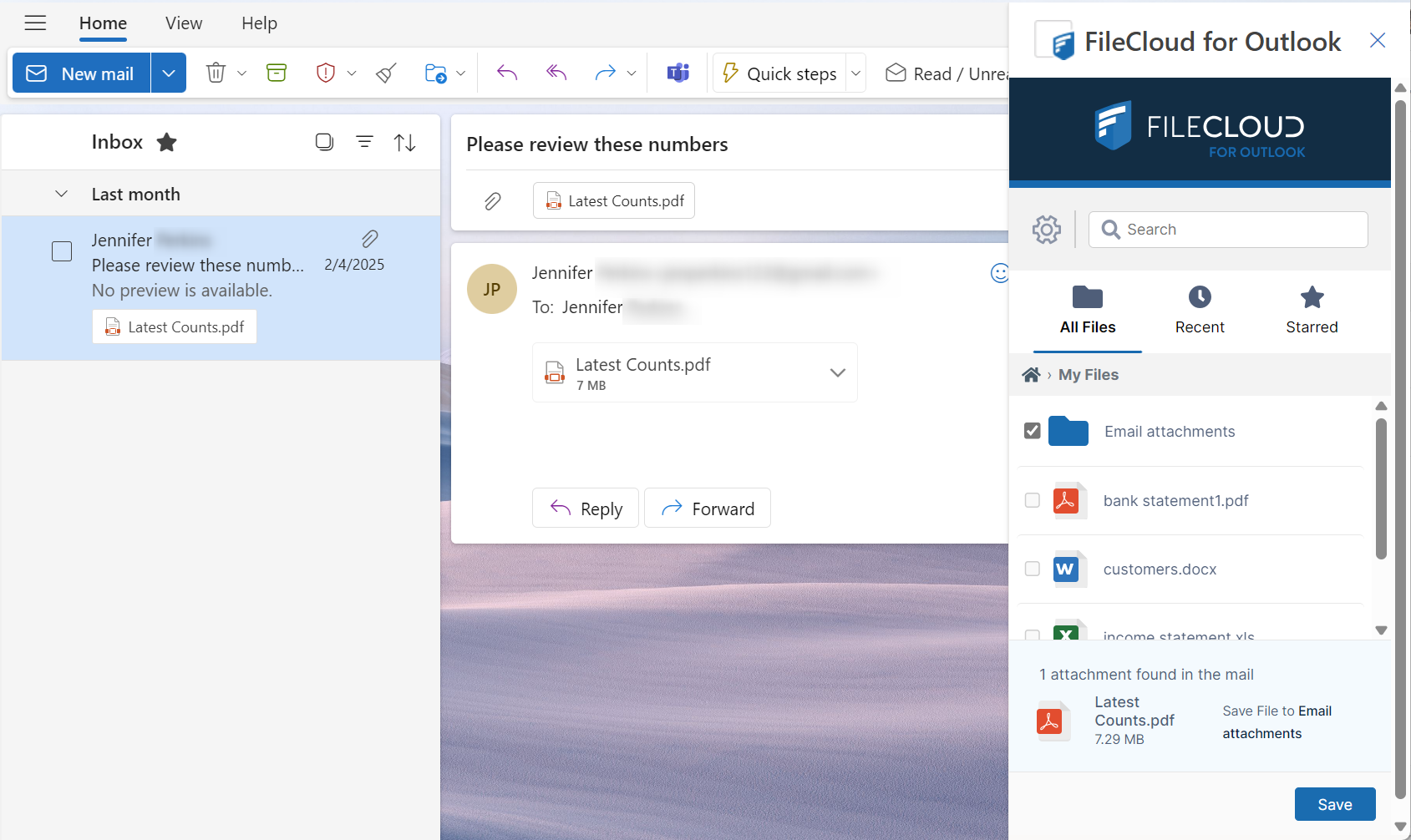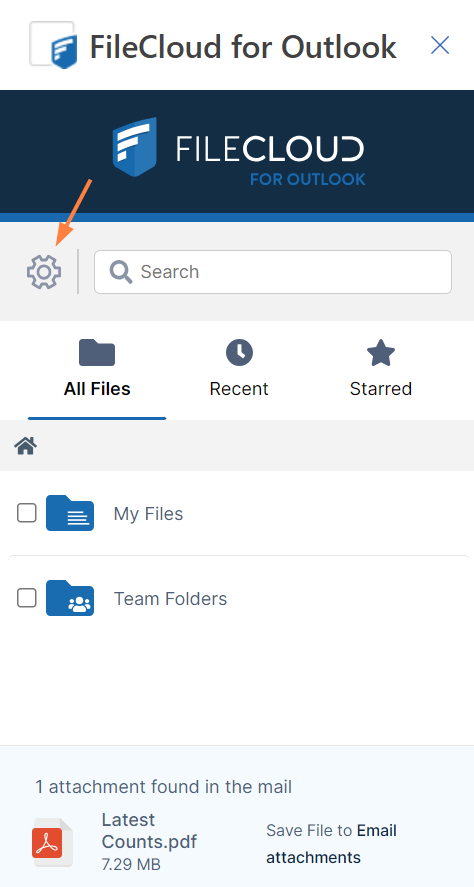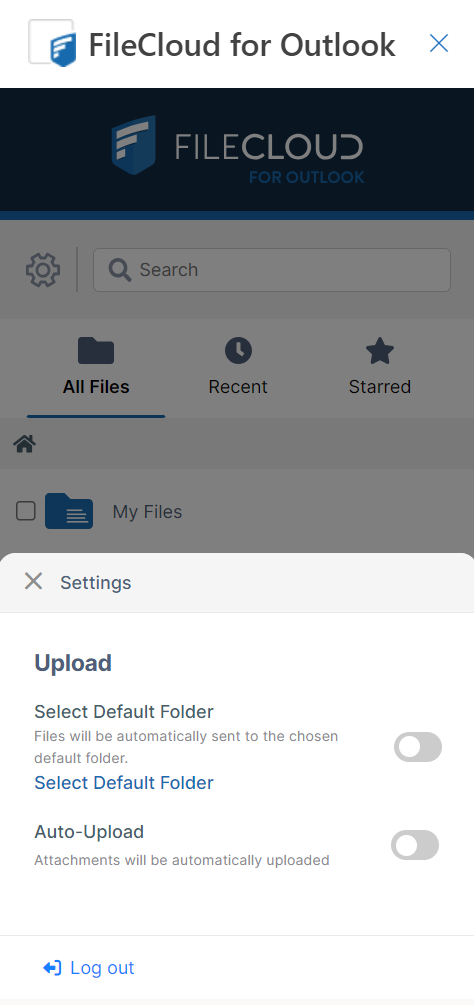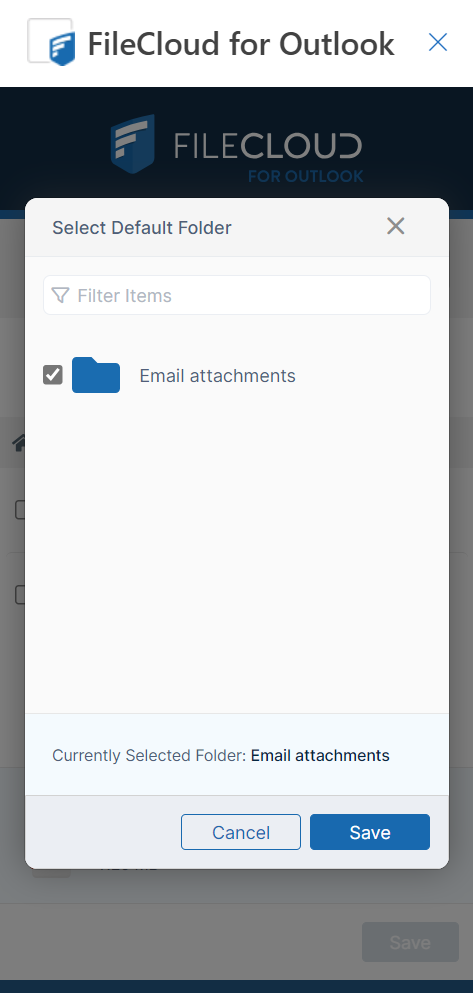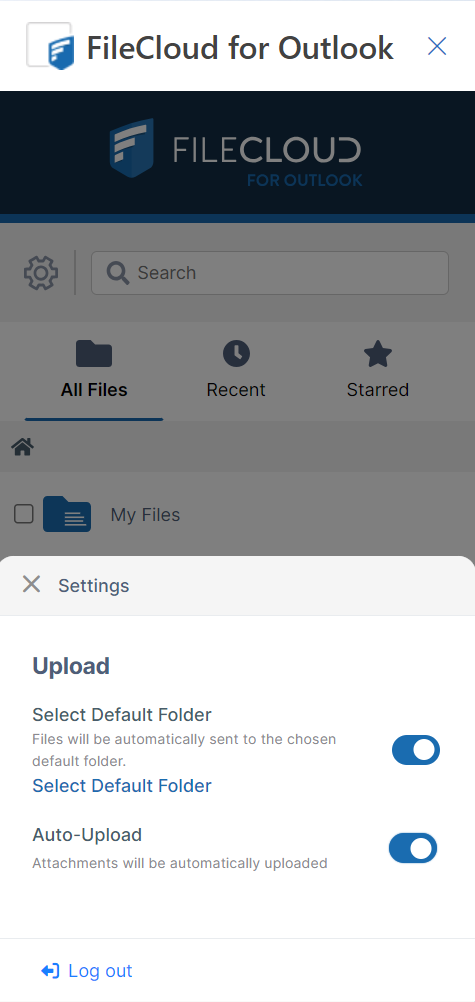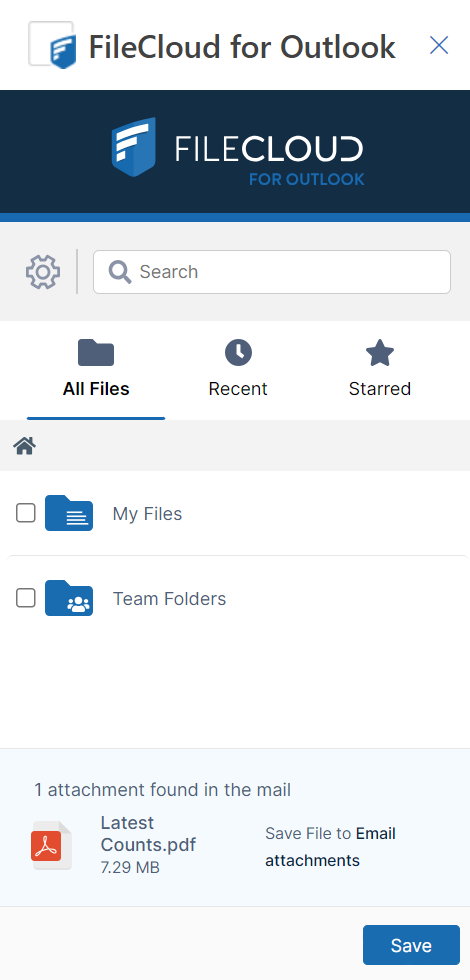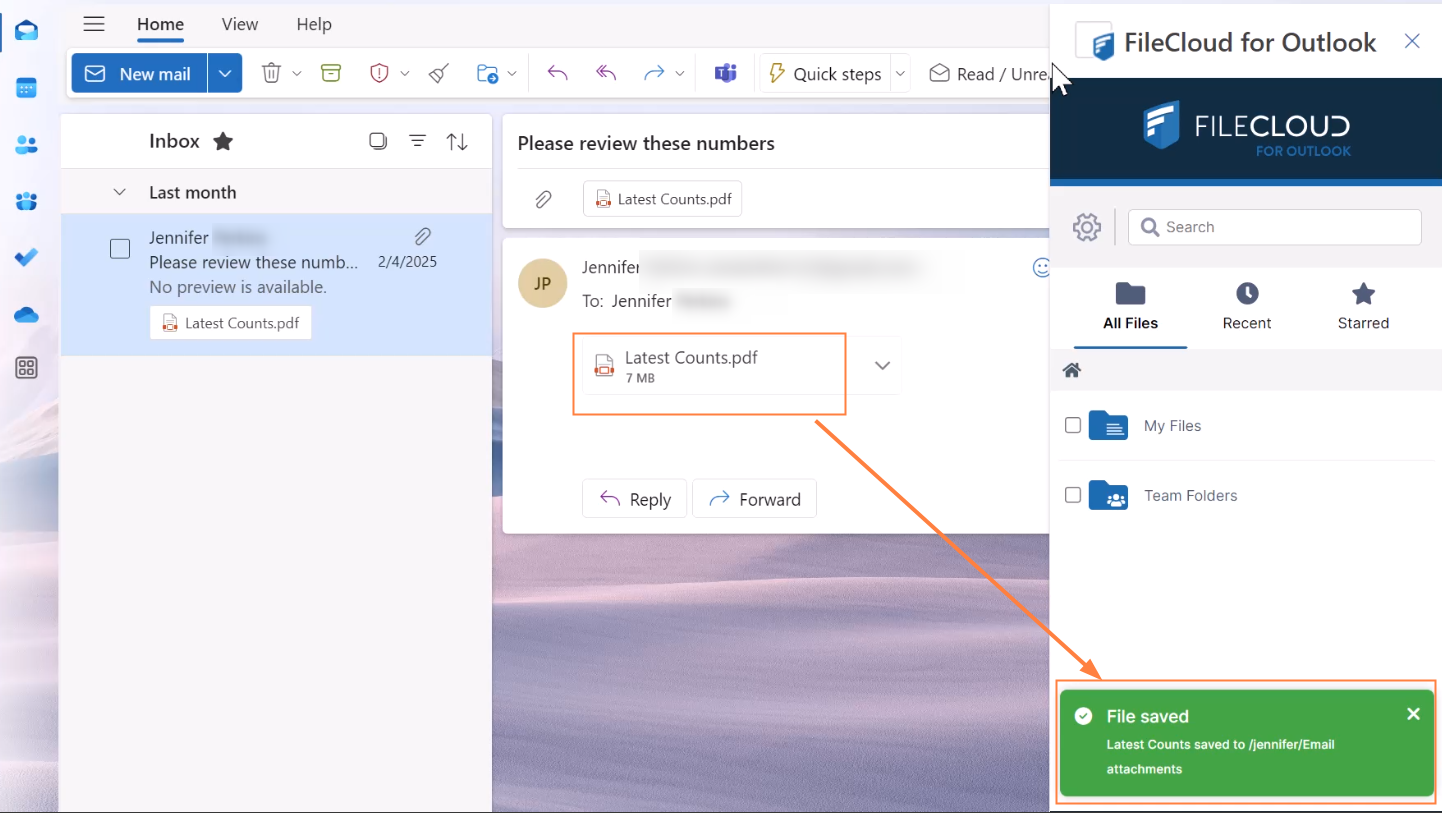FileCloud for Outlook Add-In
The updated FileCloud for Outlook add-in is available in FileCloud 23.242.
The FileCloud for Outlook Add-in enables you to save Outlook email attachments to FileCloud and attach FileCloud files to Outlook emails as attachments or share links.
The FileCloud for Outlook Add-in is available in:
- Windows and macOS
- the classic and the new Outlook interfaces
- Outlook desktop and Outlook Web
The FileCloud for Outlook Add-in can only be opened from within an email, either one you are composing or one you have received. The add-in appears as a side panel to the right of the email.
Logging in to the Outlook add-in
When you open the FileCloud Outlook add-in, if you are not already logged in to FileCloud, you can log in through the add-in.
You can log in by entering your FileCloud server address, username, and password, or if it is enabled, you can click the SSO tab and log in using SSO. If 2FA is enabled, you are prompted to log in using 2FA.
Attaching a file from FileCloud to an Outlook email
- Open Outlook.
- Click Home in the menu bar, and then click New mail.
An empty email opens. - Click the Apps icon , which appears when Message is selected in the menu bar, and choose FileCloud Outlook.
The FileCloud Outlook add-in opens as a panel to the right of the screen. - If you are not already logged in to FileCloud, log in.
All of your FileCloud folders appear in the Outlook add-in. - Navigate to the file that you want to add to the email, and select it.
- Click Attach to Email.
An Attachment Options dialog box opens. - Choose Attach as a File or Attach as a Link, and click Attach.
If you attach as a file:- The file appears as an attachment in the email:
- The file appears as an attachment in the email:
If you attach as a link:
- A share link appears in the email:
The type of share link created is the default share type in your FileCloud system.
Note: Once you insert the share link, the share is created in FileCloud, even if you do not send the email or if you delete the link. - If the default share type in your system is private, you are prompted to choose users to share with.
The email recipient is not automatically added to the share; if you want to add them, add them now.
Add any number of users to the share, and click Done.
A confirmation that the users have been added to the share appears.
The share gives the user view and download permissions, and sets the other share options to the defaults for your system. Later, you can open the FileCloud user portal and change the share options.
If the default share type in your system is Public, the link is added directly to the email, and you are not prompted to do anything else.
- A share link appears in the email:
Attaching a large file to an email
The limit on the size of an email in Outlook is 20 MB. If including an attachment would cause the email to be greater than 20 MB, the FileCloud Outlook add-in attaches it as a share link instead, and it is added as a share in FileCloud.
As with other shares added to emails, the share is the default type in your system. If the default share type is private, you are prompted to add recipients.
Uploading an Outlook attachment to FileCloud
- In the navigation panel click Inbox or Sent Items, and then open an email.
- In the upper-right corner of the email, click the Apps icon, and choose FileCloud Outlook.
(Click More if the Apps icon is not listed).
The FileCloud Outlook add-in opens as a panel to the right of the email. - If you are not already logged in to FileCloud, log in.
By default, the email's attachments are listed at the bottom of the screen, and the Save button is not yet available.
(You can also configure custom upload settings. See Automatically uploading an email attachment to FileCloud, below.) - Navigate to and check the FileCloud folder you want to store the file in.
- Click Save.
The file is now stored in FileCloud.
Automating attachment upload
You can specify a default FileCloud folder where Outlook attachments are saved.
You can also automatically save attachments to that folder.
To enter upload settings:
- After you open the FileCloud Outlook add-in in an email, click the cog icon next to the search bar.
Upload settings appear.To set up a default upload folder:
- Click Select Default Folder.
Your FileCloud folders appear. - Navigate to a folder and select it.
- Click Save.
- If you want email attachments to be automatically saved to your default folder when you open an email, enable Auto-Upload.
Note: The file is automatically saved only when the email is open and the Outlook add-in is opened beside it.
- Click Select Default Folder.
When the FileCloud Outlook add-in is opened, if you have set up a default folder, but you have not set up auto-upload, the FileCloud dashboard gives you the option of saving to the default folder without requiring you to navigate to it:
You can click Save to save to the default folder or navigate to another folder and select it, and then click Save.
When the FileCloud Outlook add-in is opened, if you have set up auto-upload, the FileCloud dashboard uploads the email attachment to FileCloud when you open it.
Troubleshooting
I am not able to see the FileCloud Outlook add-in inside Outlook.
At times, MS Outlook may disable an add-in if there is a 0.234 second delay in starting Outlook for any reason. In Outlook, go to File > Options > Add-Ins. Find the FileCloud Outlook Add-In from the disabled add-ins list and enable the add-in. You can set Outlook to always enable FileCloud Outlook add-in so that it does not get disabled.