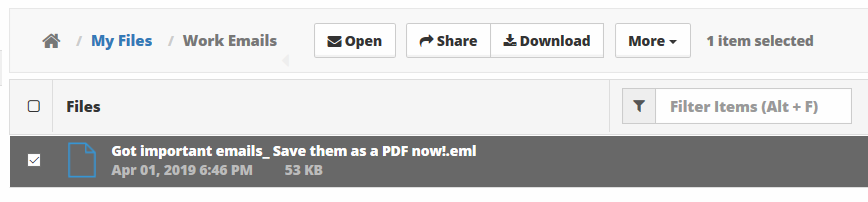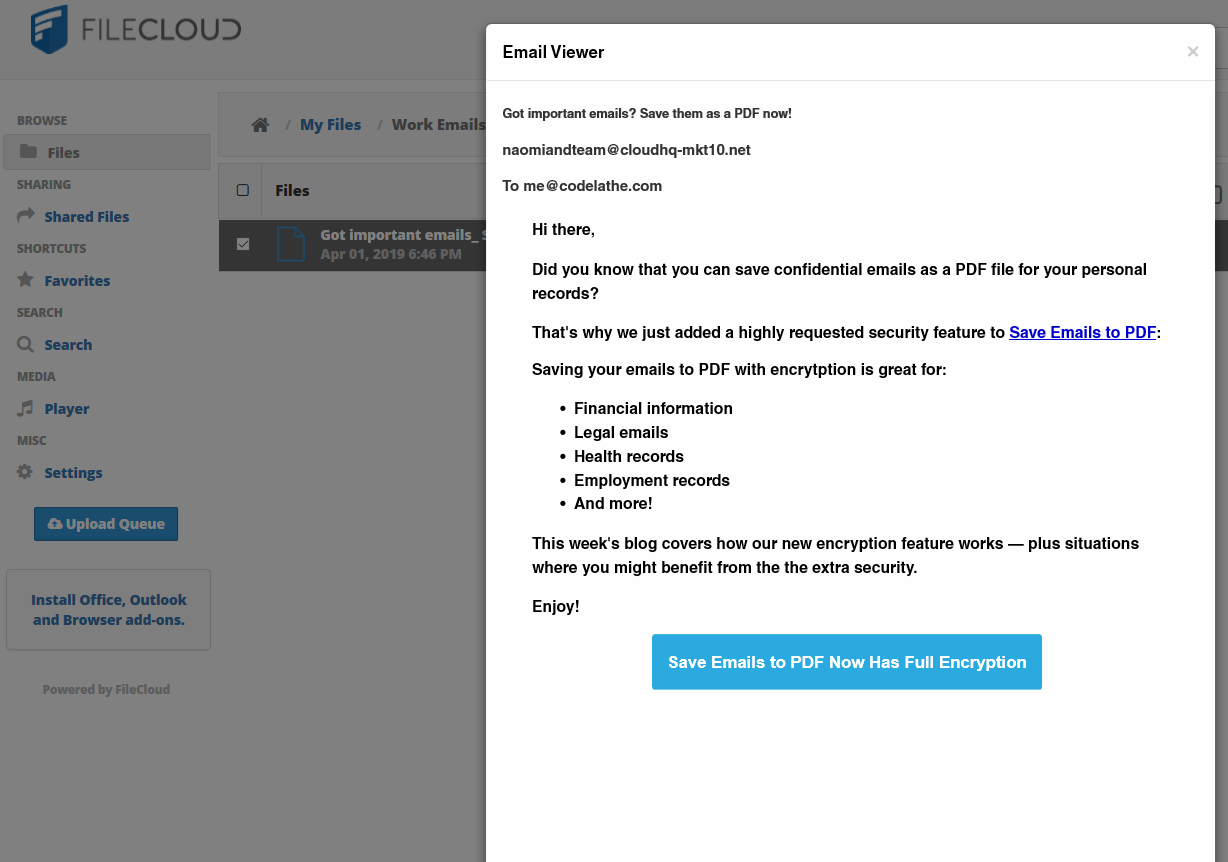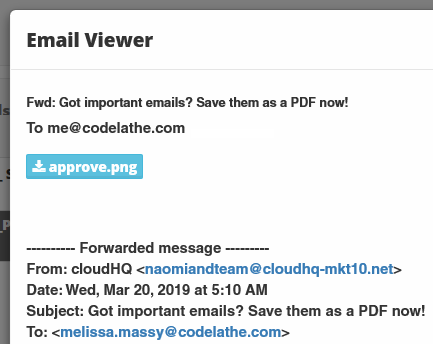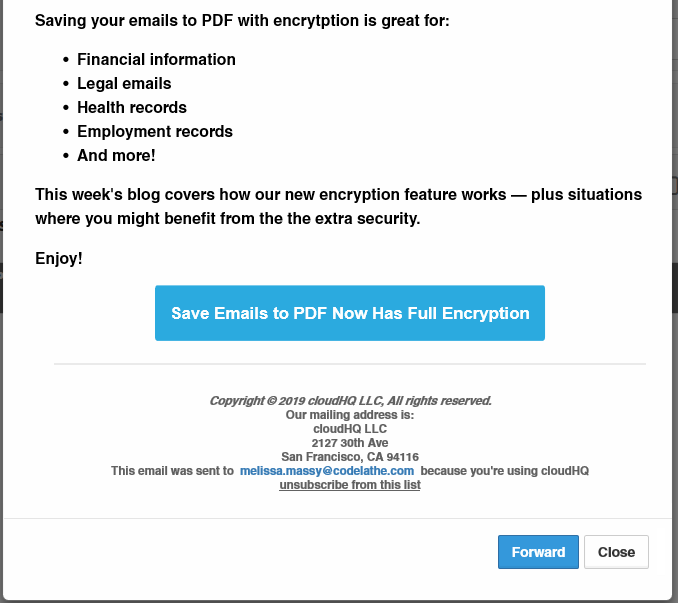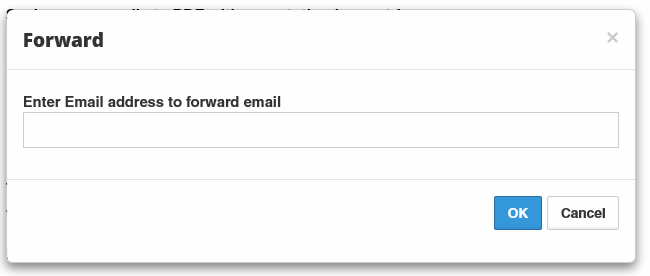Work with Email Files
As a FileCloud user, you can now access a viewer for email files (.eml).
On the User Portal, you can open an email file to:
- View the From, To, Subject and Body
- View any file attachments
- Forward that email without any change to other email addresses