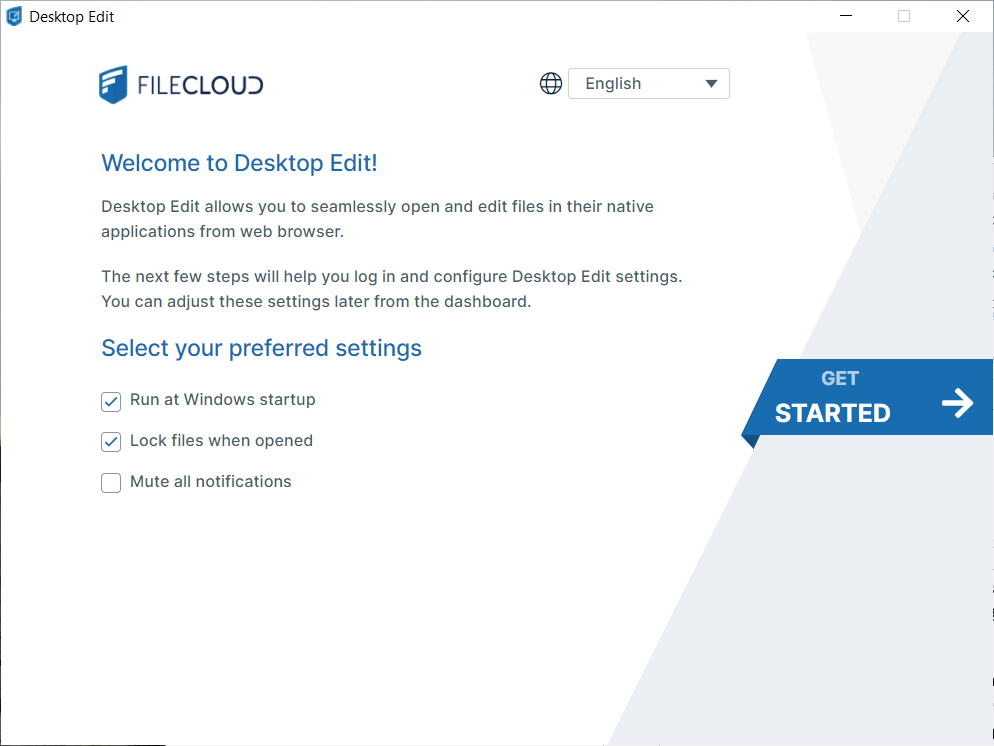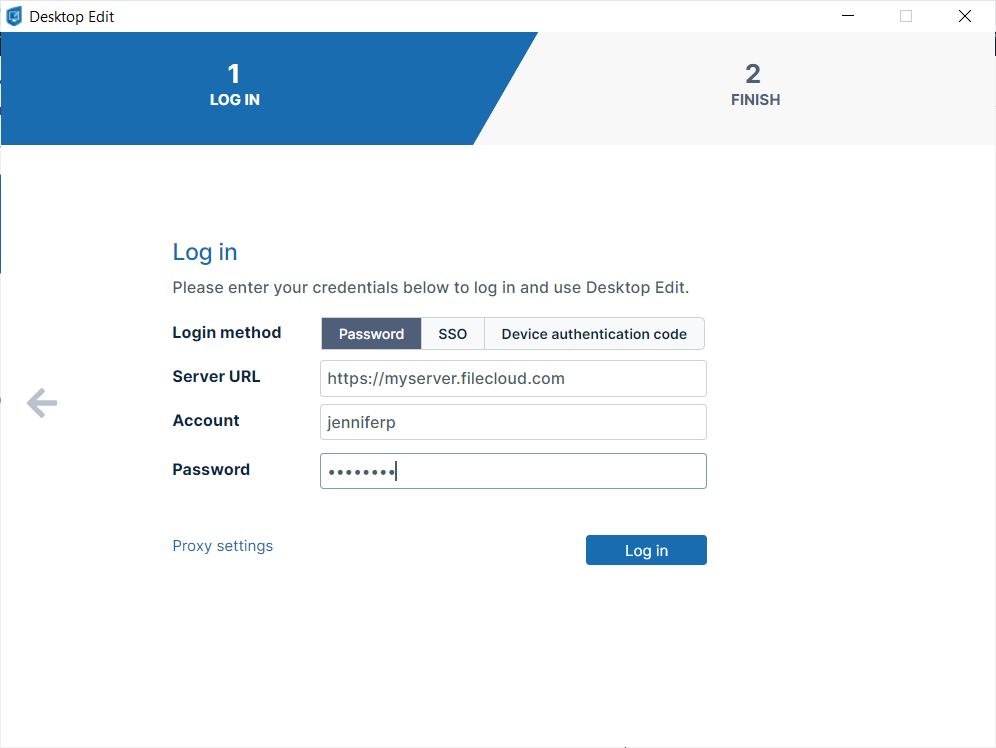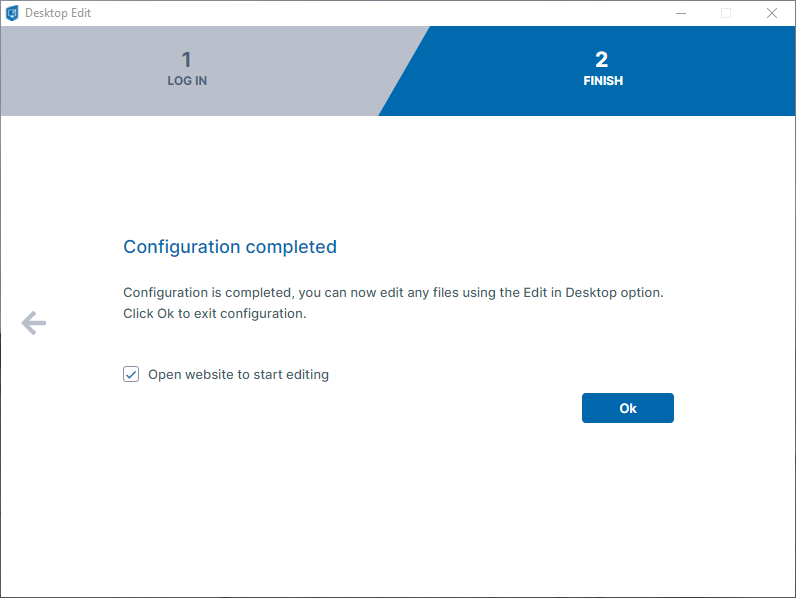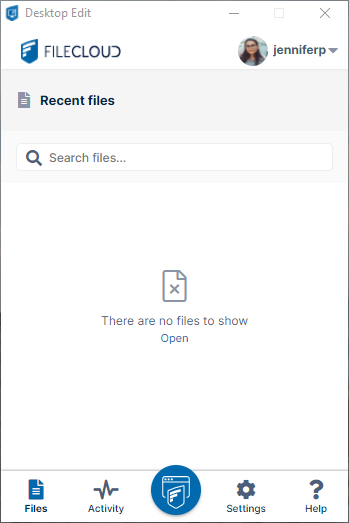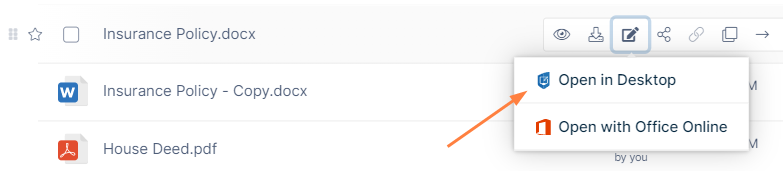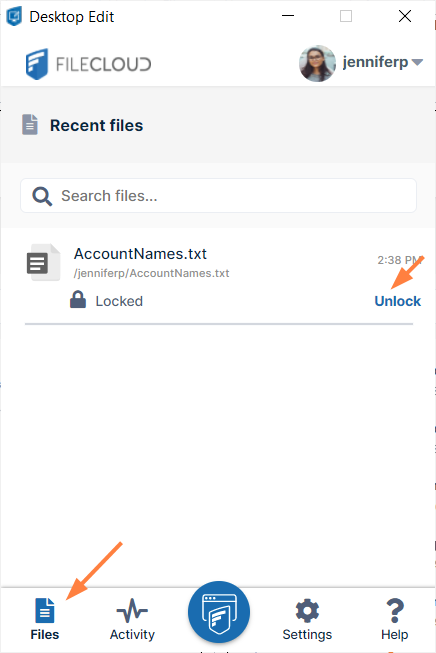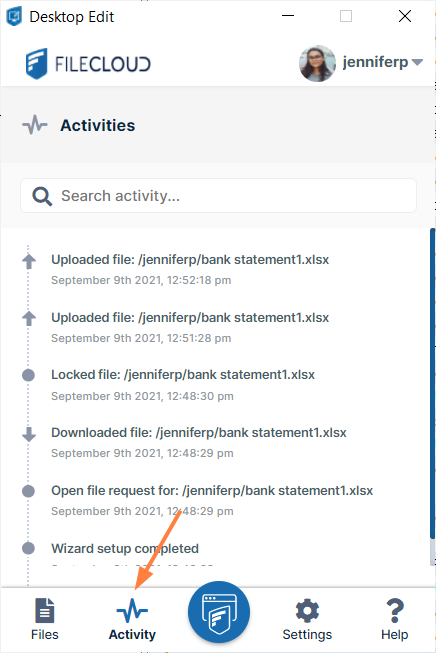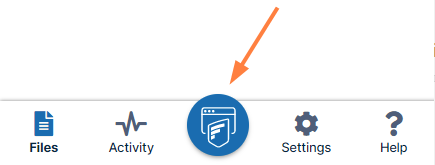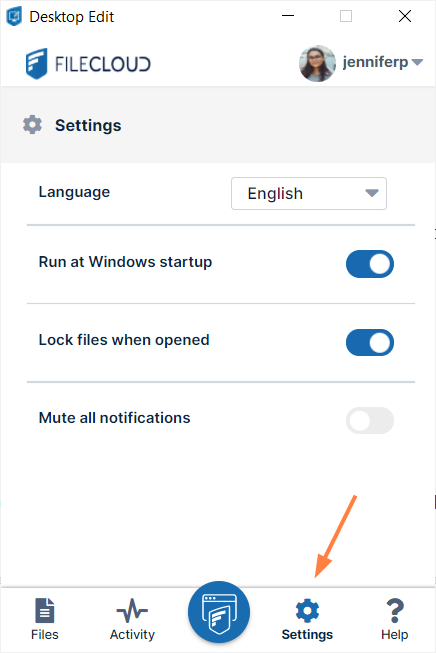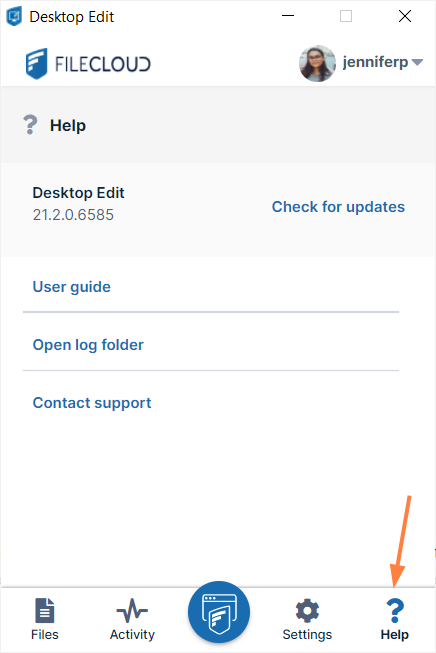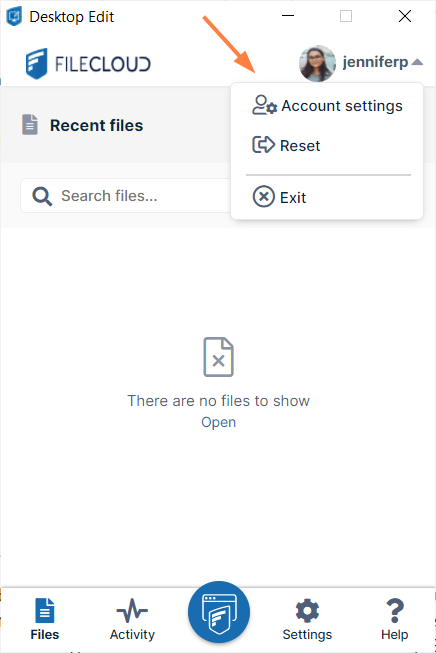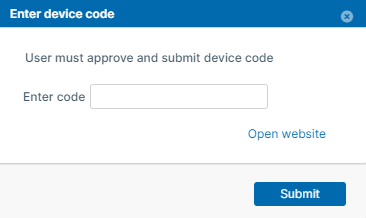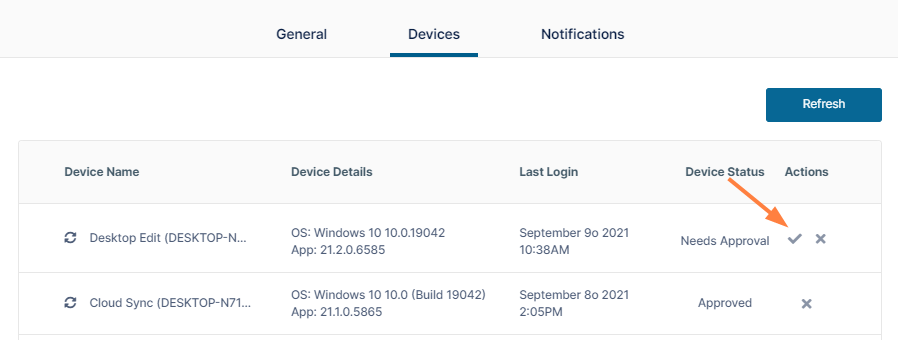Edit in Desktop
The Edit in Desktop feature enables you to download a file and edit it in its native application. Then it automatically updates the file in FileCloud so that the change is immediately visible.
In order to use Edit in Desktop, you must have the Desktop Edit application (or FileCloud Sync) installed and running.
When you edit files by clicking Edit Online/Open in [app] they open in Office Online or another editor associated with them in FileCloud; when you edit them by clicking Open in Desktop they open in your desktop application that is associated with them.
Desktop Edit and FileCloud Sync cannot be open at the same time.
Edit in the Desktop with Desktop Edit vs. Sync
FileCloud Sync also supports the Edit in Desktop feature. However, there are differences in what each application offers.
| Desktop Edit | Sync |
|---|---|
|
|
|
|
Note that both Sync and Desktop Edit cannot be run at the same time.
Working with Desktop Edit