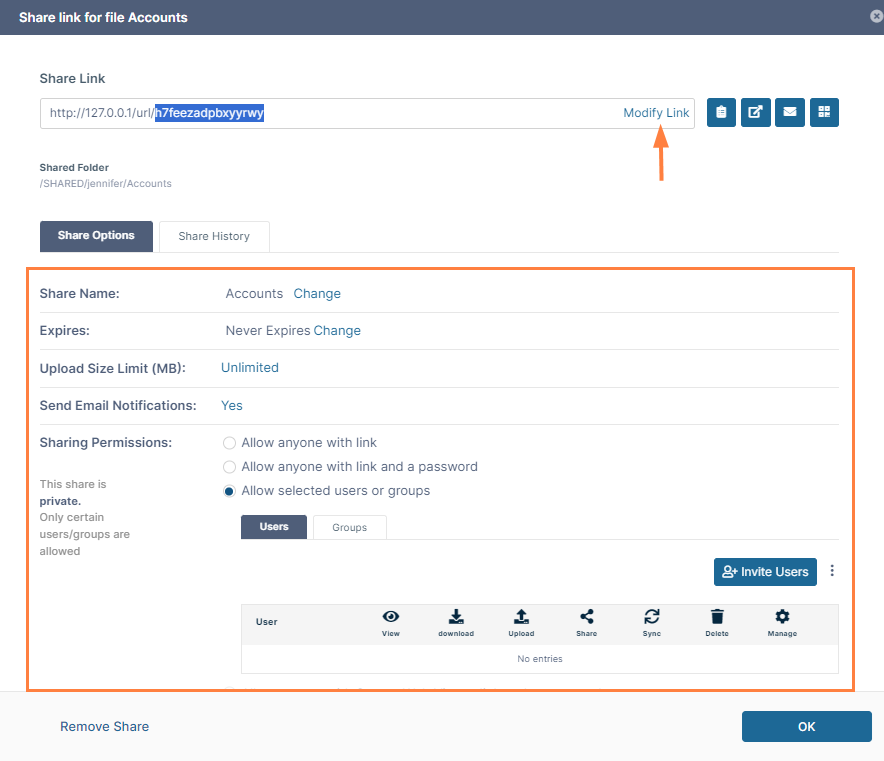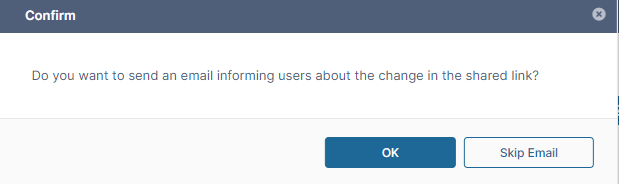Share Options for Public and Private Folders
In the User Portal, you can configure how you share a folder when:
- You first create the share using Share Options - this button is available in the window that opens after you hover over a folder and click the Share icon.
- After you create the share by opening it. The share opens to a window that displays the options.
Share options include:
- Entering a custom share name or share link
- Setting a share expiration date
- Setting a limit on the size of files that can be uploaded to the folder (public shares with the permissions upload, view+upload, and view+download+upload shares only, and private shares)
- Disabling email notifications when a change is made to the share
- Requiring a password to access the share (public shares only)
To configure the share link and share options
- Hover over the folder and click the Share icon.
The Share Link dialog box opens. - If you want to change the link name to something more memorable or descriptive, click Modify Link.
The link becomes highlighted, and you can change it, and then click Save. - You are prompted to confirm whether or not you want to send an email to share recipients with the updated link:
Note: If this is the first time you are adding a user to the share, they will receive an email with the link regardless of whether you choose OK or Skip Email. Change the share options. View the video below to see how to change each option.
The following table describes each choice:Option Settings Description Share name - randomly-generated name (default)
- custom name
Customize the share name if you want it to be descriptive or memorable. Expires - Never (default)
- Expires
By default, this is set to Never.
If you set this to Expires, enter a date in the future when this folder is no longer shared. When the share expires, the link becomes unusable to users but the folder is not removed or changed.
Upload Size Limit (MB) - Unlimited (default)
- Limited + size in MB
Use this to restrict the amount of content that can be uploaded to the folder. This appears for public shares with View + Download + Upload, View + Upload, or Upload Only permissions and for private shares.
- Unlimited - allows any user to upload any amount of content into the folder.
- Limited + size in MBs - specifies the amount of content that can be uploaded into the folder.
Send Email Notifications - Yes (default)
- No
By default, this is set to Yes.
- If set to Yes, then an email notification is sent when a file is opened or downloaded for a public share.
Sharing Permissions - Allow anyone with link (default)
- Allow anyone with link and a password
- Allow Selected Users or Groups
By default, this is set to Allow anyone with link.
- If set to Allow anyone with link and a password, when you share this link through the FileCloud email template, the password information is given. When users click the link to access the share, they are prompted to enter the password.
- The Allow drop-down list indicates users' permissions for the share. It appears under the options Allow anyone with link or Allow anyone with link and a password when the option is chosen. The possible choices are:
- View + Download
- View + Download + Upload
- View + Upload
- View Only
- Upload Only
Note that the Upload Size Limit folder option only appears if you choose View + Download + Upload, View + Upload, or Upload Only. For more information about these permission options, see Public Share Permissions for Folders
- The third option, Allow Selected Users or Groups, changes the share to private. The possible permissions are View, Download, Upload, Share, Sync, Delete. Manage permission is also available for users, but not for groups.
For more information about these permission options, see Private Share Permissions for Folders.
To save your changes, click OK.
Share Options Video
Play the following video to see how to set share options.