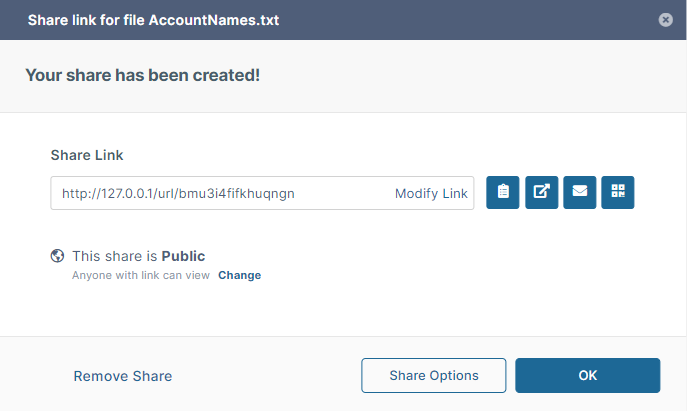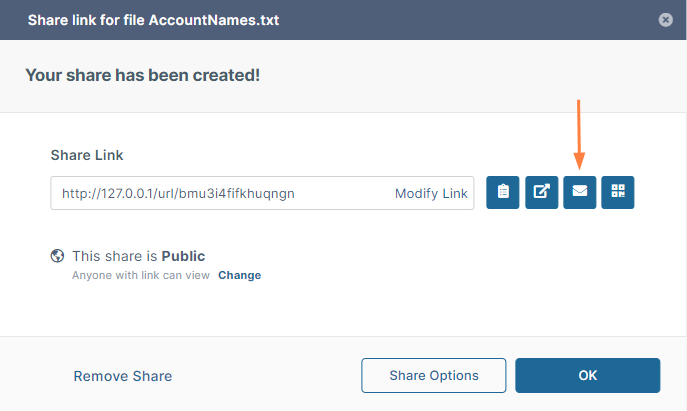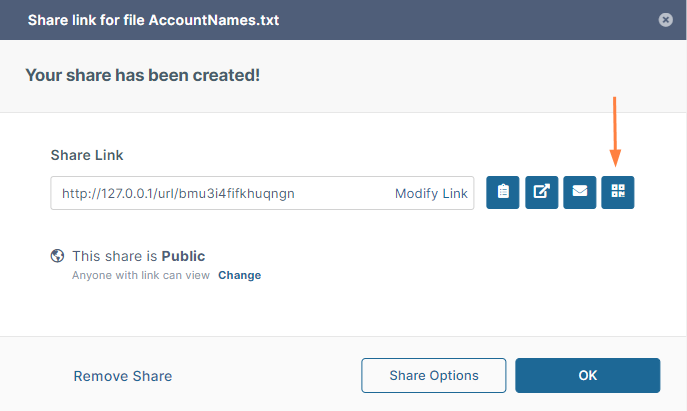Sharing Files and Folders Publicly
Beginning with FileCloud 23.1, users creating a share can download a QR code with the share link.
You can share a file or folder publicly so that anyone can access it even if they don't have a FileCloud account.
- If you want more security but still want a large number of people to access the file or folder, you can enable password protection.
- For additional security, and if you only want a small number of people to access the file, you can choose to share the file or folder privately.
- Users who access the share can view, download, and upload the share.
- Users can view the share by clicking the share link they receive or opening Shared With Me and clicking the Preview icon for the file.
When you share a file or folder:
- A Share Link window opens to provide the link; the share has already been created.
- By default the share can be accessed by external users.
- You can click Share Options to set sharing restrictions.
- You can edit and send an email inviting new or existing users to access the share.
To share a file or folder publicly
- In the user portal, hover over the file or folder and click the Share icon.
The Share link dialog box opens.
Note: The dialog box may vary in appearance depending on the defaults set in your system. - Beside the link, click Modify Link to change the name of the link. Write over the highlighted portion of the link.
This is useful if you want to give the link a descriptive or memorable name. - To the right of the link, click one of the icons to:
- copy the link so that you can paste it into a message or file and send it to a user.
- open the link in a new window.
- email the link to a user. See To email a public share, below.
- download the QR code, which links the user to the share.
- Click Change to change the share from Public to Private. See Sharing Files Privately.
- Click Share Options to set options such as email notifications and an expiration date.
- Click Remove Share to delete the share.
- Click OK to save any changes you have made and close the dialog box.
To email a public share link
- Click the Email icon to the right of the link.
A Send Share Link via Email dialog box opens. - In To Email, enter one or more emails to send the link to.
- In Message, enter a message to the recipient(s).
- Click Send Email.
To copy and paste a public share link
If you want to include a share link in a file or post it to a site, you can use the Copy Link to Clipboard button.
- In the user portal, hover over the file or folder and click the Share icon.
The Share link dialog box opens. - Click the Copy Link to Clipboard button.
Now you can paste the link into a file or onto a site.
To download the QR code:
You can download a QR code that links to the share, and then include it in a text or email that you send to a share recipient. The share recipient can then scan the code to be redirected to the share.
- In the user portal, hover over the file or folder and click the Share icon.
The Share link dialog box opens. - Click the Download QR Code button.
The code is downloaded as a .png file that you can copy into an email or text. The recipient can scan the code to open the share.
Also see: