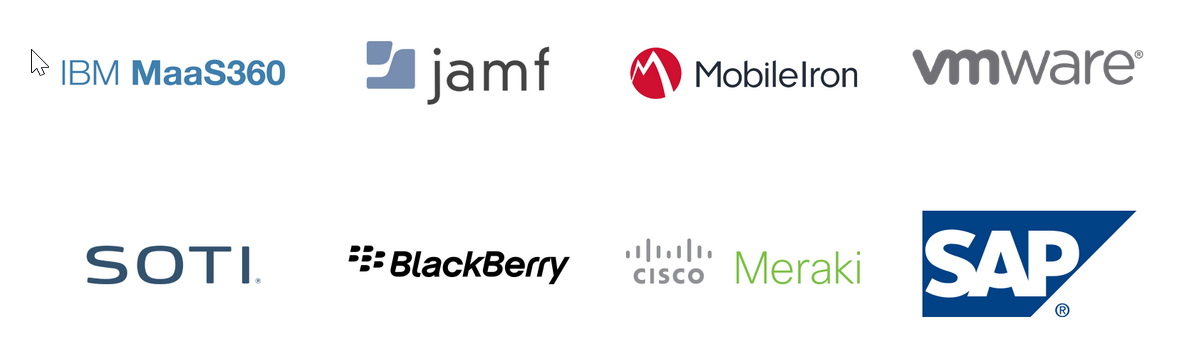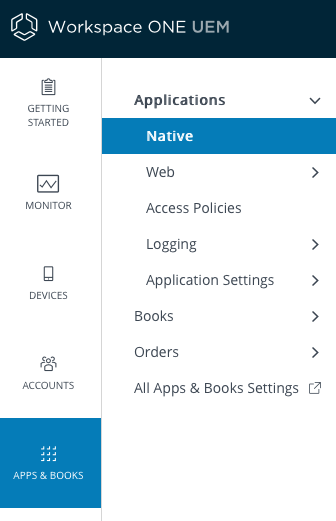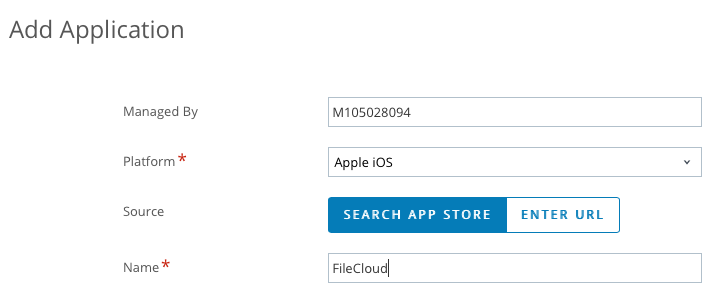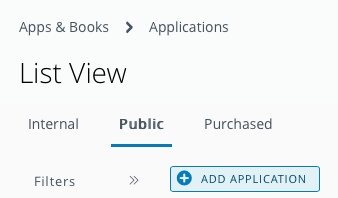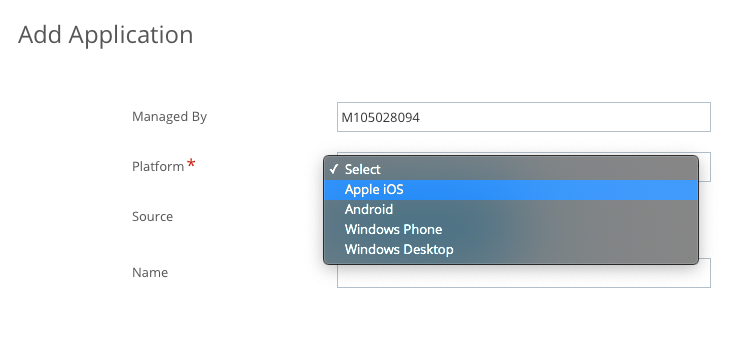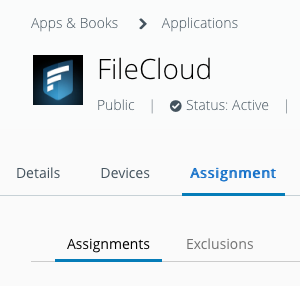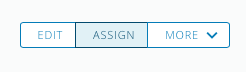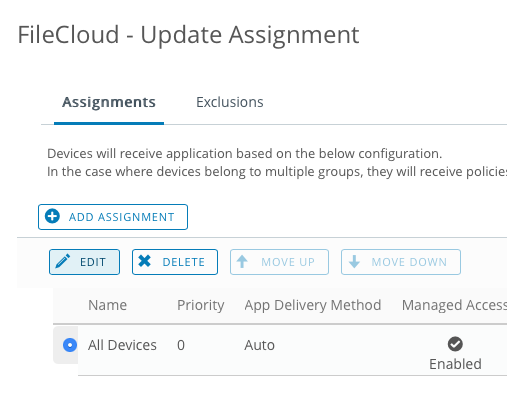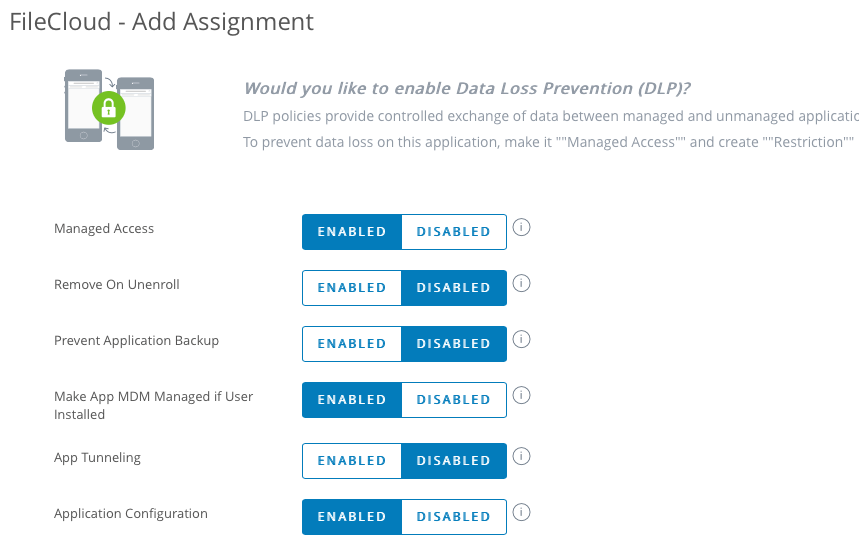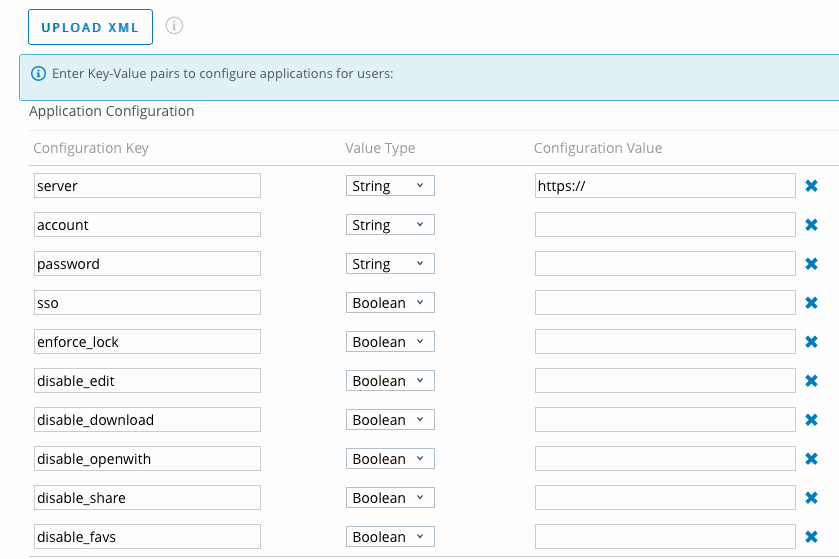MDM Support
Permissions can be set for both mobile apps and other FileCloud clients using folder permissions or share permissions. Permissions set through MDM apps (or any third party applications) override these permissions for mobile apps only and do not control access from other FileCloud clients.
Support for Mobile Device Management (MDM) app configurations is available for the following FileCloud versions:
- iOS 18.2.10 and higher
- Android 18.2.1 and higher
FileCloud support complies with the AppConfig Community Standards.
Mobile device management (MDM) is an industry term for the administration of mobile devices, such as:
- smartphones
- tablet computers
- laptops
- desktop computers
MDM is usually implemented with the use of a third-party product that has management features for particular vendors of mobile devices.
Mobile devices can also be managed through:
- Enterprise Mobility Management (EMM)
- Unified Endpoint Management (UEM)
How Do I Add FileCloud to My MDM?
Remember that MDM settings are case sensitive.
When typing in configuration settings such as account and SSO information, make sure you are using lowercase letters.