Configure the Team Folders Account
As an administrator, you must enable Team Folders and set up a Team Folder account.
The Team Folder account is a system-designated FULL USER account.
- FileCloud can create the account for you - you just need to choose the name you want to use.
- The Team Folder account is not counted towards your user license.
- FileCloud can also create an email account where it will send Team Folder notifications.
- The email address for Team Folder notifications should take the form of <newalias@mycompany.com>.
- Alternatively, you can promote a user account currently used for company-wide communication as the Team Folder account.
To allow FileCloud to create the Team Folders account
Choose one of the following options:
- In the admin portal's navigation pane, click Team Folders.
The screen tells you Team Folders is not set up, and it provides you with a Set up Team Folders button.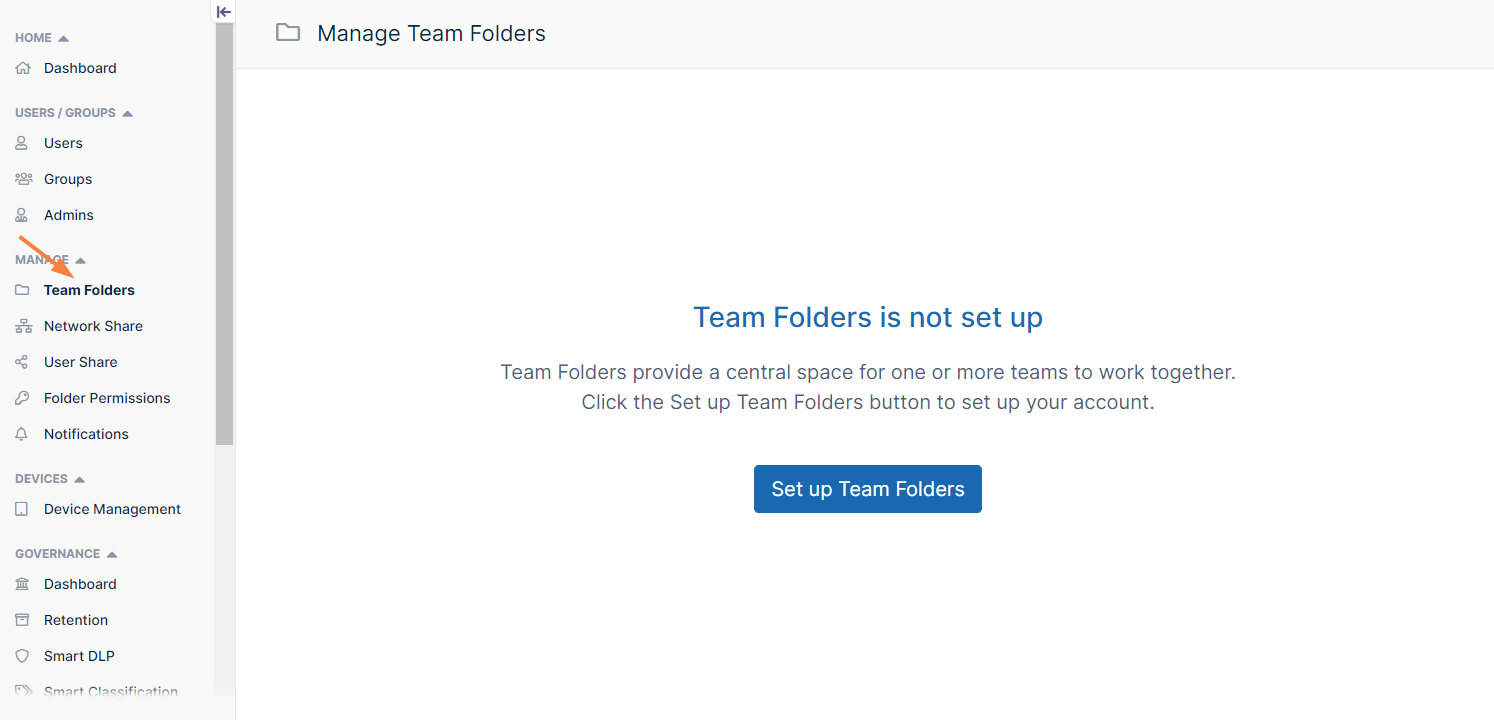
- Click the Set up Team Folders button.
A wizard for setting up Team Folders opens. - In the Username field, enter a name for your Team Folders account (in the example below, we've entered Team Folder Account).
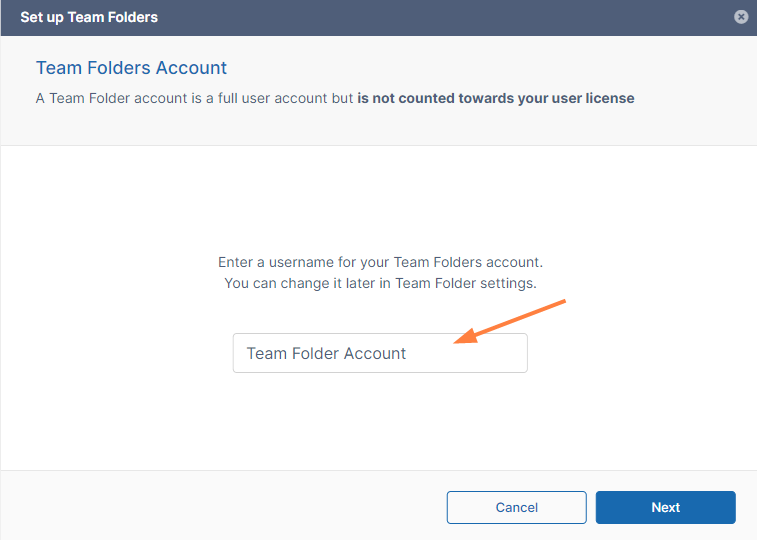
- Click Next.
The next window of the wizard displays additional fields. - Enter values for Display Name, Email, and Password, and click Create.
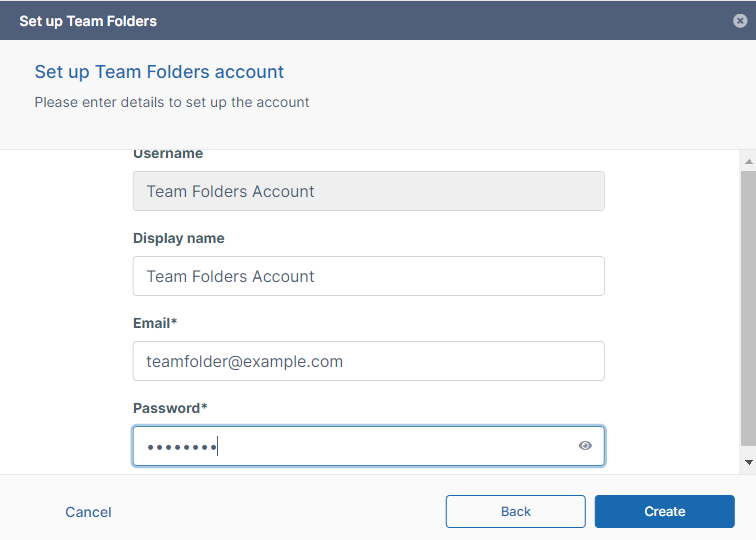
The following screen appears: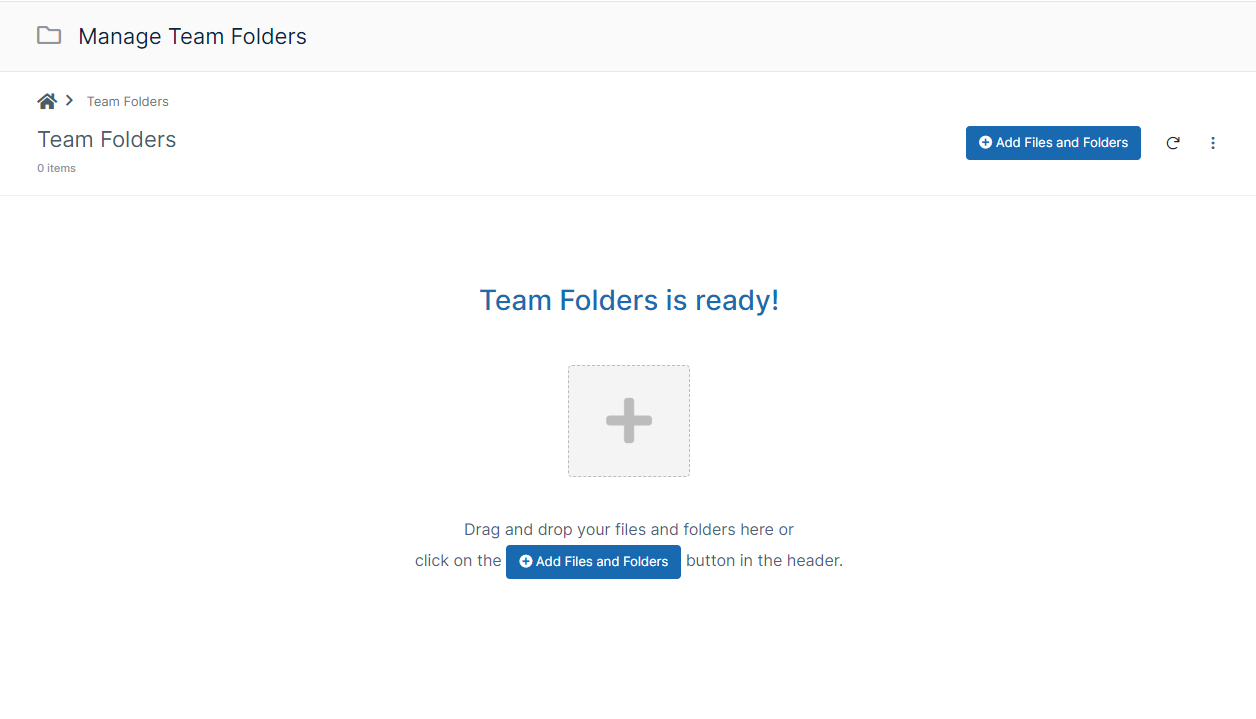
- Now you are ready to create your Team Folders and fill them with contents. You can proceed from where you are by dragging and dropping folders onto the page or by clicking Add Files and Folders. This is a good option if you do not already have a folder structure set up that you want to bring into FileCloud as your Team Folders.
If you already have a folder structure that you want to use, FileCloud Sync is the preferred method.
For instructions on using these methods and others, see Seed and Organize Team Folder Data.
- In the admin portal's navigation pane, click Team Folders.
The screen tells you Team Folders is not set up, and it provides you with a Set up Team Folders button.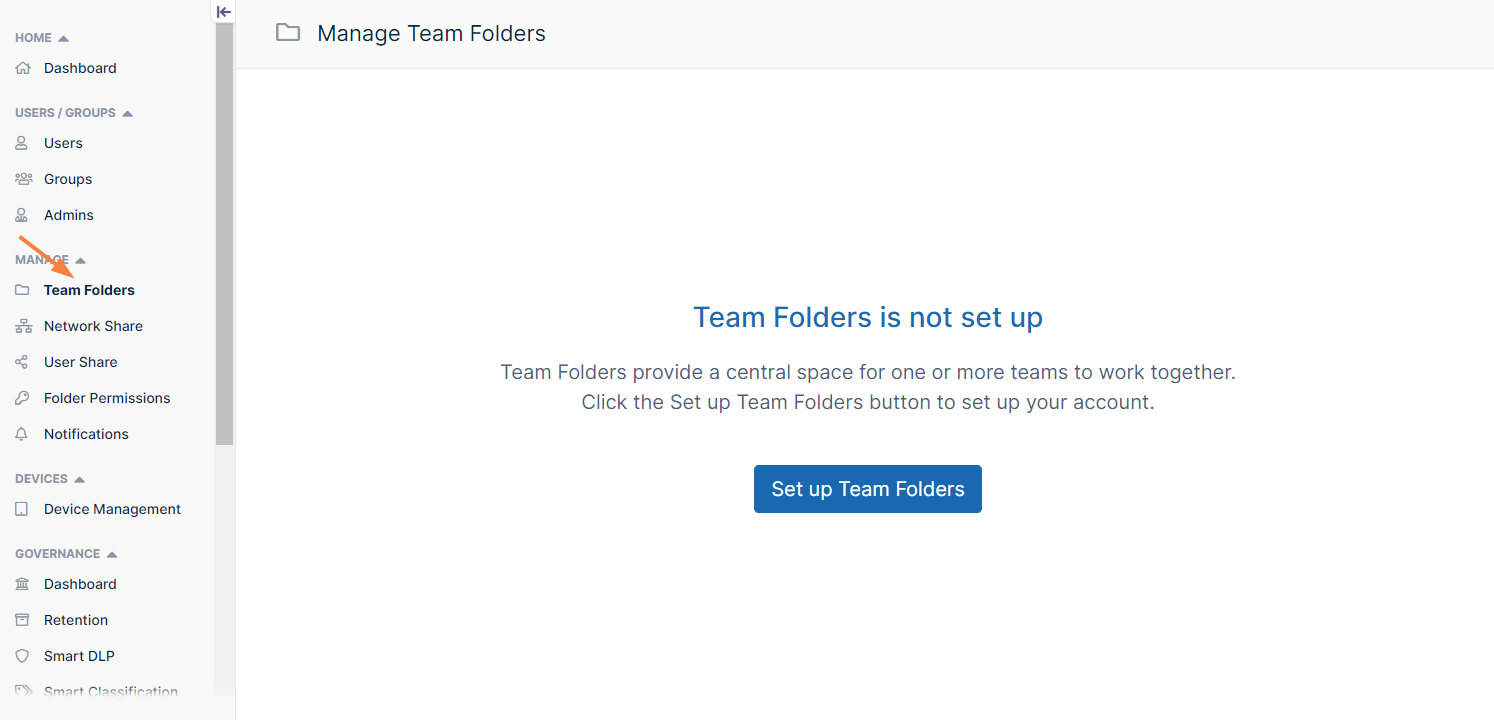
- Click the Set up Team Folders button.
A wizard for setting up Team Folders opens. - In the Username field, enter the username of the account that you want to convert into the Team Folder account.
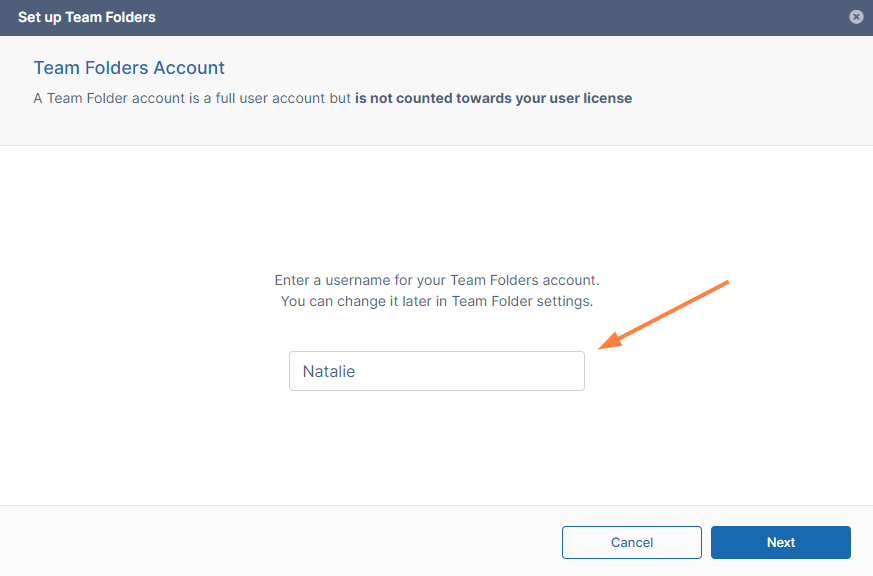
- Click Next.
The next window of the wizard indicates that the username already exists, and gives you the option of entering a different username or converting this user: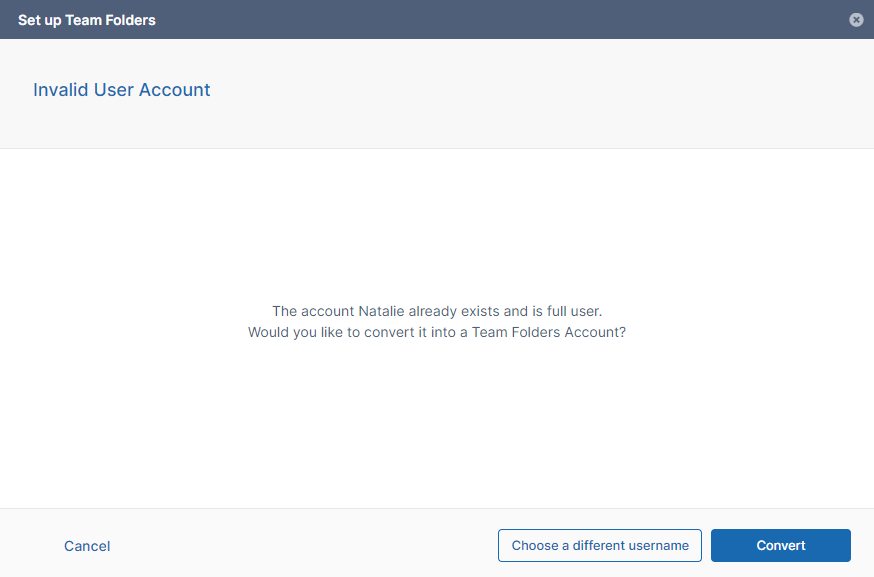
- Click Convert.
The following screen appears: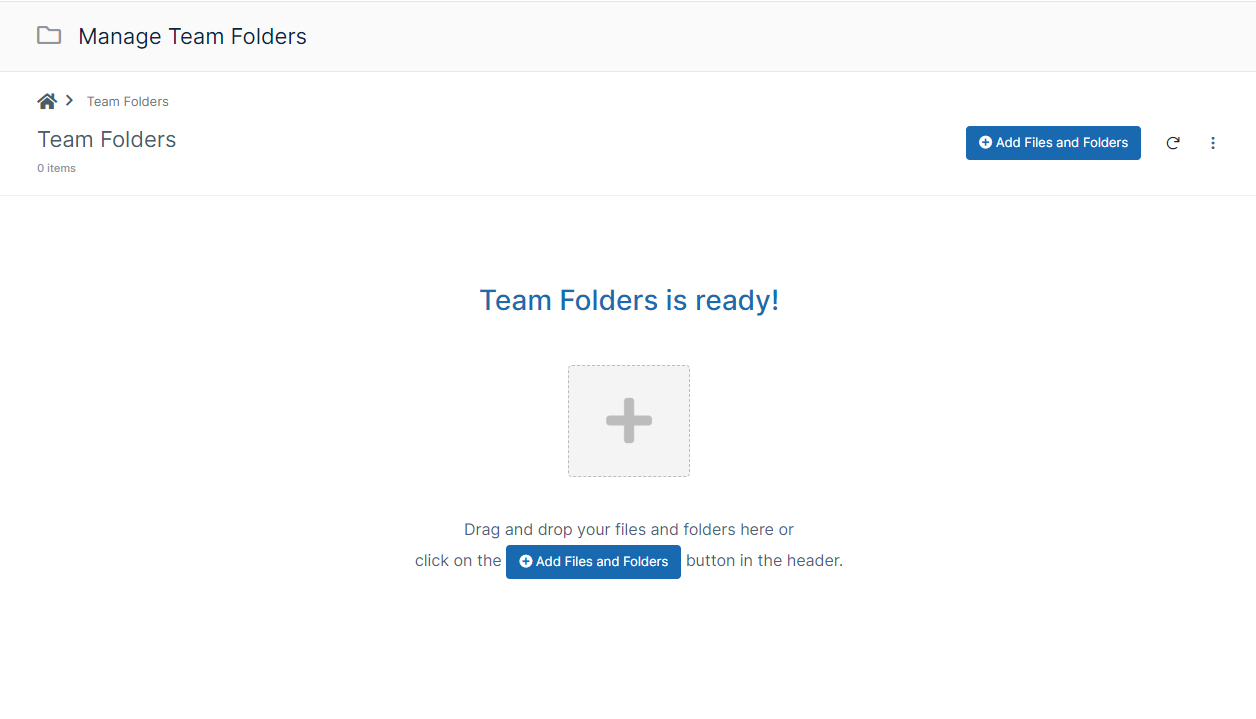
Now you are ready to create your Team Folders and fill them with contents. You can begin by dragging and dropping folders onto the page or clicking Add Files and Folders. These are good options if you do not already have a folder structure set up that you want to bring into FileCloud as your Team Folders.
If you already have a folder structure that you want to use, FileCloud Sync is the preferred method.
For instructions on using these methods and others, see Seed and Organize Team Folder Data.
To enable team folders and create an account through Team Folders settings:
- In the FileCloud admin portal's left navigation bar, scroll down and click Settings. Then, on the Settings navigation page, click Team Folders
 .
.
The Team Folders settings page opens. - Click the Enable Team Folders toggle control.
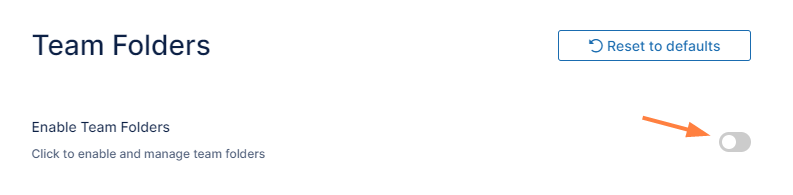
- Click Save.
The Set up Team Folder Account dialog box opens. - in Enter Team Folder Account Name, type in a unique name.
The Team Folder Account Name can contain alphanumeric characters and underscores, periods, dashes and spaces.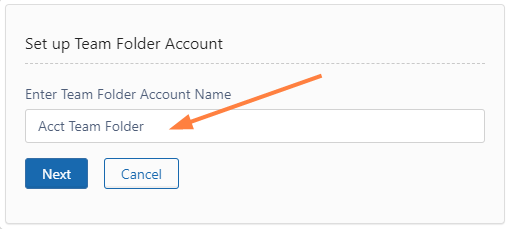
- In the confirmation window, click OK.
The Set Team Folder Account dialog box opens. - Enter a Display Name, Password, and Email, and click Create.
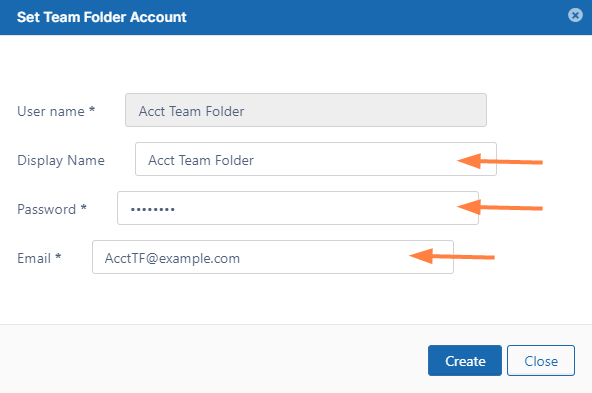
The Team Folder account is created and team folders are enabled.Optionally, click the Manage button to set additional properties for the Team Folder account.
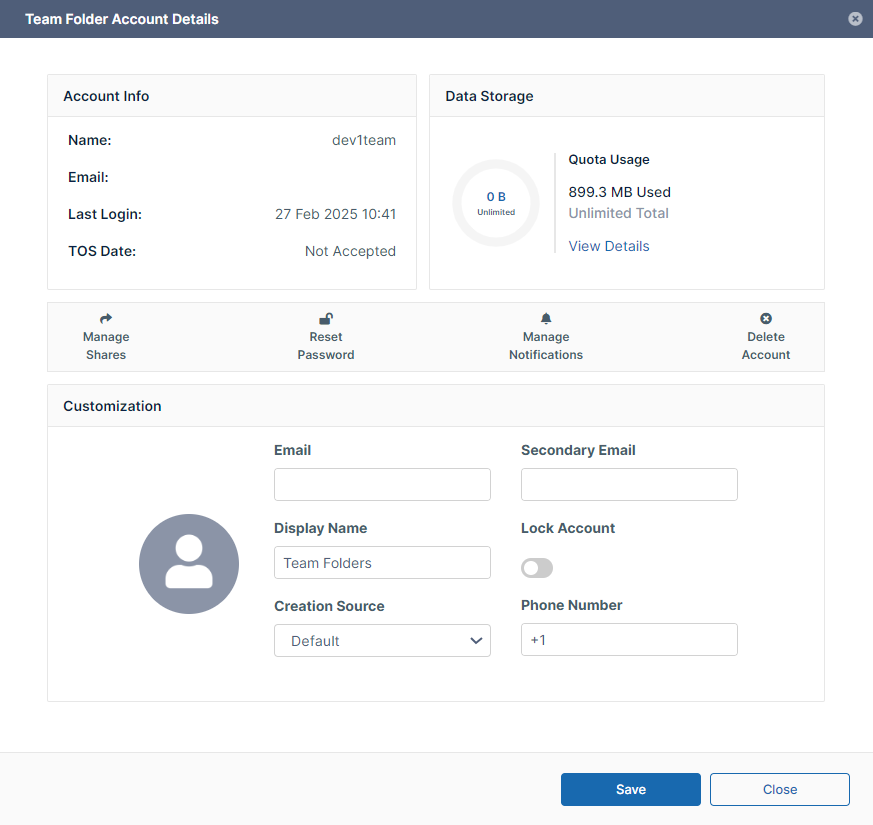
Action Description Manage Shares View all the shares that are created under the Team Folder account.
Reset Password Reset the password for the Team Folder account. Manage Notifications Edit notifications configured on the Team Folder account's file and folder paths. Delete Account Delete the Team Folder account. This will delete all the files and folders under the Team Folders. Property Name Property Description Profile image Image for the Team Folder account. Email Email address for the Team Folder account. Secondary Email Alternate email address. Display Name Display Name for Team Folders that appears in the user interface. Lock Account Automatically checked when too many login errors occur. Click to remove check and unlock account. Creation Source Where the Team Folder account was created. Options are: - Default (Admin user interface or import)
- SSO (During SSO sign in)
Phone Number
(added in FileCloud 20.1)Used when logging in with 2FA. Now you are ready to create your Team Folders and fill them with contents. You can go to the Team Folders screen and add the folders there. This is a good option if you do not already have a folder structure set up that you want to bring into FileCloud as your Team Folders.
If you already have a folder structure that you want to use, FileCloud Sync is the preferred method.
For instructions on using these methods and others, see Seed and Organize Team Folder Data.
You can also create the Team Folder account by promoting a user account that is already in use for company-wide communication.
Promoting existing user accounts to team folders should be done only after understanding all the consequences of such an action.
- This can cause company-wide changes to Sync app users
- Promoting an existing account can potentially cause re-downloading of existing content
To move an existing user account to a Team Folder account:
- In the FileCloud admin portal's left navigation bar, scroll down and click Settings. Then, on the Settings navigation page, click Team Folders
 .
.
The Team Folders settings page opens. - Click the Enable Team Folders toggle control.
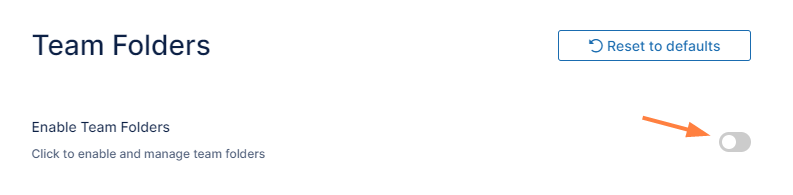
- Click Save.
The Set up Team Folder Account dialog box opens. - Click the Enable Team Folders checkbox.
- On the Set up Team Folder Account window, in Enter Team Folder Account Name, type in the existing full user account name you want to use.
- On the Set Team Folder Account window, type in the existing Password and Email for the existing full user.
- Click Create.
- Have each user connecting with the Sync app, log out of Sync and restart it.
If any files in the user account that was converted to the Team Folder account were originally shared with any Sync users, the shared data was synced previously to Shared With Me, but is now synced to Team Folders → foldername.
After all the data has been downloaded, delete the old folders in Shared with Me.