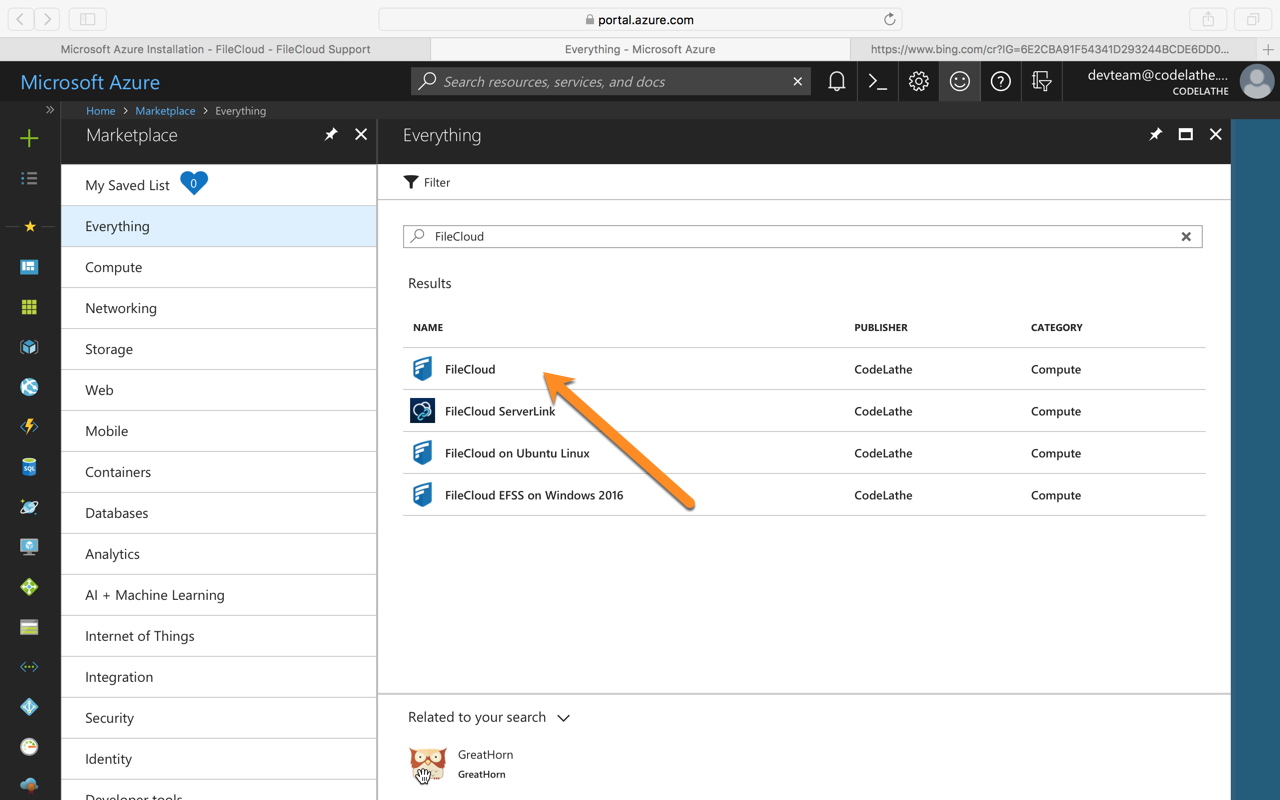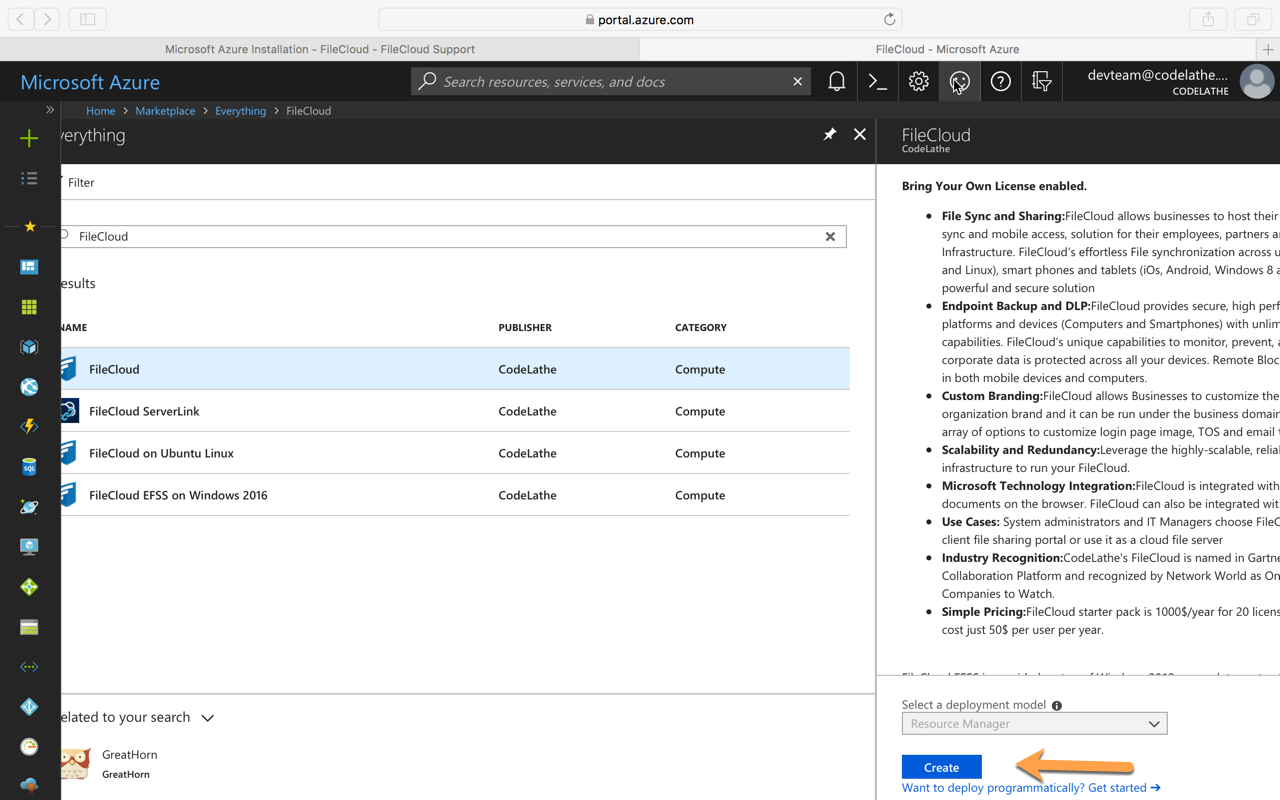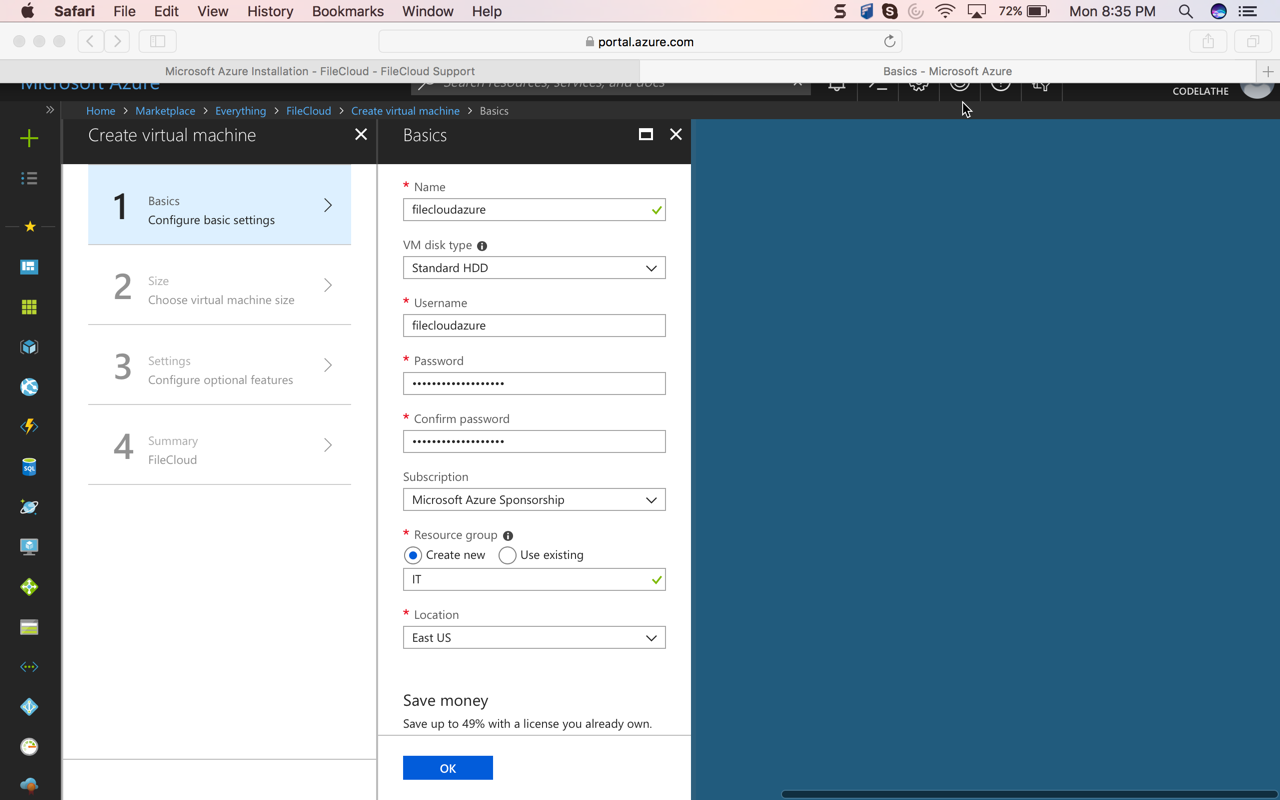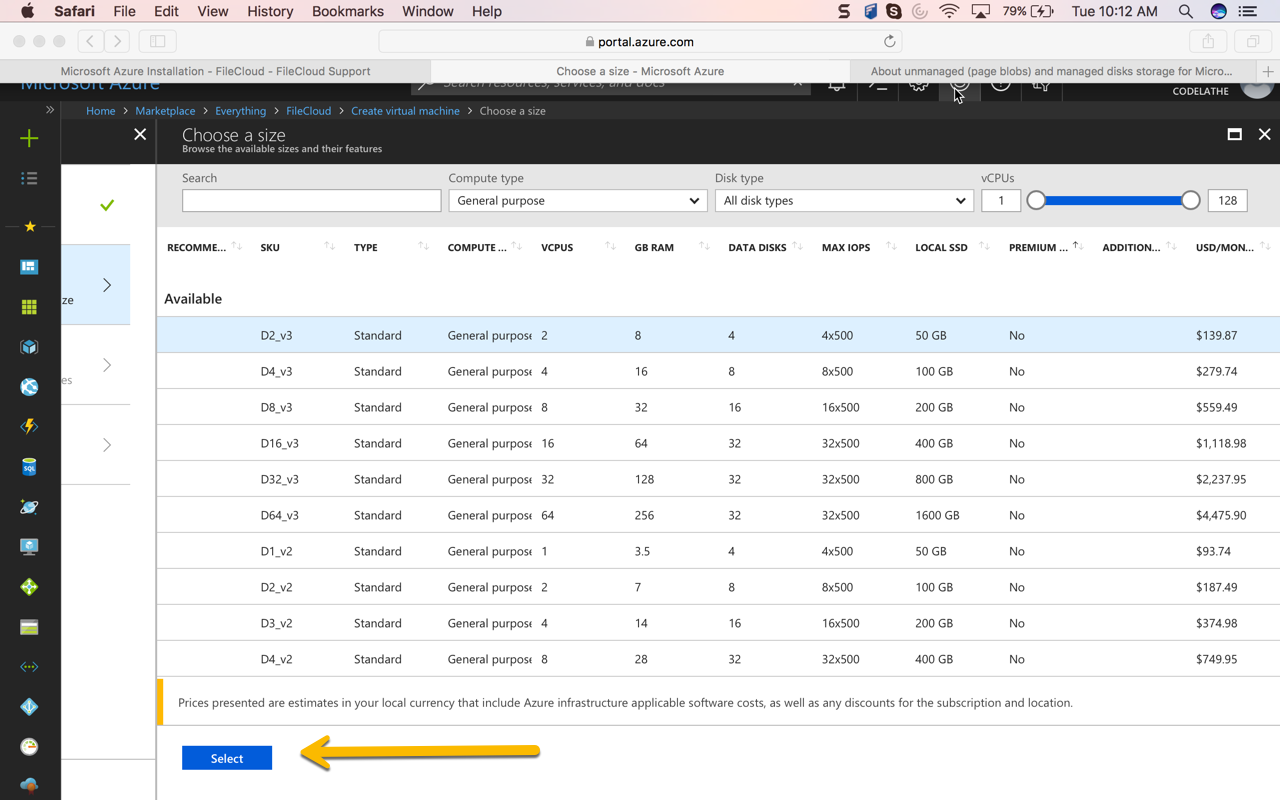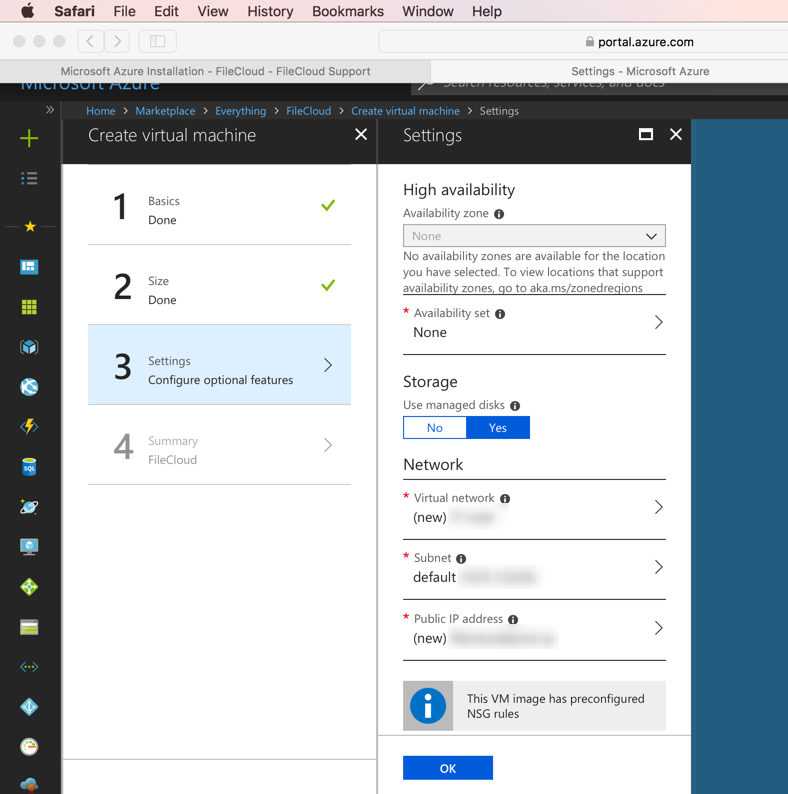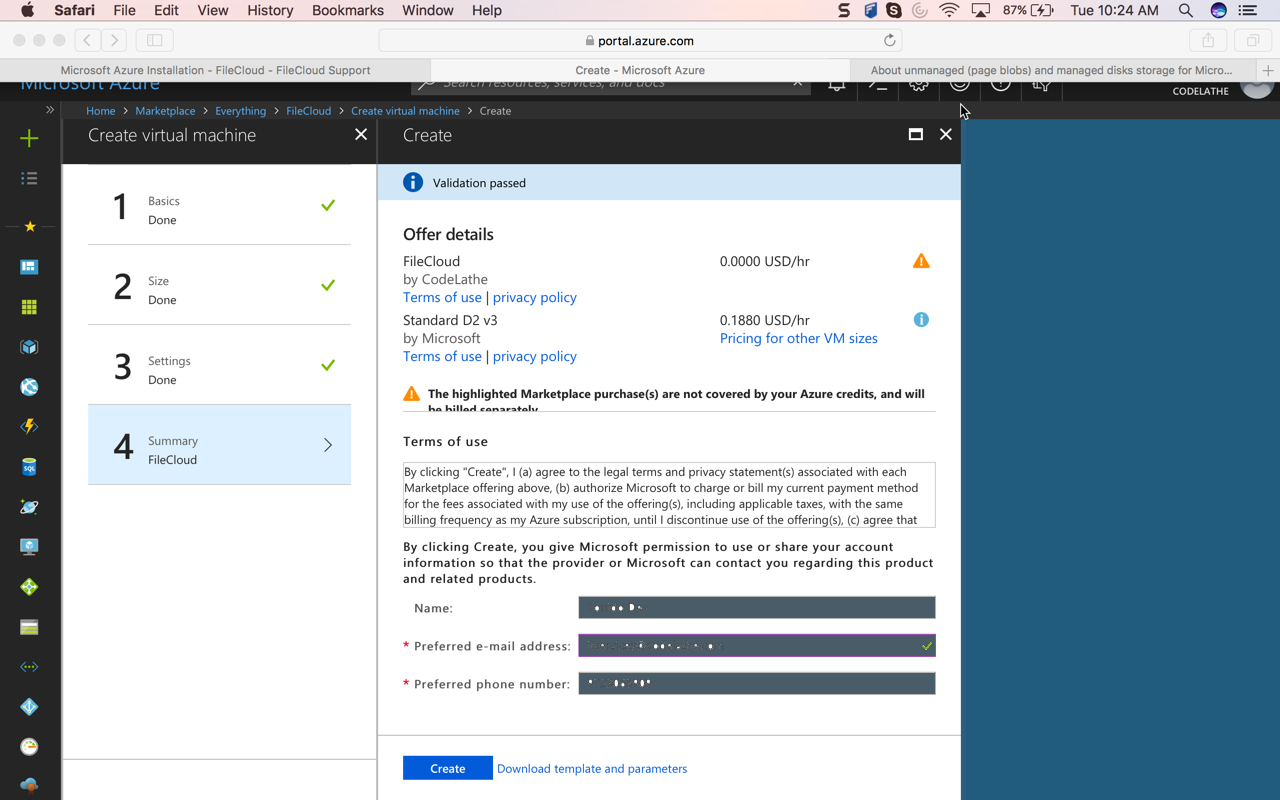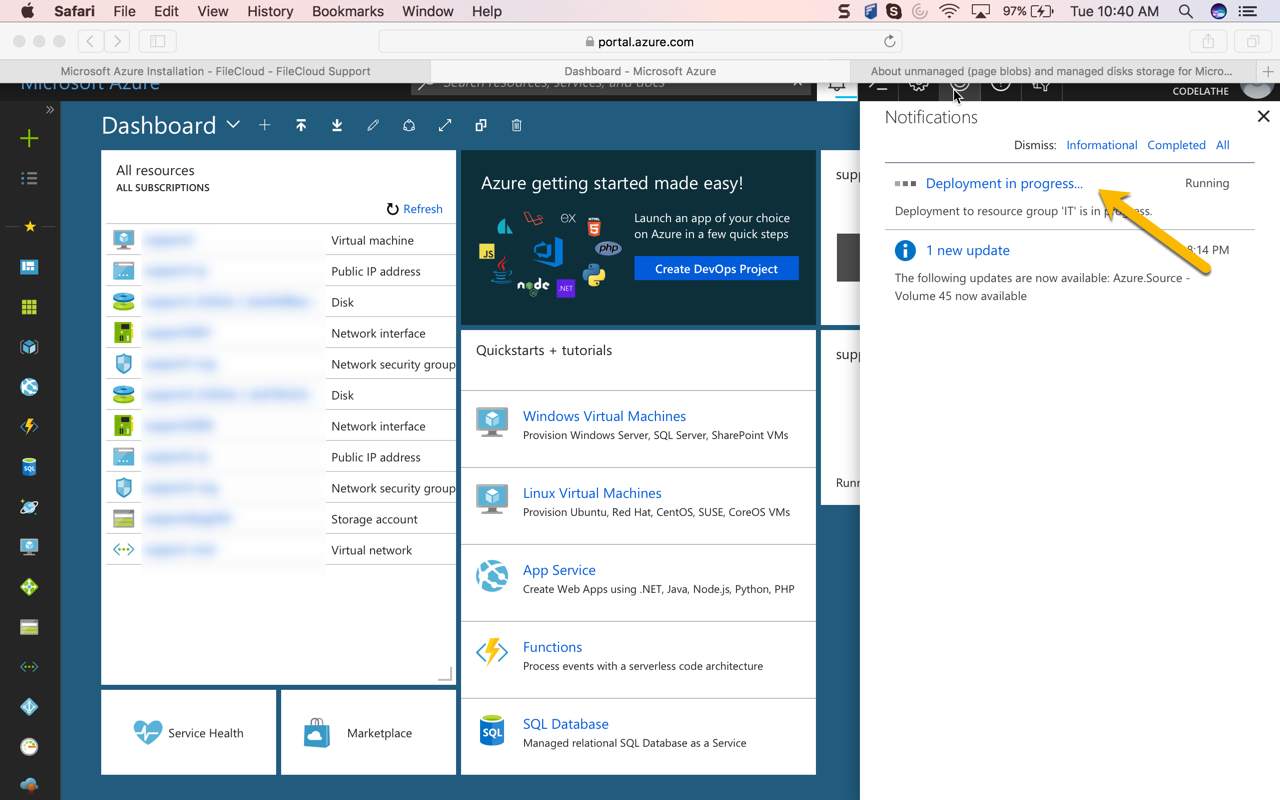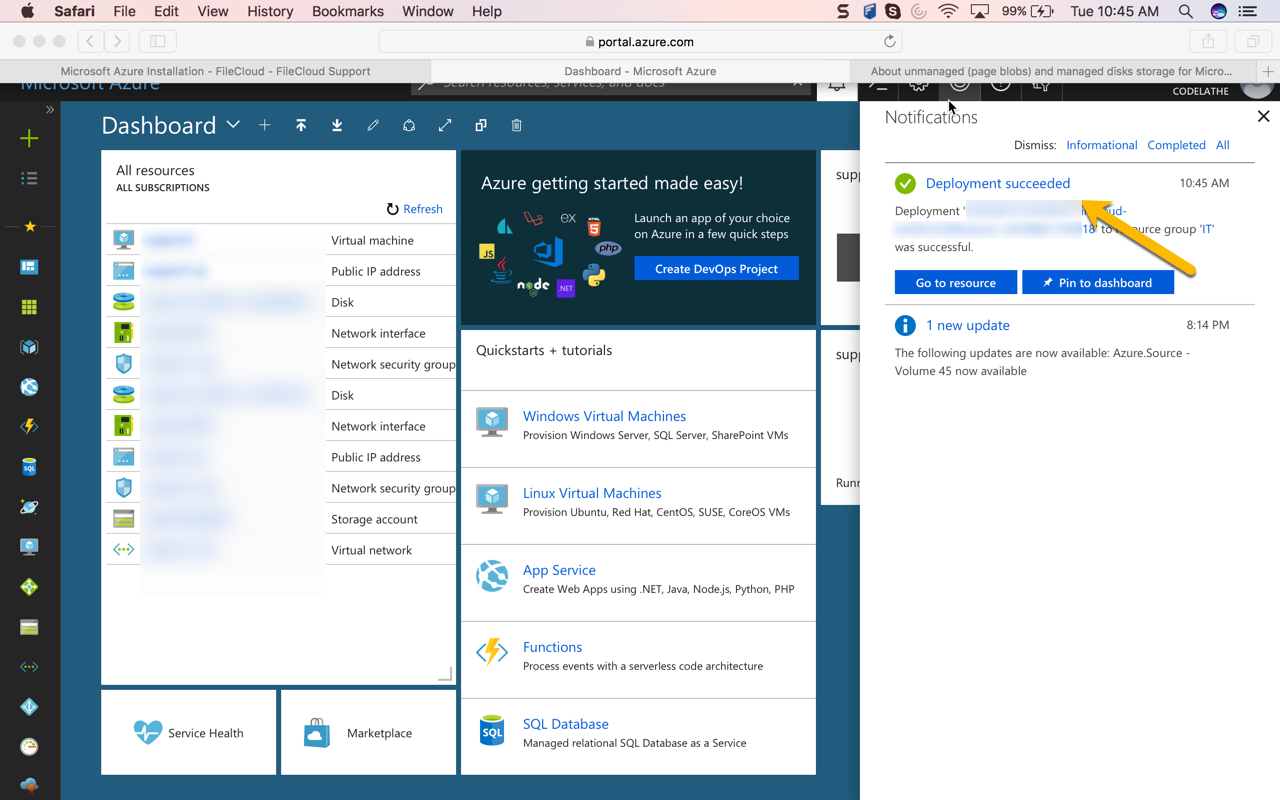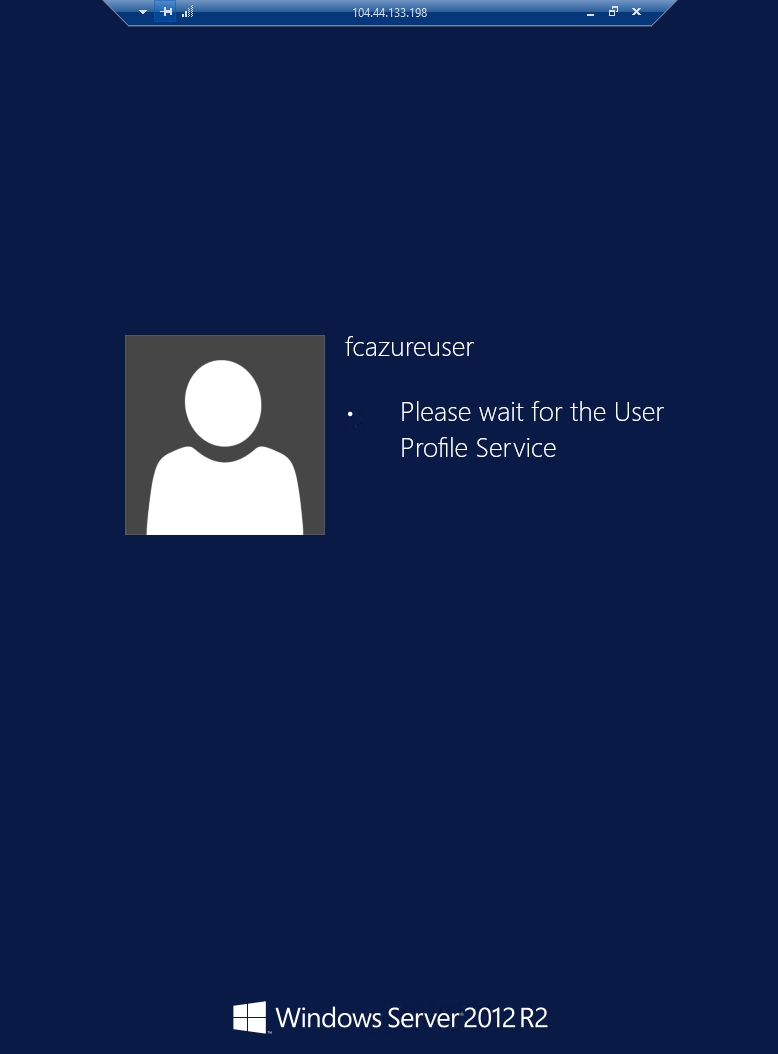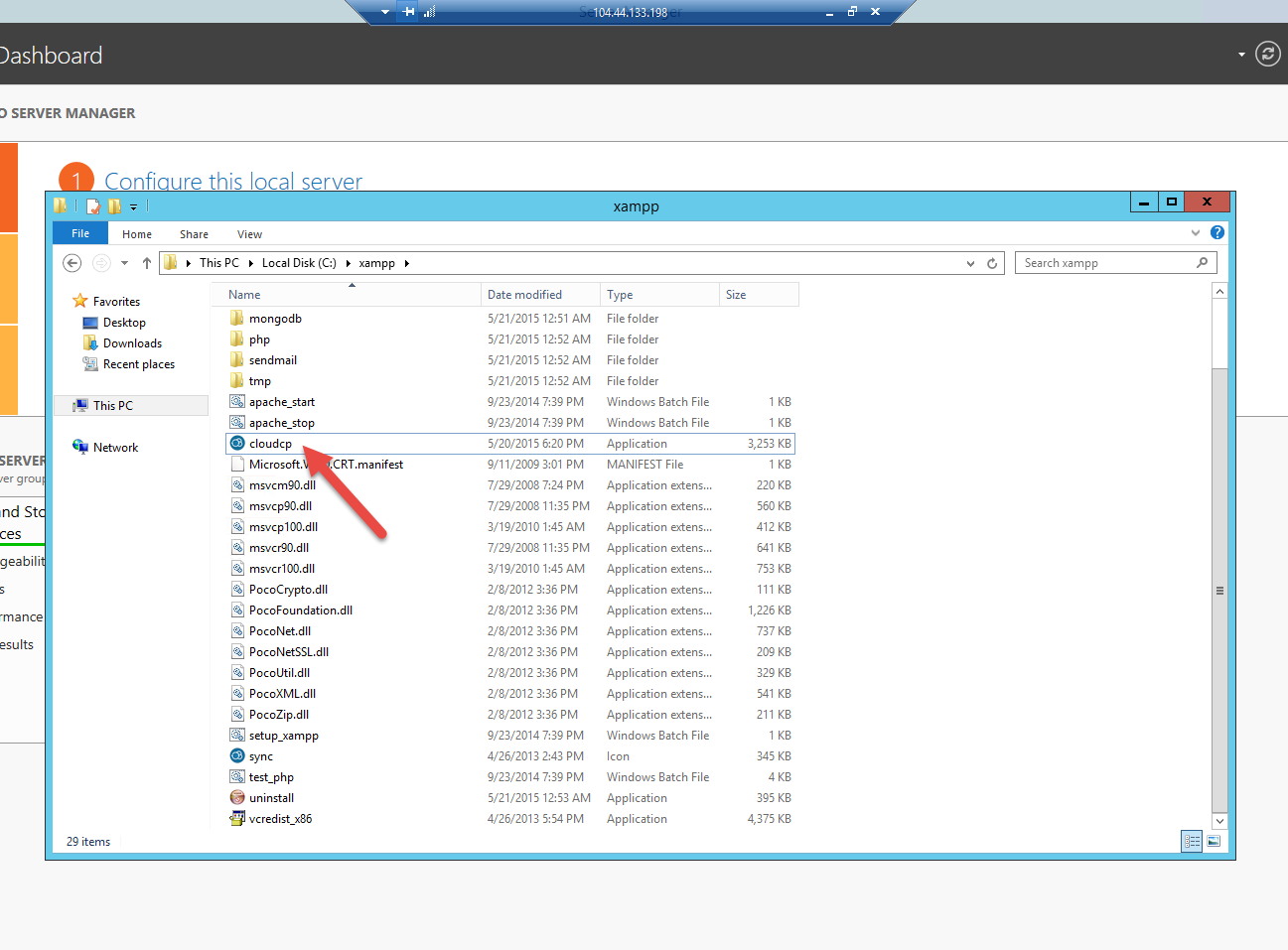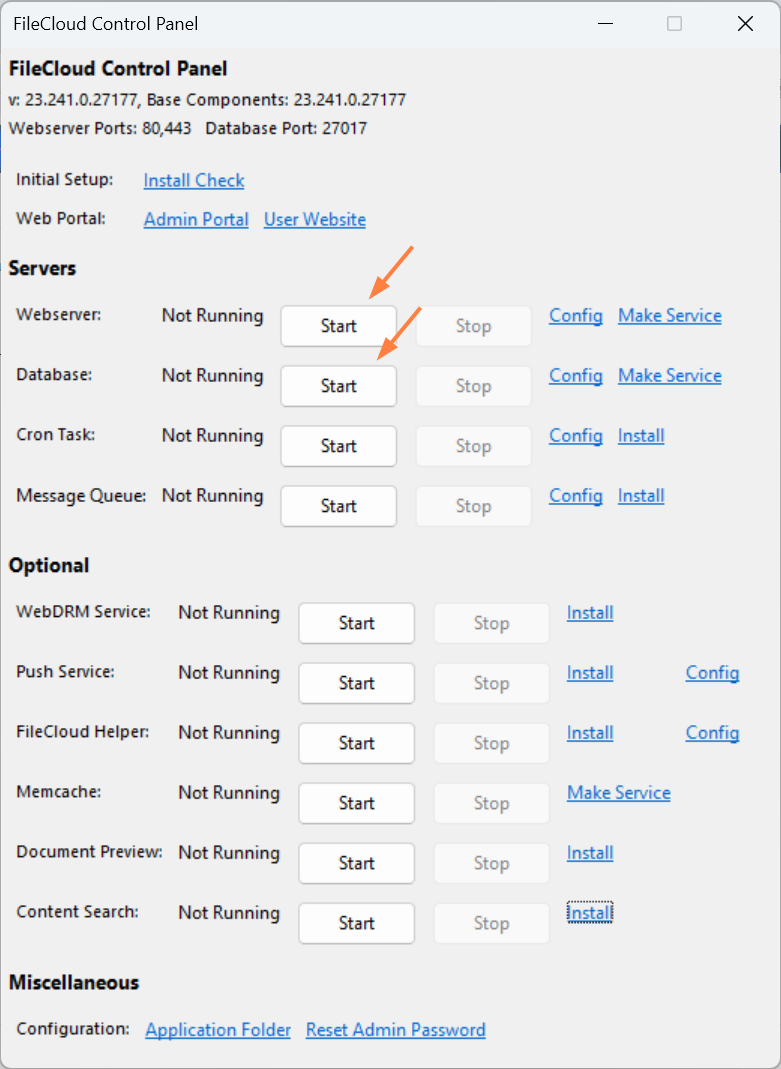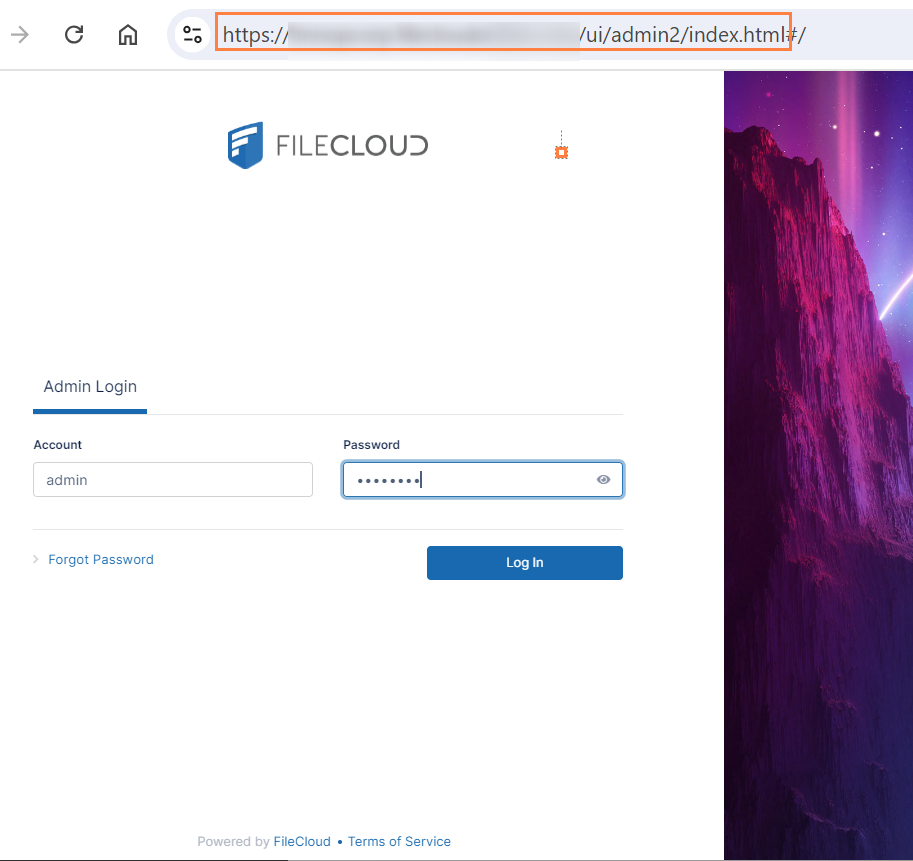Microsoft Azure Installation
FileCloud Virtual Machine is currently available via Azure Marketplace.
Using FileCloud VM on Azure, you can host your own file share sync and mobile access solution for your organization. The FileCloud Virtual Machine is built on top of Windows Server 2016 Data Center Edition. FileCloud stores the metadata information in MongoDB which is already pre-configured in the FileCloud Virtual Machine. The actual files can be stored in the VM Disk or Azure Files depending on your requirements. We recommend you take periodic snapshots of your running instance for disaster recovery.
Steps To Launch FileCloud Virtual Machine on Azure
- Login to https://portal.azure.com using your azure account. Upon successful login, go to Home>> Marketplace >> Everything. Search for FileCloud.
- Select FileCloud and Click Create
- Configure Basic Settings: Choose your Windows VM name, user name, password, subscription, resource group and the azure data center location. Once you complete the information click OK.
- Choose Virtual Machine Size according to your needs. Here we are selecting D2_v3 (8 GB RAM, 50 GB Local SSD)
- Configure Storage and Network Settings as needed and Click OK.
- Verify your offer details and click Create.
Note: FileCloud is offered under Bring your Own License Model. You can get FileCloud trial license by registering in our customer portal. - Azure will start provisioning your FileCloud Virtual Machine. Check the Notifications to see whether the deployment is complete.
- Check the deployment is complete and make sure your FileCloud instance is running.
- Connect to your FileCloud VM instance using RDP connection.
- Right Click Windows Start Icon --> Launch File Explorer --> Go to C:\xampp and double click cloudcp (FileCloud Control Panel)
- Start the FileCloud web server and database server via the FileCloud Control Panel.
- Type http://<publicIP_of_FileCloudVM>/ui/admin/index.html to access the admin portal. Use "admin" as user name and the password is "password".
- Upon successful login, set the storage path for your files and install the trial license you have got from FileCloud customer portal.
- You are set now. Follow the steps here (FileCloud Site Setup) to set up and customize FileCloud as per your organization requirements.