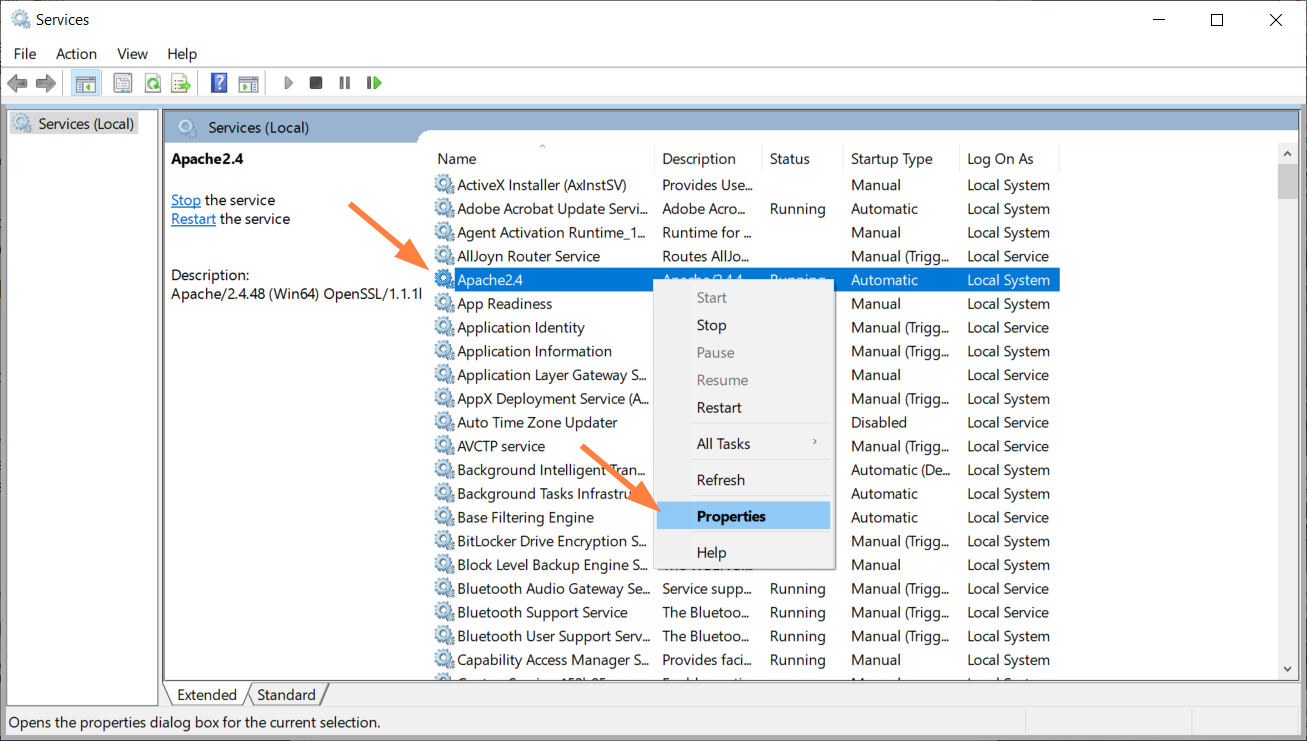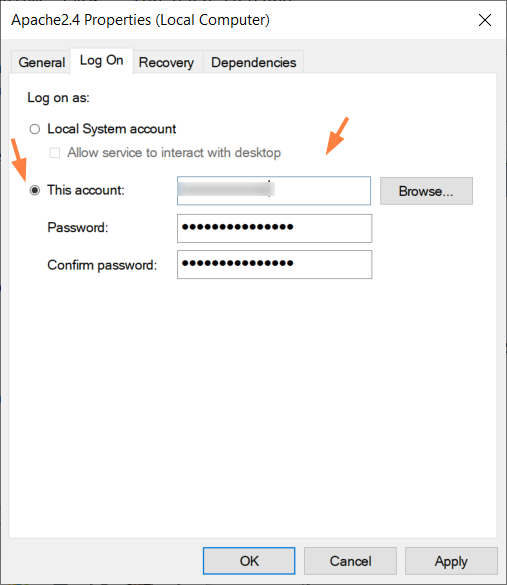Post Installation
After the FileCloud installation is completed, the following steps will help you prepare FileCloud for use:
- Verify Your Installation.
- Install the FileCloud License.
- Configure the Managed Storage Path.
- Enable MongoDB Bind IP and Authentication.
- Configure SSL if desired.
Change the account used to run Apache, FileCloud Cron Service, FileCloud Docconverter, FileCloud helper and FileCloud Message Queue Service to an account that is not Local System.
Delete your installation folder.
Failing to delete your FileCloud install folder after you verify installation may cause your system to leak sensitive data.
FAQs
To configure storage, SSL, and other post-installation settings, I need the File Cloud Control panel. How do I open it?
In the following section, to display more information, click on a topic.