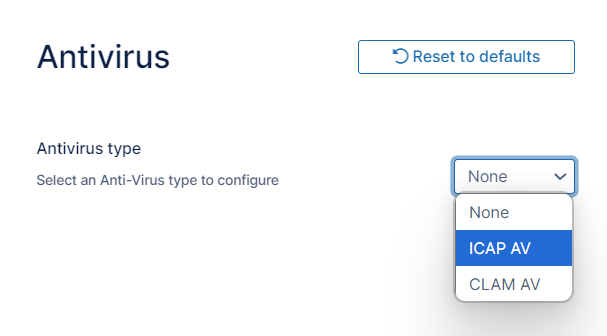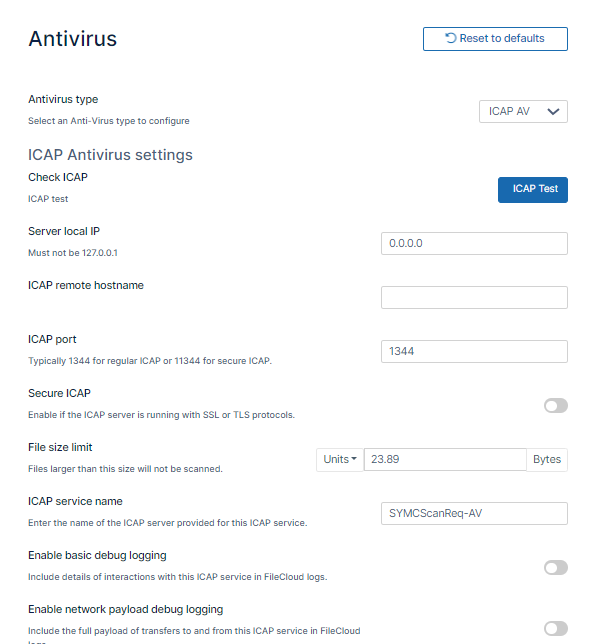Use ICAP Antivirus Scanning
FileCloud uses Internet Content Adaption Protocol (ICAP) to integrate with any antivirus product currently supporting ICAP.
What is ICAP?
ICAP is a generic protocol that allows web servers to offload specialized tasks to custom-built servers. Examples of such specialized tasks include DLP (data loss prevention) based content scanning, URL filtering and antivirus scanning.
FileCloud's ICAP integration feature:
- Works on both Linux and Windows servers
- Is part of FileCloud server itself
- Provides flexibility and scalability - the ICAP antivirus server does not have to be deployed on the same server as the one running the FileCloud server instance.
- Triggers virus scanning only when files are uploaded to FileCloud.
- Scanning is scheduled "inline" as soon as the file upload is completed
If you have already purchased your own antivirus solution and want to use it, or if you do not want to use ClamAV for various reasons, we highly recommended using this feature.
We also recommend that the ICAP Antivirus server administrator consult the antivirus product documentation to understand the operational and configuration parameters, capabilities and limitations. As virus scanning is a critical feature for maintaining water-tight security and smooth functioning of any workplace, consulting the documentation is important before configuring FileCloud's ICAP integration settings, it would also help in troubleshooting and maintenance.
How ICAP detects a virus
After a file is scanned, FileCloud checks for the following response headers on the file scanning result:
- X-Infection-Found
- X-Violations-Found
- X-Virus-ID
If any of these headers are found, FileCloud performs the actions listed below, under When ICAP detects a virus.
When ICAP detects a virus
Similar to the case of ClamAV, if FileCloud's ICAP Client has been configured correctly with a properly deployed ICAP AV server, when a virus is detected in an uploaded file, the following actions occur:
- The incoming file is deleted.
- An alert is displayed in the Admin Portal.
- A toast is displayed in the User Portal.
- An entry is added in the audit log about virus detection in the file and subsequent deletion of the file.
Integrating ICAP with FileCloud
Using ICAP to integrate Antivirus capabilities into FileCloud requires customers to:
- Set up an ICAP antivirus server.
- Configure FileCloud's inbuilt ICAP client to access your antivirus server.
FileCloud has made it easy for administrators to connect FileCloud to your antivirus server by including an inbuilt ICAP Client.
The configuration steps apply to both Windows and Linux servers.
To configure FileCloud to use your antivirus server:
- In the FileCloud admin portal's left navigation bar, scroll down and click Settings. Then, on the Settings navigation page, click Third Party Integrations .
The Antivirus page opens by default. - In Anti-Virus Type, choose ICAP AV.
ICAP Antivirus settings appear. - Configure the various parameters for the ICAP Client as described below.
Setting Description Server local IP In most cases, leave the default value of 0.0.0.0. If you are using a separate FileCloud policy with ICAP, enter the Private (LAN) IP of the FileCloud server. ICAP remote hostname Enter the hostname or IP of the system where the ICAP AV is deployed.
ICAP port Leave the default value of 1344 as it is. In rare cases, this might need to be changed to whatever port the ICAP AV server is listening on. Secure ICAP Enable if the ICAP server is running with SSL or TLS protocols. File size limit This is the file limit in bytes that will be scanned. For example, very large files can be excluded from scanning. Default value is 25MB ICAP service name Consult the ICAP AV server product documentation to know this value. It must be set correctly otherwise integration won't work. Enable basic debug logging Check this to enable logging of detailed operational debug messages in the (error) logs. Enable network payload debug logging Check this to enable logging of detailed network communication related debug messages in the (error) logs. - To save your changes, click Save.
- To confirm that the configuration has been done correctly, click ICAP Test.
User details sent with scan requests
To help the ICAP server determine if a scan is required, the following headers are sent with every scan request:
Header X-FILECLOUD-USER-NAME - name of user performing the upload.
Header X-FILECLOUD-USER-EMAIL - email of user performing the upload.
Header X-FILECLOUD-USER-TYPE - type of user performing the upload. Possible values are "full", "guest", and "external".
Header X-FILECLOUD-GROUP-NAMES - comma-separated list of group names that user performing the upload is a member of.
To disable sending of these headers:
- Open the configuration file:
Windows: XAMPP DIRECTORY/htdocs/config/cloudconfig.php
Linux: /var/www/config/cloudconfig.php Add the line:
define("TONIDOCLOUD_ICAPAV_DISABLE_ADDITIONALHEADERS", "1");
If scanning fails
If scanning fails because the ICAP server is down, a message appears on your screen, and your Manage Alerts page displays the message:
By default, if ICAP fails to scan a file because the ICAP server is down, the file is not deleted.
To automatically delete files if ICAP scan fails because the ICAP server is unavailable:
- Open the configuration file:
Windows: XAMPP DIRECTORY/htdocs/config/cloudconfig.php
Linux: /var/www/config/cloudconfig.php Add the line:
define("TONIDOCLOUD_ICAP_DELETE_ON_SCAN_FAIL",1);Now, when scan fails, the file is deleted, and the audit log displays the message: ICAP removed [FILE_PATH] due to scan fail.
If TONIDOCLOUD_ICAP_DELETE_ON_SCAN_FAIL is enabled and the ICAP server is not available, FileCloud does not allow files to be uploaded.
To extend the allowed response time before an ICAP scan request fails:
- Open the configuration file:
Windows: XAMPP DIRECTORY/htdocs/config/cloudconfig.php
Linux: /var/www/config/cloudconfig.php Add the line:
define("TONIDOCLOUD_ICAP_AV_TIMEOUT",80);Where the value entered specifies that amount of response time allowed in seconds. As the default allowed response time is 60 seconds, the value should be higher than 60 to increase the allowed response time.