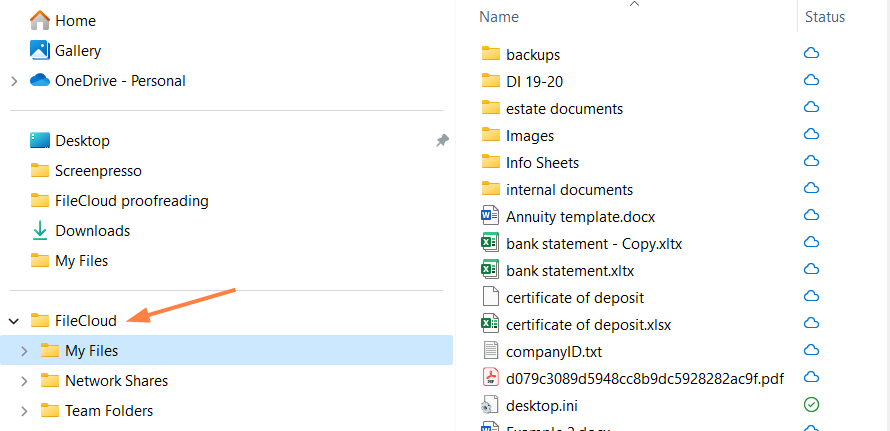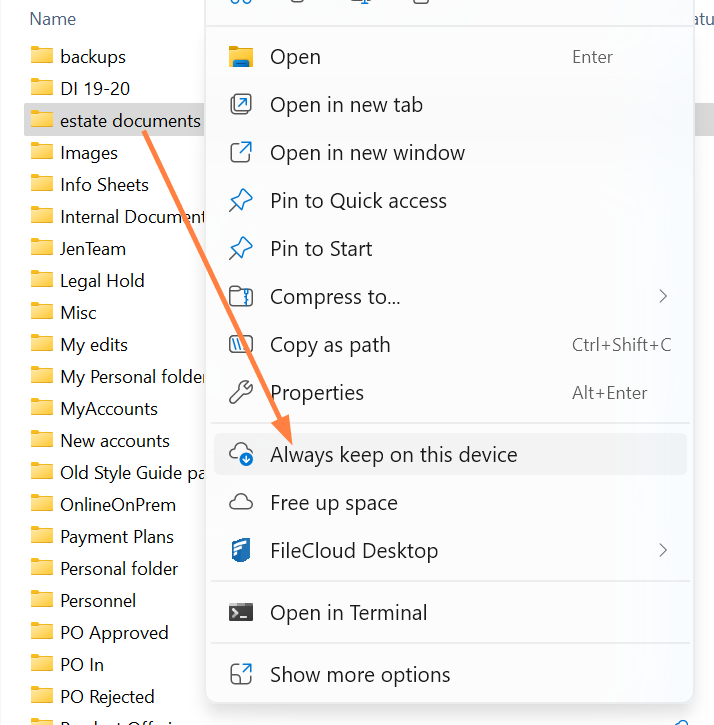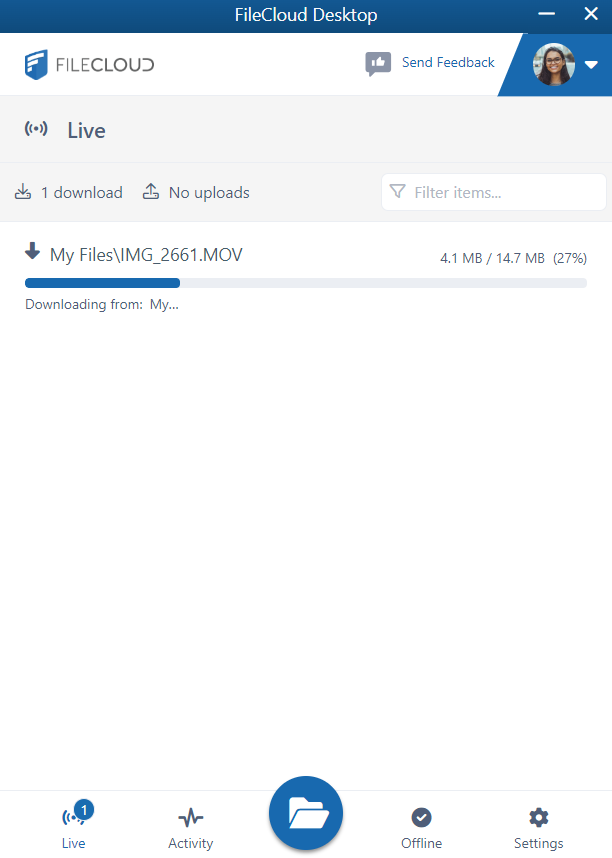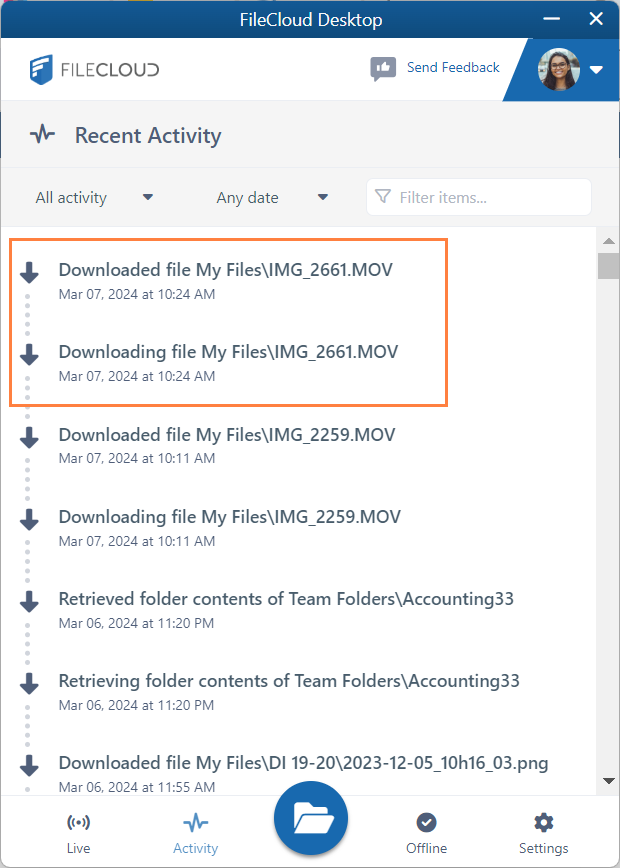Make Files and Folders Available Offline in FileCloud Desktop for Windows
To use FileCloud Desktop for Windows to synchronize offline and online changes you make to FileCloud files and folders, first download the folders with contents that you want to synchronize.
When you log in to FileCloud Desktop, your FileCloud files and folders become available in File Explorer in a FileCloud folder:
To make files and folders available offline:
- In File Explorer, locate the FileCloud folder.
Right-click on each file or folder that you want to be able to synchronize, and choose Always keep on this device.
Note: You may have to right-click directly on the file or folder name to bring up the correct options.FileCloud downloads the file or the folder and its contents to your local drive (and moves it into its offline folder), and replaces the cloud icon with a green circle icon to indicate that it is available offline. Changes to the offline files are now synced with the copies in FileCloud.
Note: If you click Open or Open with next to a file you can edit it offline, but its changes aren't synced with FileCloud. A file downloaded with Open has a white circle icon with a green check. You are still able to choose Make available offline and put it into a FileCloud offline folder that will sync with FileCloud.FileCloud Desktop's dashboard shows you the progress of the files being downloaded on the Live tab. These disappear as soon as download is complete.
On the Activity tab, FileCloud Desktop shows you the download actions for the same files.
The Offline tab shows you folders that you have stored offline: