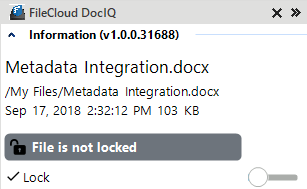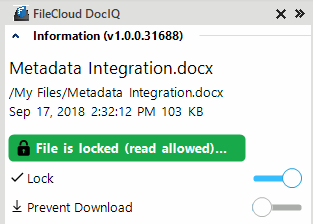Work with DocIQ File Locking
You can use file locking to:
- See if you have the file locked for editing
- Easily turn locking on and off
- Prevent or enable downloads of this file
Locking is critical for shared files, since another user can also open the file and make changes.
- When one user opens a file, DocIQ automatically locks the file for editing.
- The lock is shown right in the Office application you are using to edit the file.
FAQ's
To see the lock status:
- In a Microsoft Office application, open a file saved to your Drive folder.
- In the DocIQ panel, under the file name, location, and date information, you can see the lock status.
|
|
|
|---|---|---|
File is not locked when:
| File is locked (read allowed) when:
| File is locked (read blocked) when:
|
The following table describes what each lock status means and how it impacts what you can do with the file and others you have shared it with.
| Lock Status | Access by lock owner | Access by others |
|---|---|---|
| File is locked (read allowed) | Read and Modification allowed | Only read is allowed, no modification is allowed |
| File is locked (read blocked) | Read and Modification allowed | No Read and Modification is allowed |
| File is not locked | Read and Modification allowed | Read and Modification allowed |
In the following scenario:
- When a supported file from Sync or Drive is opened
- When automatic lock on an open file is enabled
DocIQ will automatically attempt to lock the file, with read allowed status.
For a file with a Read Blocked status:
If USER1 has locked (read blocked) the file:
- FileCloud Sync will not download the file for USER2
However, if USER2 has already downloaded the file, then:
- FileCloud Sync will allow DocIQ to open the file
- FileCloud Drive will not allow the file to be opened by USER2, unless Drive has already cached the file
You can use the following table to understand the status of lock:
| Action | Doc IQ Lock Enabled | Prevent Download | Lock Status Before Open | Lock Status After Open | Lock Status After close |
|---|---|---|---|---|---|
| An unlocked file is opened by USER1 |
|
| File is not locked | File is locked (read allowed) by USER1 | File is not locked |
| An unlocked file is opened by USER1 |
|
| File is not locked | File is not locked | File is not locked |
A file is locked by USER1 before it is opened by USER1 |
|
| File is Locked (Read Allowed) by User 1 | File is Locked (Read Allowed) by USER1 | File is locked |
A file is locked by USER1 before it is opened by USER1 |
|
| File is Locked (Read Allowed) by User 1 | File is Locked (Read Allowed) by USER1 | File is locked |
A file is locked by USER1 before it is opened by USER1 |
|
| File is Locked (Read Blocked) by USER1 | File is Locked (Read Blocked) by USER1 | File is locked |
A file locked by USER1 is opened by USER2 |
|
| File is Locked (Read Allowed) by USER1 | File is Locked (Read Allowed) by USER1 | File is Locked (Read Allowed) by USER1 |
A file locked by USER1 is opened by USER2 |
|
| File is Locked (Read Allowed) by USER1 | File is Locked (Read Allowed) by USER1 | File is Locked (Read Allowed) by USER1 |
A file locked by USER1 is opened by USER2 |
|
| File is Locked (Read Blocked) by USER1 | File is Locked (Read Blocked) by USER1 | File is Locked (Read Blocked) by USER1 |
Note that you cannot enable Prevent Download unless DocIQ Lock is also enabled.
When you lock a file, you can block other users from reading the file by enabling Prevent download.
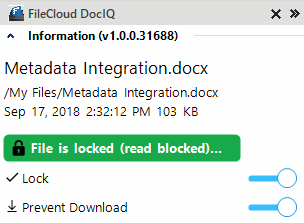
Note that you can not enable Prevent Download unless DocIQ Lock is also enabled.
If another user, USER2, attempts to download the file, USER2 will see the following conditions:
- The file cannot be downloaded from the FileCloud User Portal
- FileCloud Sync will not download the file that is locked and read-blocked.
- FileCloud Drive will not open the file that is locked and read-blocked.
- DocIQ will open the file from a Sync path when file is already available in the Sync client (previously downloaded).
- DocIQ will open the file from a Drive path when the Drive client allows a file to be opened.
In FileCloud version 20.1 and later versions, you can configure DocIQ to automatically unlock files after they have been locked for a specified amount of time.
Note: Automatic unlocking only works with files that have been locked automatically. File locks set manually in DocIQ are not automatically unlocked.
By default, when DocIQ locks a file, and an action that unlocks it does not occur (for example, the user who has opened the file forgets to close it), another user who wants to access the file must contact the admin. However, you can configure DocIQ to automatically unlock files after they have been locked for a specified period of time.
- In C://Program Files (x86)/DocIQ open:
FC.OfficeHelper.AddIn.dll.config
Locate:
<add key="enableautounlock" value="0" />
and change the value to "1":
<add key="enableautounlock" value="1" />
By default, the file remains locked for an hour, and then is unlocked.
To change the amount of time the file remains locked, locate:
<add key="autounlocktimerinhrs" value="1" />
and change the value. Value indicates number of hours.
Please note that whether or not manual file locks are released when a file is closed depends on the setting for automatic locking:
- Manual locks are released when closing a file and Drive Automatic Locking is not active.
- Manual locks are not released when closing a file and Drive Automatic Locking is active.