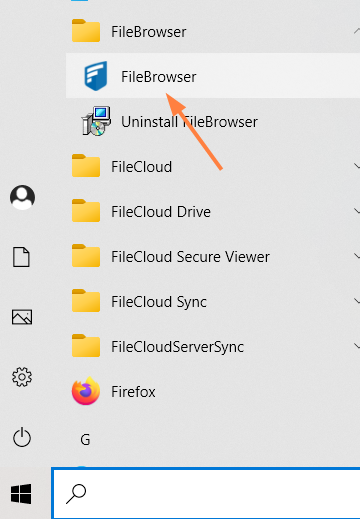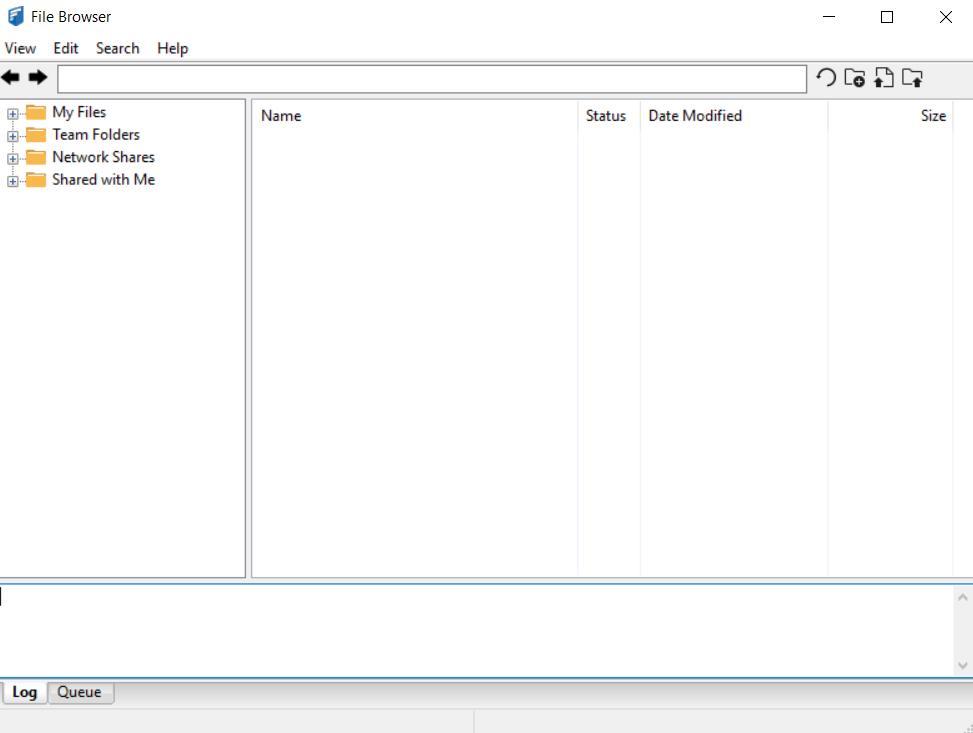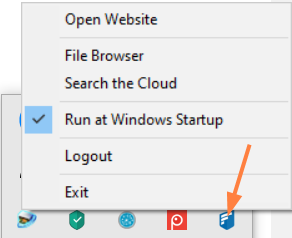FileCloud File Browser
FileCloud File Browser is entering the end-of-life process and will no longer be available for download as of October 1, 2024. Support will no longer be available as of December 31, 2024. For more information, see https://www.filecloud.com/end-of-life-policy.
The FileCloud File Browser lets you work in a file explorer format where you can perform the same view, share, edit, and delete file operations that you perform in the user portal.
Install and open File Browser
Running File Browser
To start File Browser when it is not running, in your system navigation panel, open the File Browser folder and click the File Browser icon.
File Browser opens:
System tray icon
When File Browser is running, an icon appears in your system tray. Right click on it to see the following options;
- Open Website - Opens FileCloud in the user portal.
- File Browser - Opens the File Browser.
- Search the Cloud - Opens the File Browser search dialog box. See Search for a File or Folder in File Browser.
- Run at Windows Startup - Enabled by default. File Browser starts when you start your system.
- Logout - Log out of File Browser. You will be prompted to log in again.
- Exit - Close File Browser without logging out. The icon disappears from the system tray.
In this section
- Perform File Actions in File Browser
- Search for a File or Folder in File Browser
- Share a File or Folder in File Browser