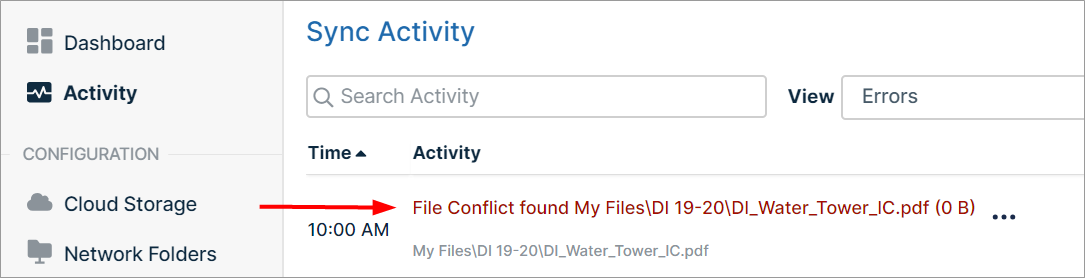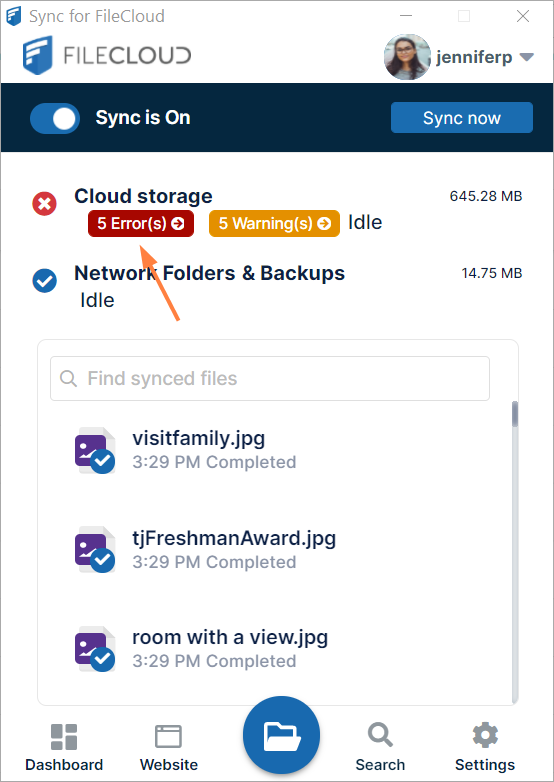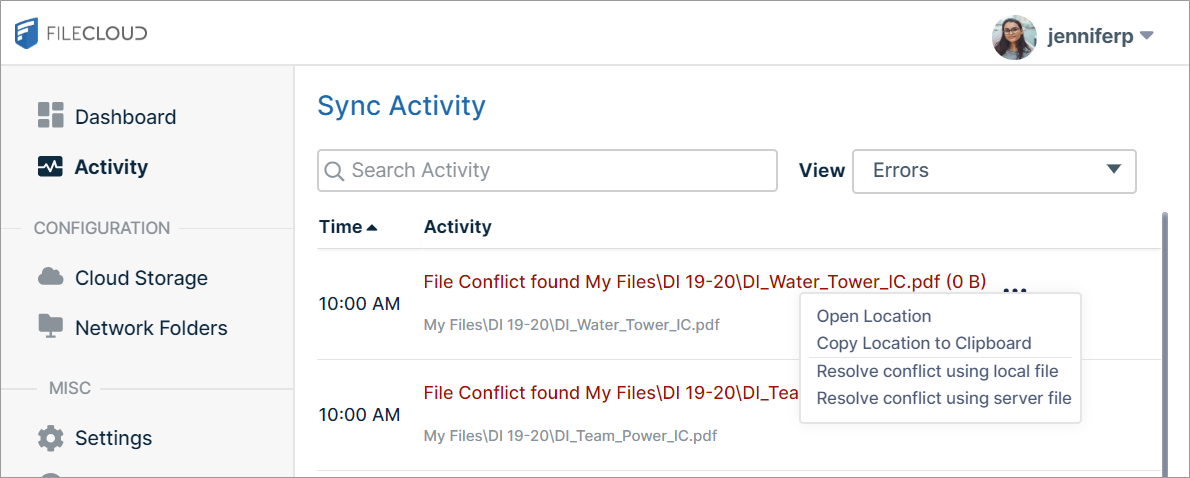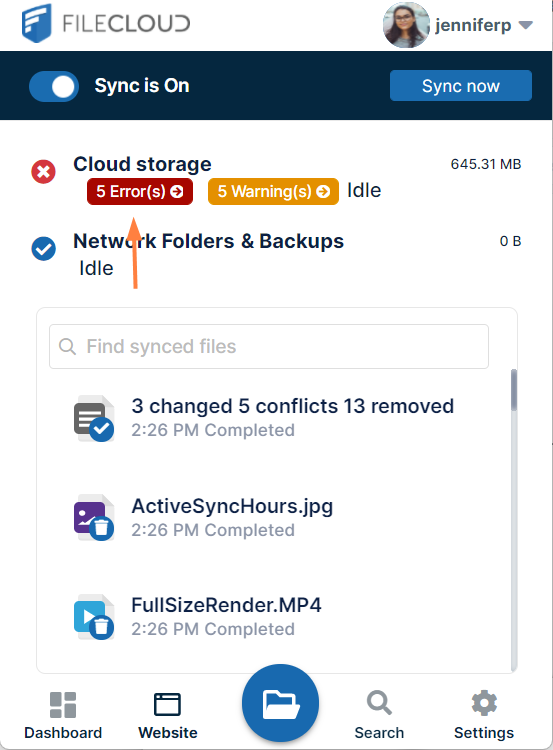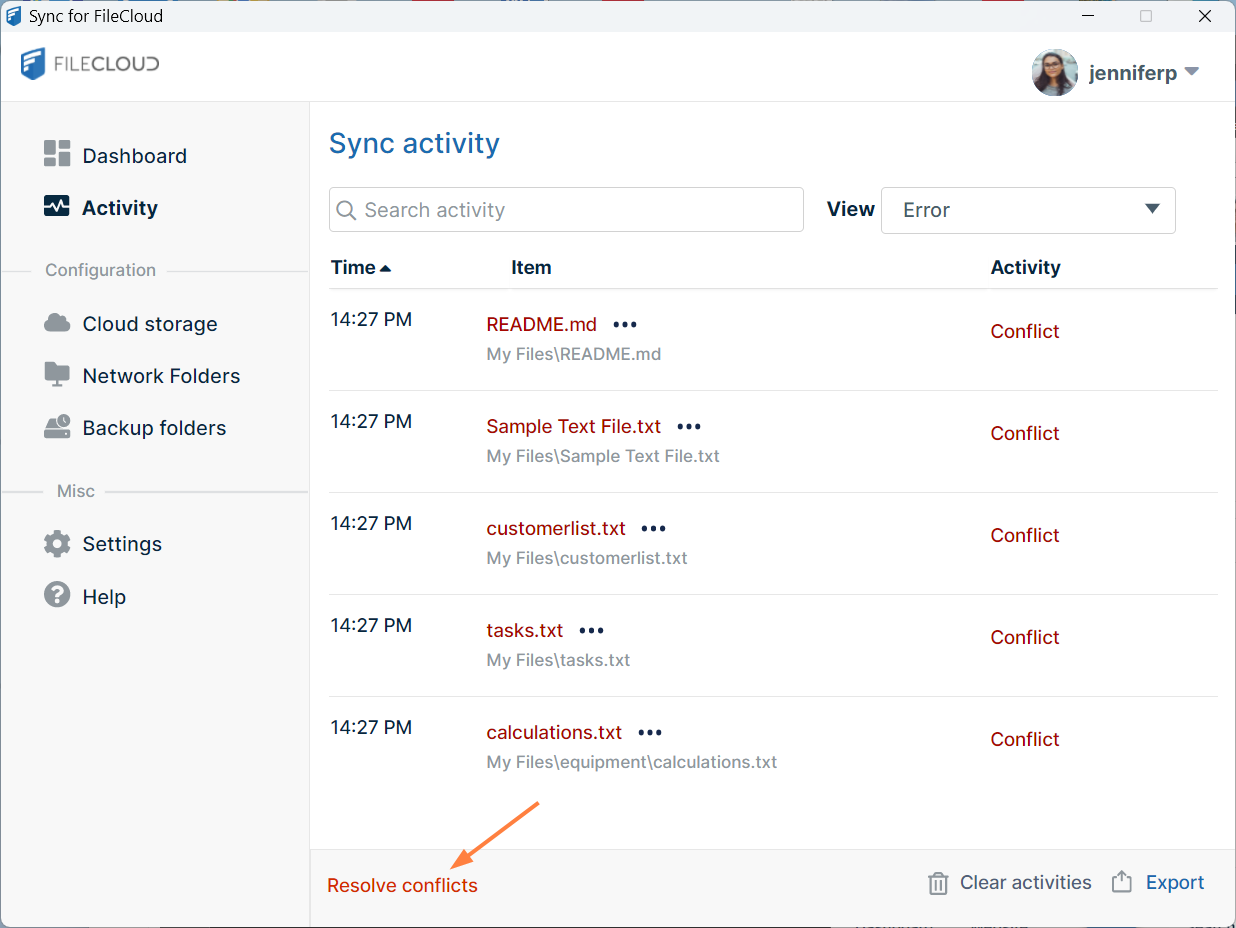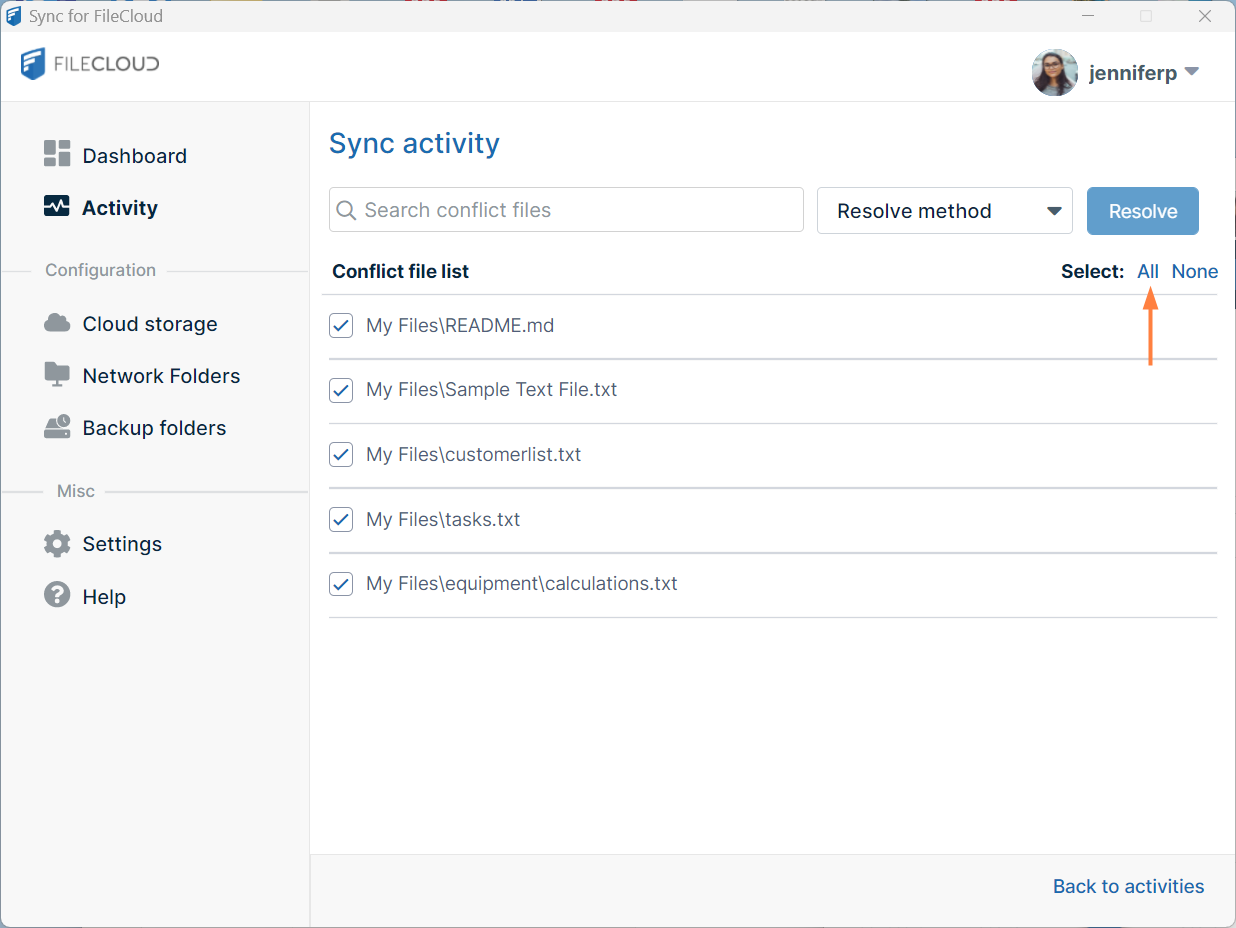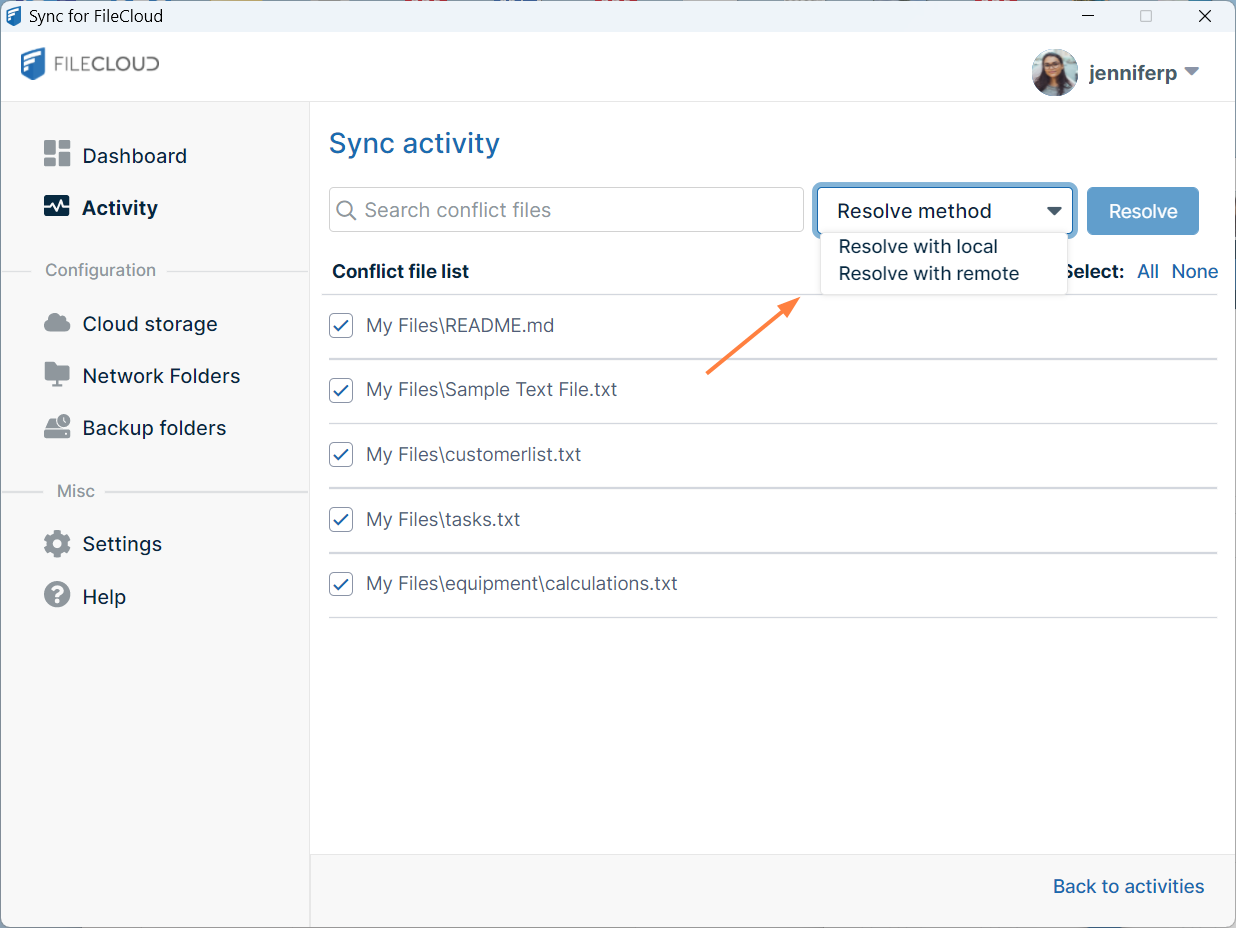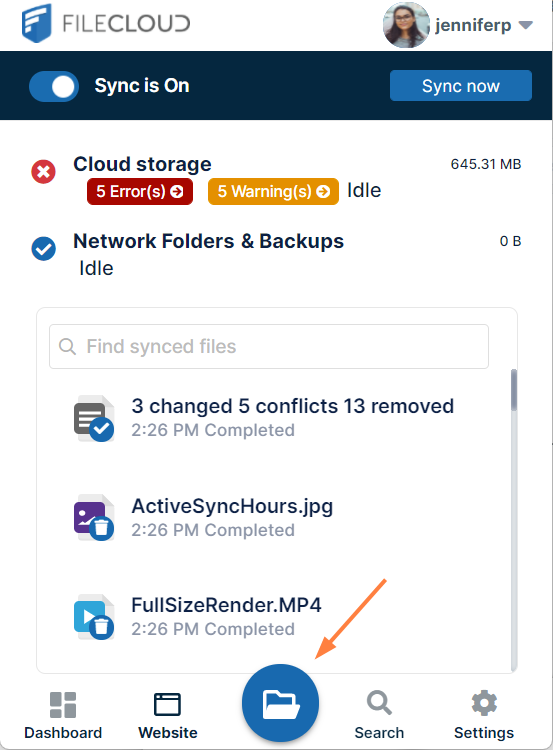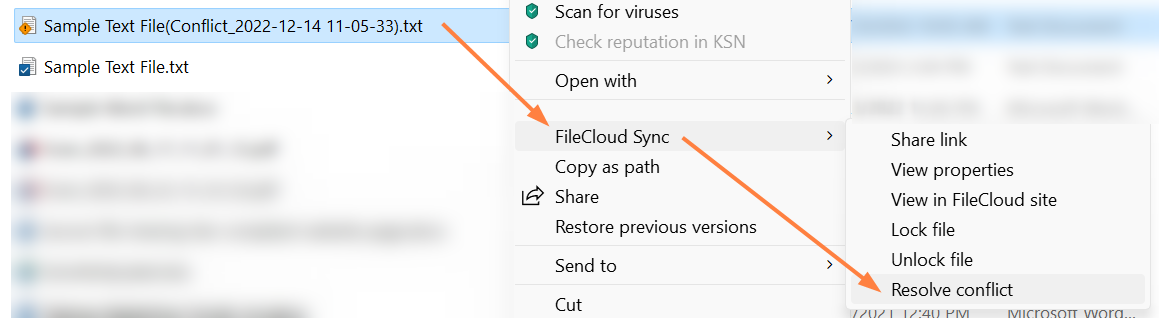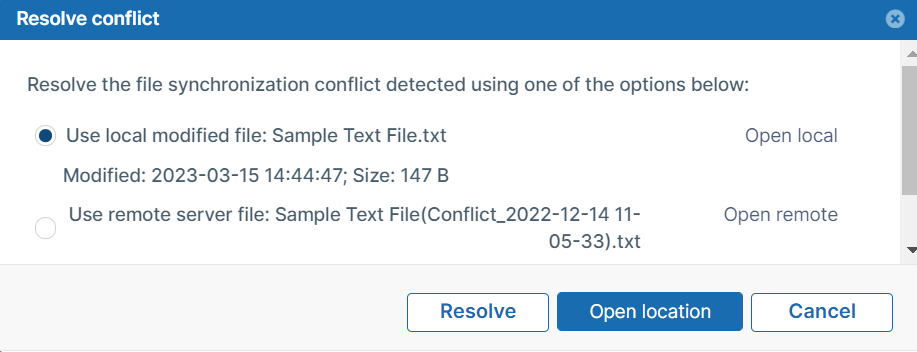Managing Sync Conflicts
What is a Sync conflict?
Conflict can arise under the following conditions:
- When two people save the same file at approximately the same time. In this case the first person's changes are saved to the server, and when the second person's sync app tries to save the file, it realizes there is a new version and prevents the second person's changes from uploading and overwriting the first person's changes. In this case the first person's file is downloaded instead and saved locally adjacent to the original file with "Conflict_" appended to it.
- While one person was editing a file offline, the file was modified by another user. When the person who was offline comes back online and the sync app tries to upload the edited version to the server, it detects that there is a new version available and instead of overwriting the changes on the server, it downloads the server file locally and mark it as a "Conflict" file.
When two people change the same file at the same time, FileCloud Sync app won't try to merge the changes.
- Instead, Sync will save the original file
- Sync also saves a second version which has the same name but is appended with the information about the conflict
Conflict files are named as follows, where filename is the name of the file with the conflict, and the date is the date and time of the conflict:
- For a file in a shared folder, where other is the name of the other user who modified the file: filename(Conflict_other (Web browser)_2020-03-25-22-50-36).txt
- For a file in a team folder, where teamname is the team folder account name: filename(Conflict_teamname (Web browser)_2020-03-25-23-01-42).txt
- For a read-only file in a local sync folder,: filename(Conflict_Read-Only_2020-04-27-21-35-33).doc
By creating a second file, FileCloud Sync ensures that all changes are preserved and one person's changes do not overwrite another person's work.
Your Sync conflicts appear in two places, and you can resolve them in either.
| A conflict file appears in your browser's file listing | It also appears in the Activities window of the dashboard |
|---|---|
To resolve an individual conflict from the Sync dashboard:
In your system tray, right-click on the Sync icon and choose Open.
The mini-dashboard opens. If a previous Sync resulted in conflicts or other errors, it displays an error notification.- Click the error notification.
The dashboard opens to the Activity window with Error selected in the View drop-down list. Errors, including conflict errors, are listed below it. To resolve a conflict, click the three dots next to the conflict description.
- Click Resolve conflict using local file to discard the server file and keep your modified local file.
or
Click Resolve conflict using server file to discard the local file and save the file that is currently on the server. - If you want to go to your Sync folder in file explorer and resolve the conflict there, click Open Location.
- If you want to copy and paste the location in a message or file, click Copy Location to Clipboard.
To resolve multiple conflicts from the Sync dashboard:
In your system tray, right-click the Sync icon and choose Open.
The mini-dashboard opens. If a previous Sync resulted in conflicts or other errors, it displays an error notification.- Click the error notification.
The dashboard opens to the Activity window with Error selected in the View drop-down list. Conflicts and other errors are listed below it. At the bottom of the window, click the Resolve Conflicts link.
The window now displays the file conflicts with checkboxes beside them and a Resolve method drop-down list.Click All to check all of the files, or individually check files.
In the Resolve method drop-down list:
Choose Resolve with Local to discard the server file and keep your modified local file for each checked conflict.
or
Choose Resolve with Remote to discard the local file and save the file that is currently on the server for each checked conflict.- Click Resolve.
- In the confirmation box, click Yes.
Resolve a conflict from the Sync directory in file explorer:
- In your system tray, right-click on the Sync icon and choose Open.
In the mini-dashboard, click the Open Sync Folder icon.
File explorer opens and displays your Sync directory.
Open the folder in your Sync directory that contains the conflict file or folder.
A conflict file has a yellow warning icon over it and a name in conflict format in parentheses. It appears above or below the local version of the file.- Right-click on the conflict file, and choose FileCloud Sync > Resolve conflict.
A Resolve Conflict dialog box opens. - If you want to check the content of either file before choosing which copy to save, click Open local or Open remote.
- Select Use local modified file: (filename) to discard the server file and keep your modified local file.
or
select Use remote server file: (filename) to discard your modified local file and save the server file. - Click Resolve, and confirm your change.
The conflict file no longer appears.