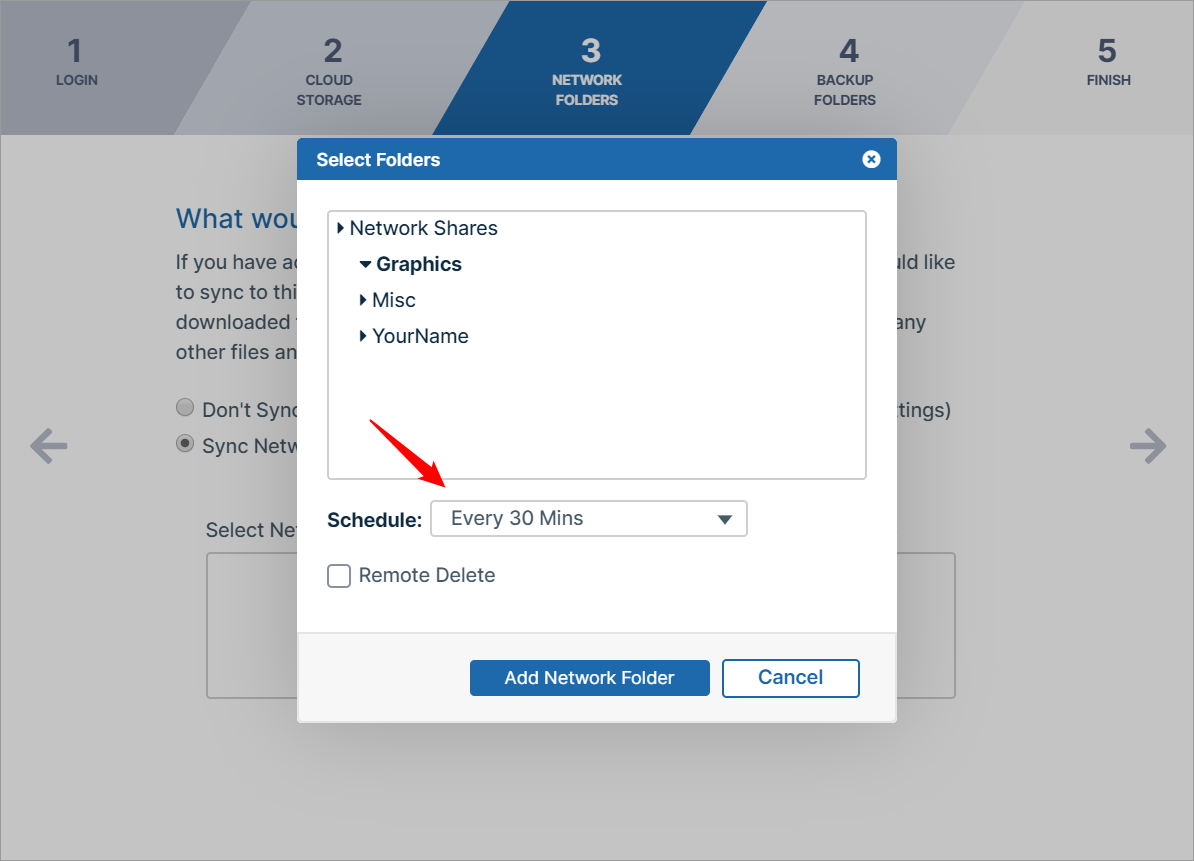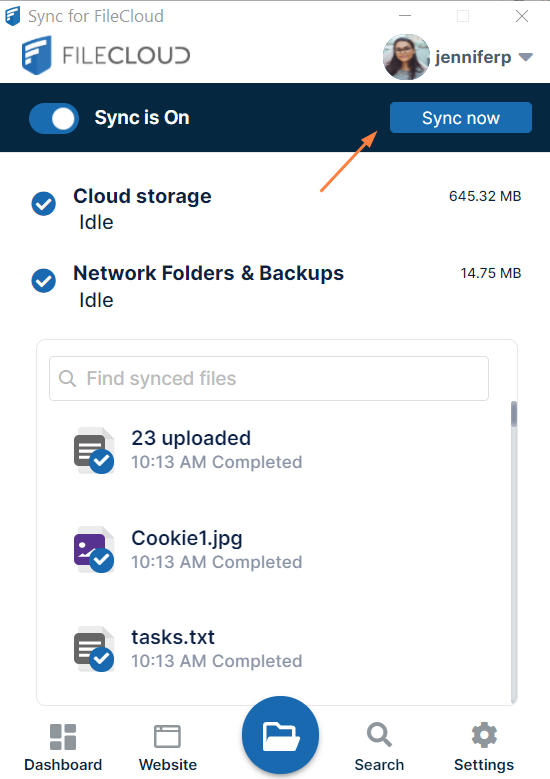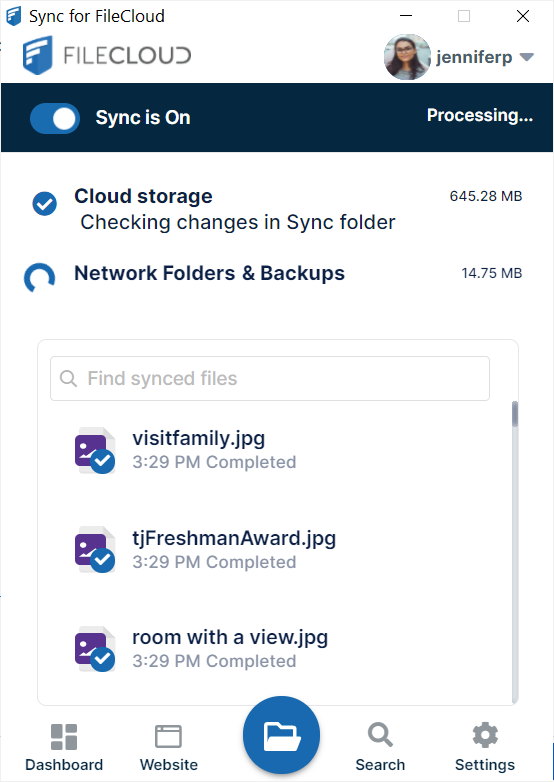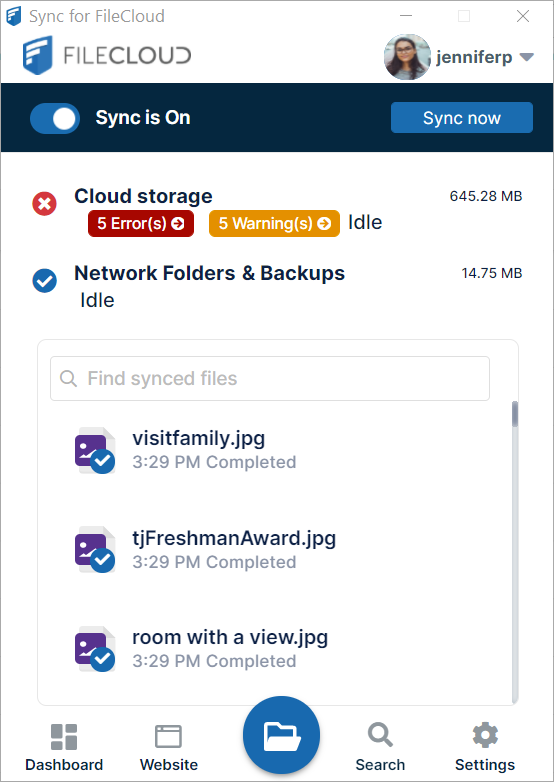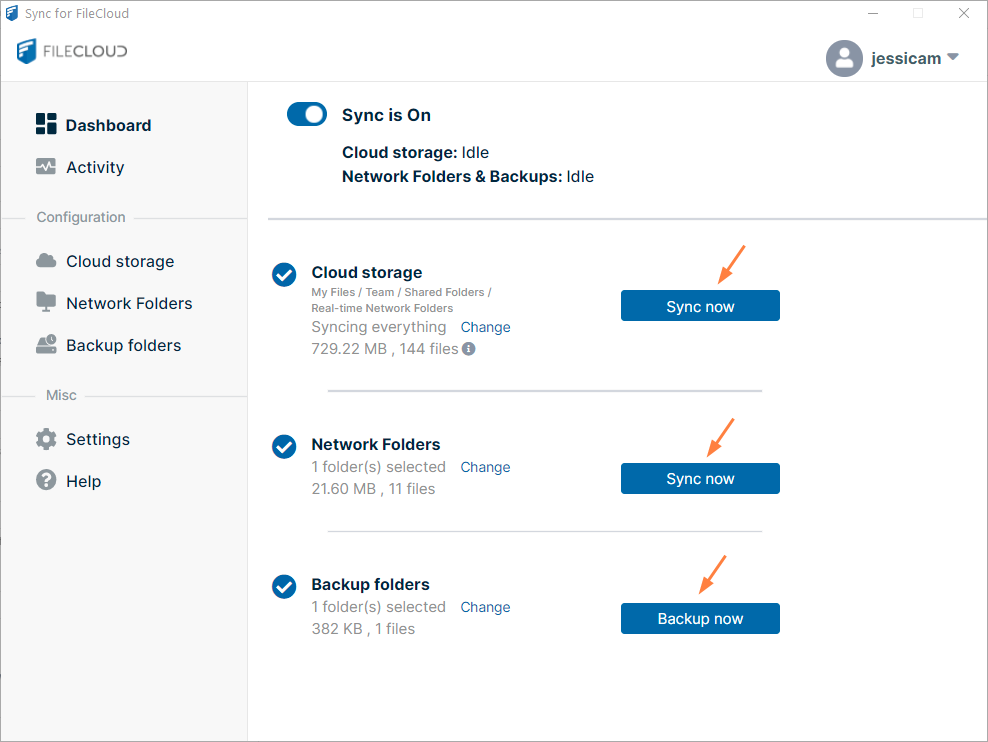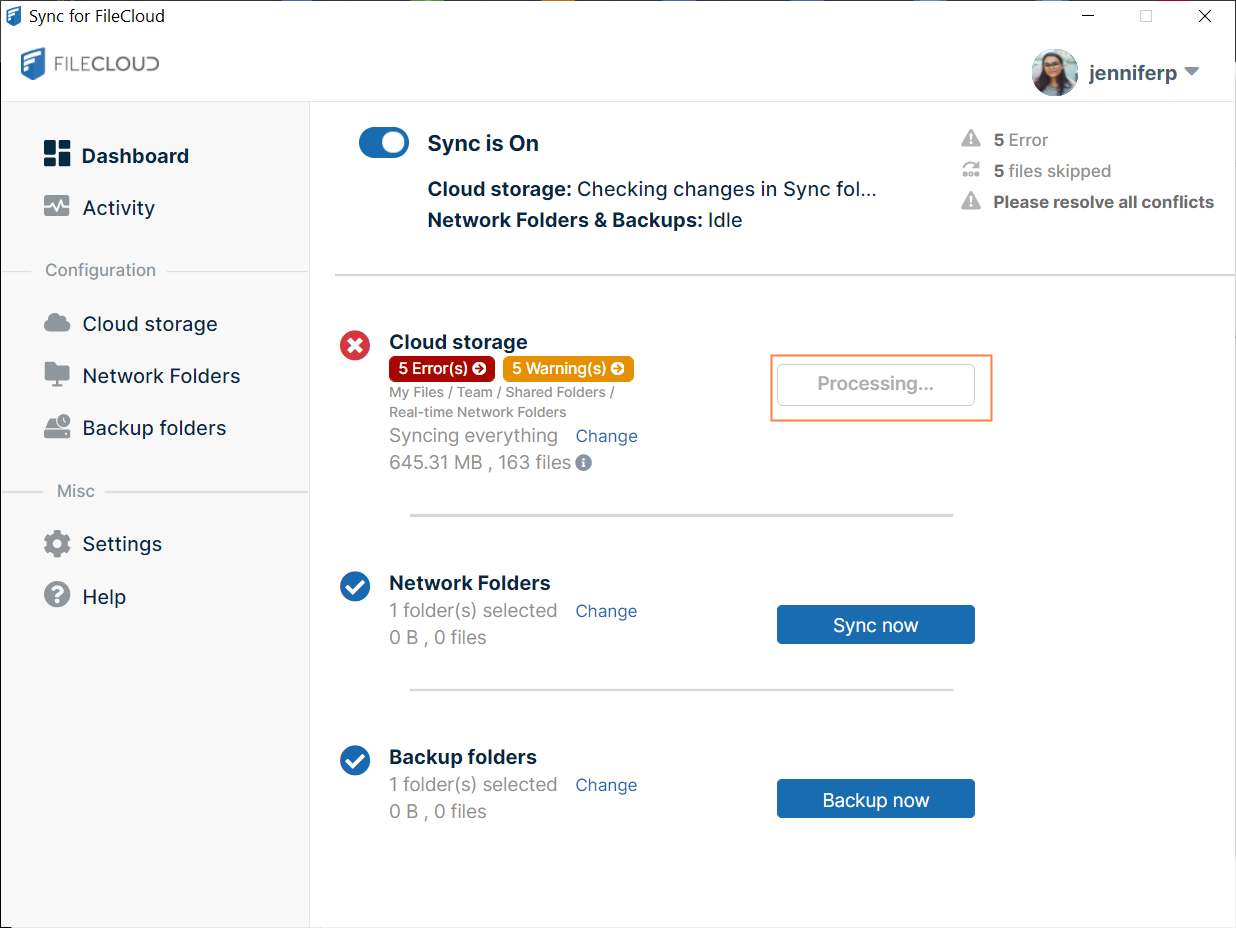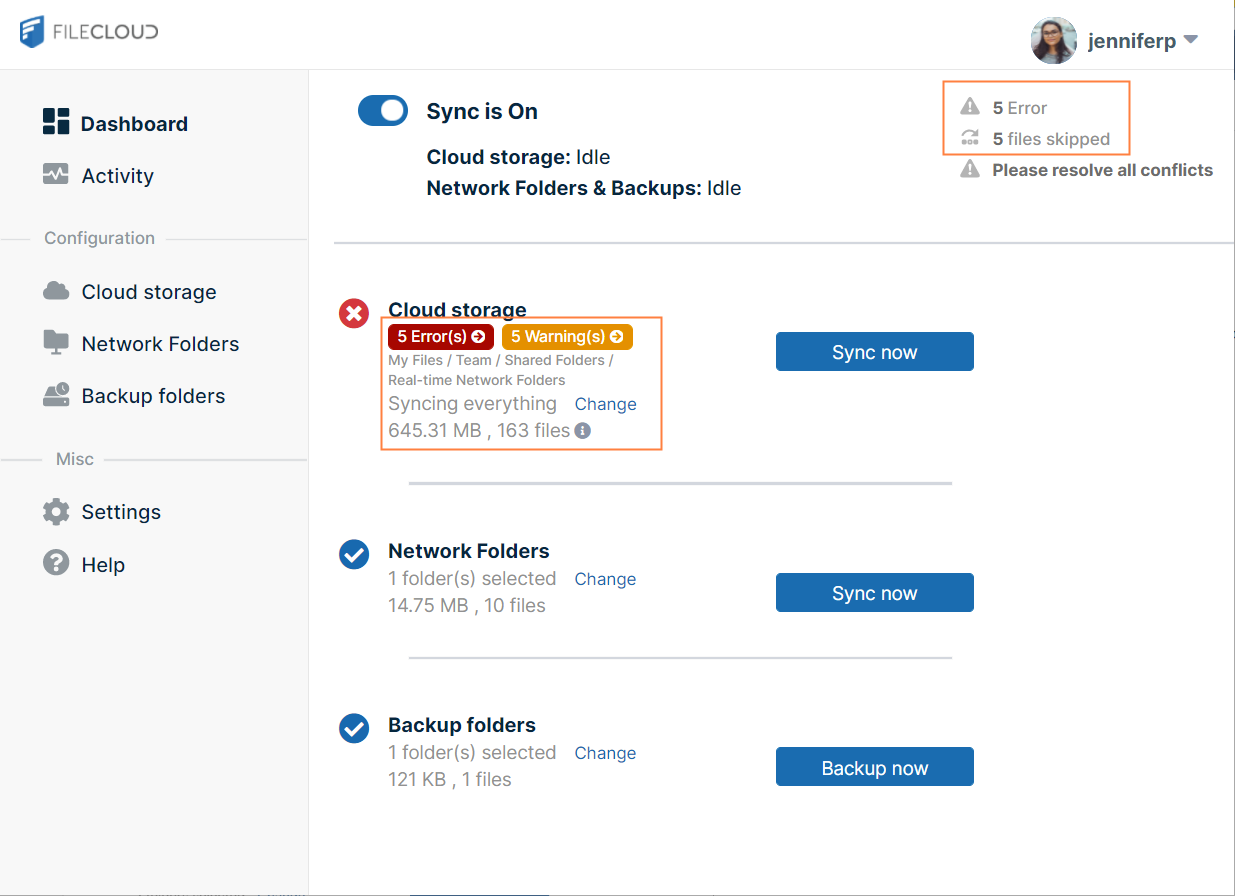Synchronizing Files
Automatic Syncing
By default, when FileCloud Sync is on, files and folders in Managed Storage and Network Folders that you have selected to sync are automatically synced, and folders that you have selected for backup are automatically backed up.
Automatic Sync schedules
By default, automatic syncing takes place 24 hours/day, every day. However, you may change this schedule.
Files and folders in Managed Storage are automatically synced every 2 minutes by default, but you can change this in the setting Sync Frequency.
When you select Network Folders to sync, by default the automatic sync frequency is set to 30 minutes, but you can change that setting during Network Folder selection.
When you select folders to back up, by default the automatic back up frequency is set to 30 minutes, but you can change that setting during backup folder selection.
Manual Syncing
You can also sync files manually from the mini-dashboard or main dashboard at any time.