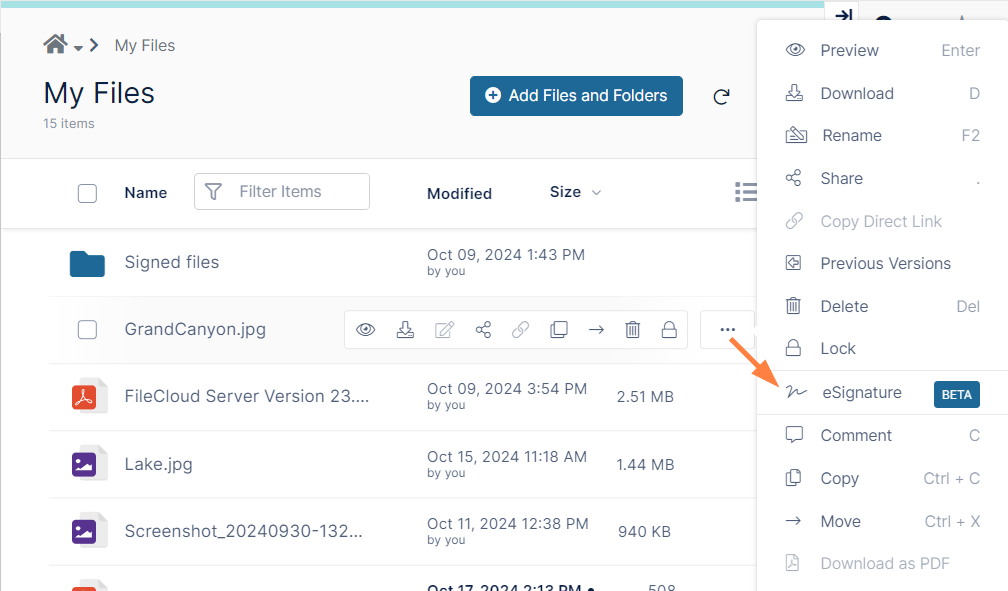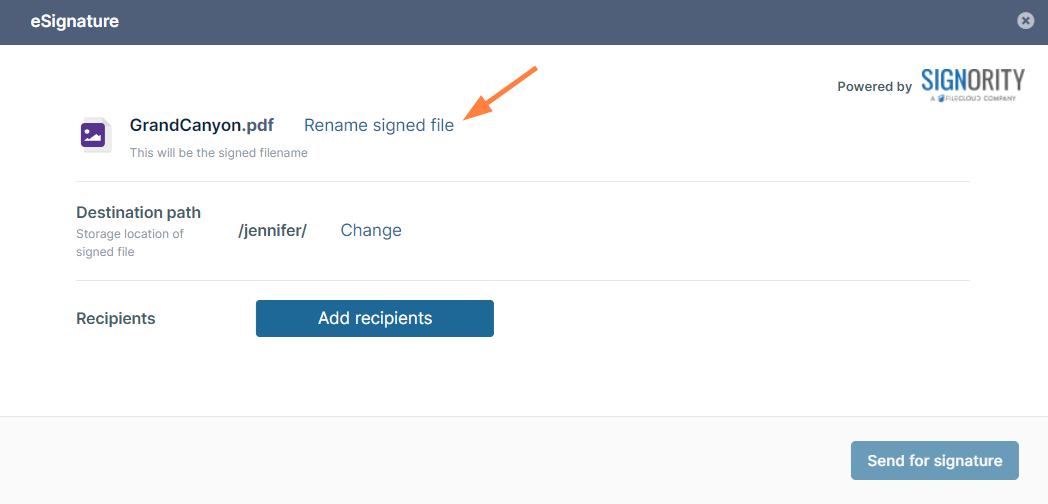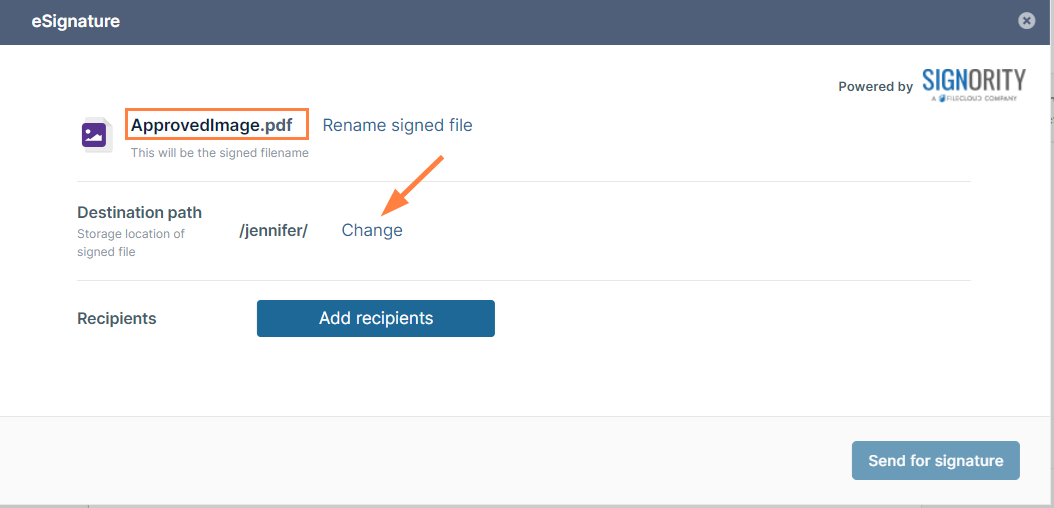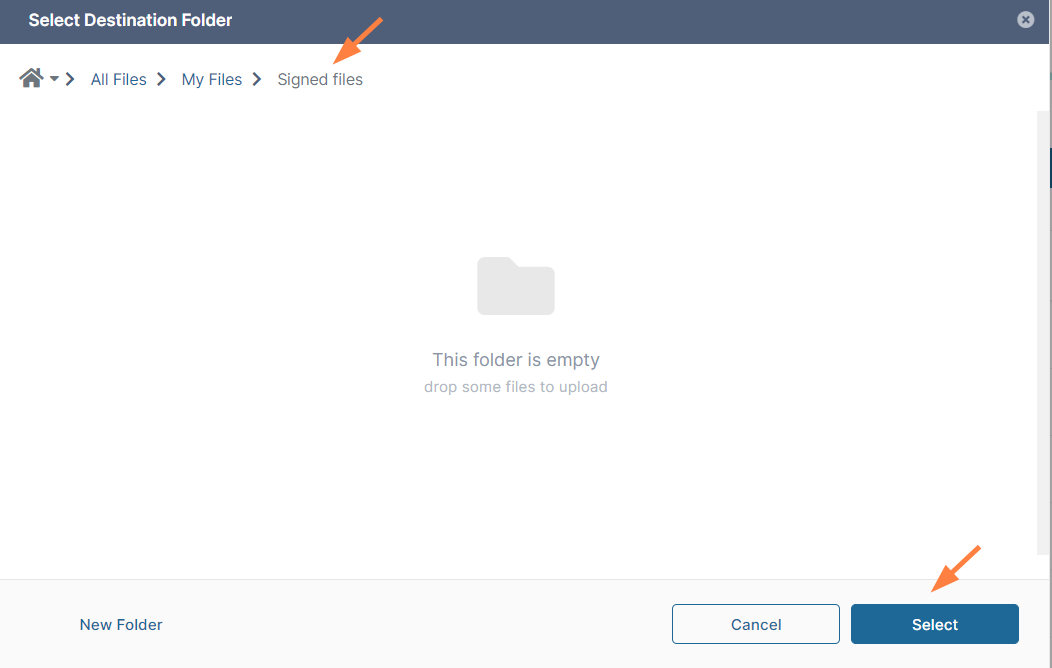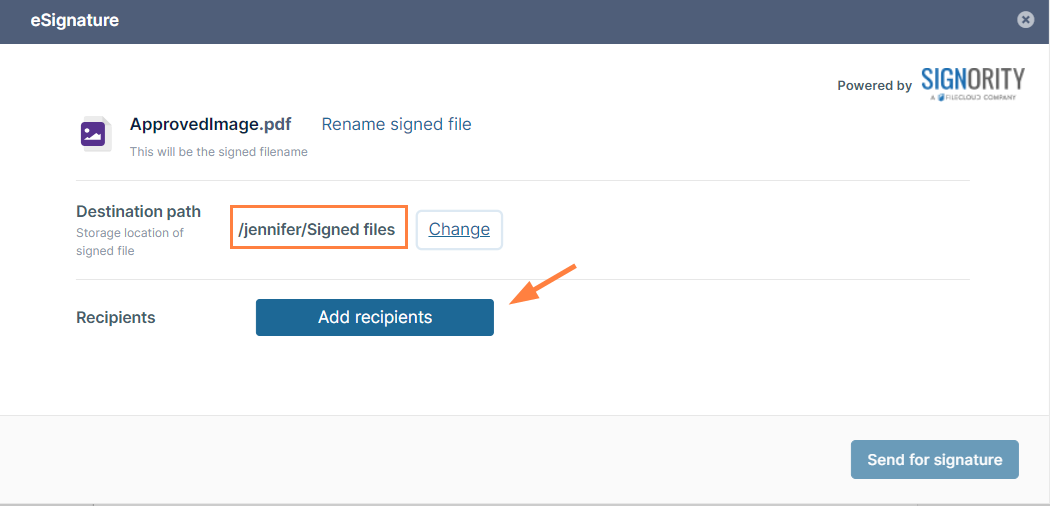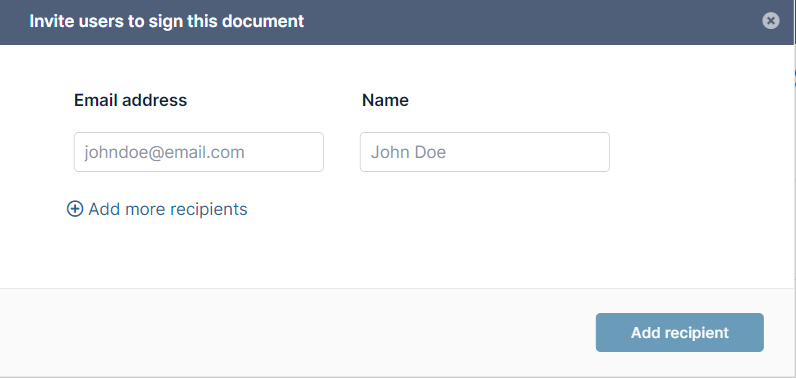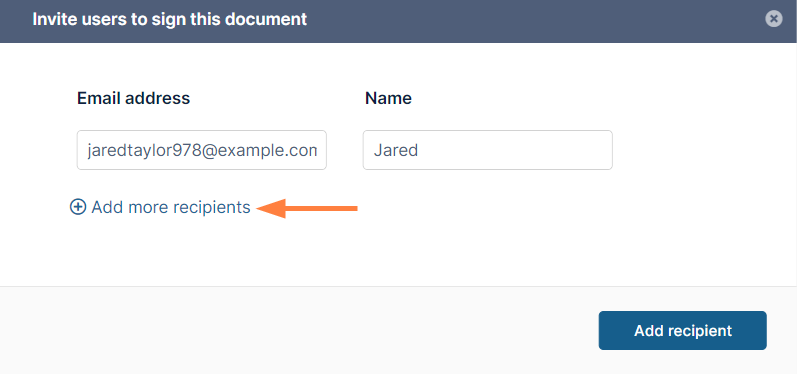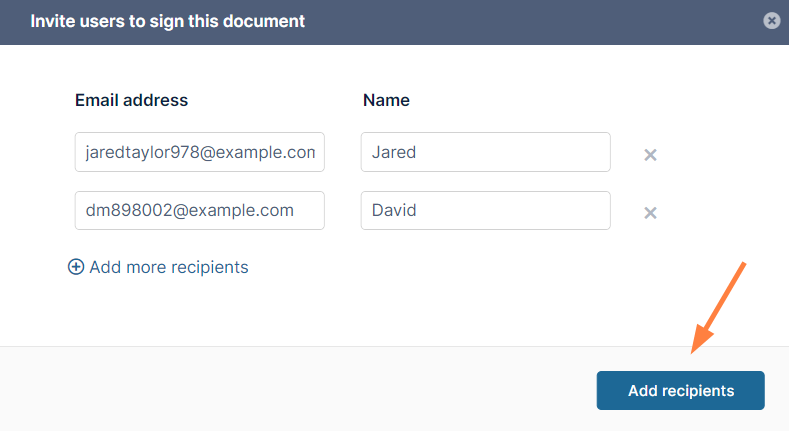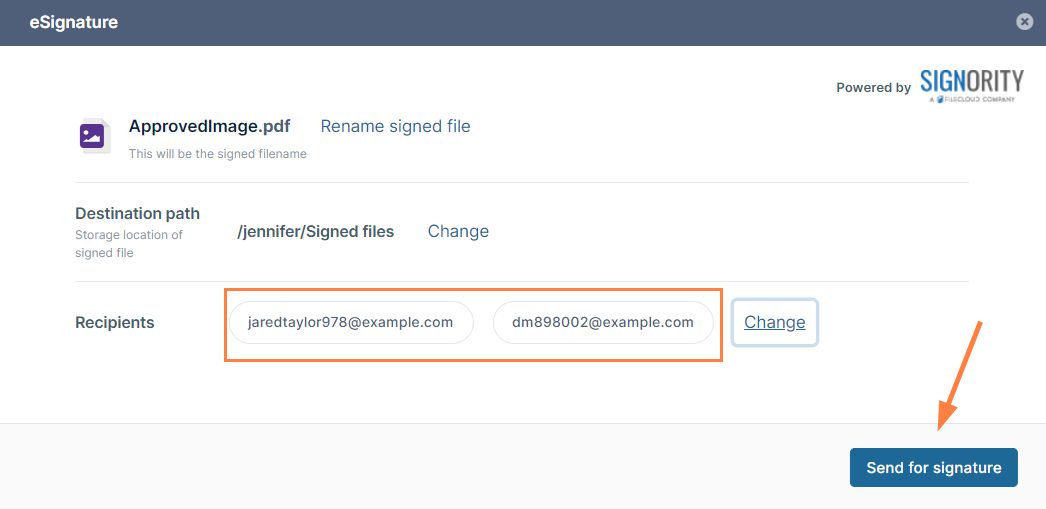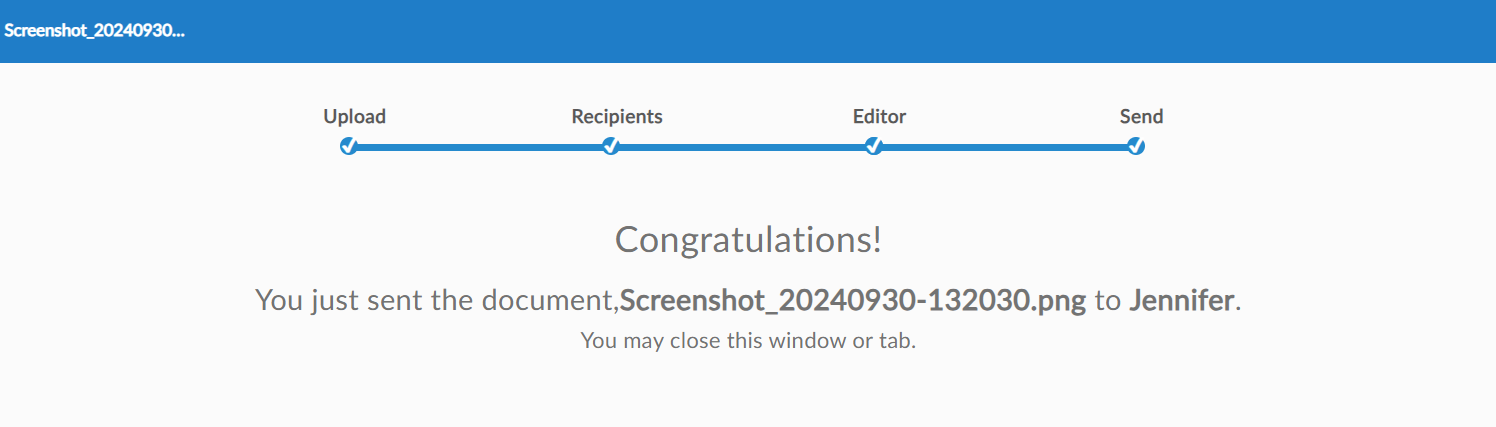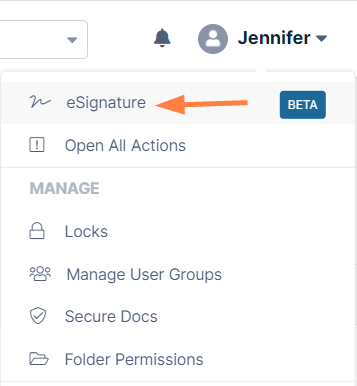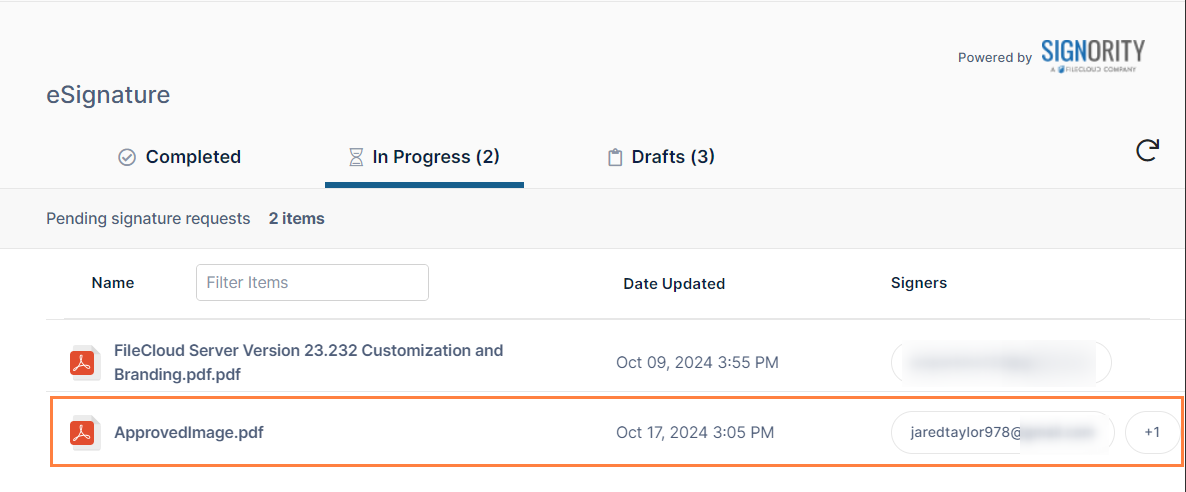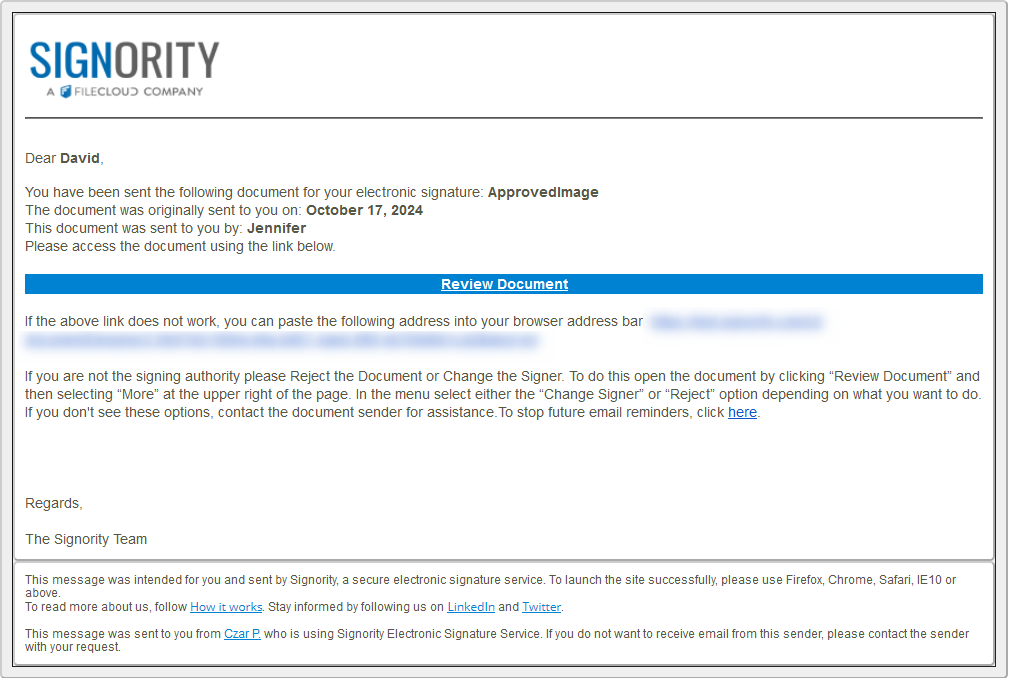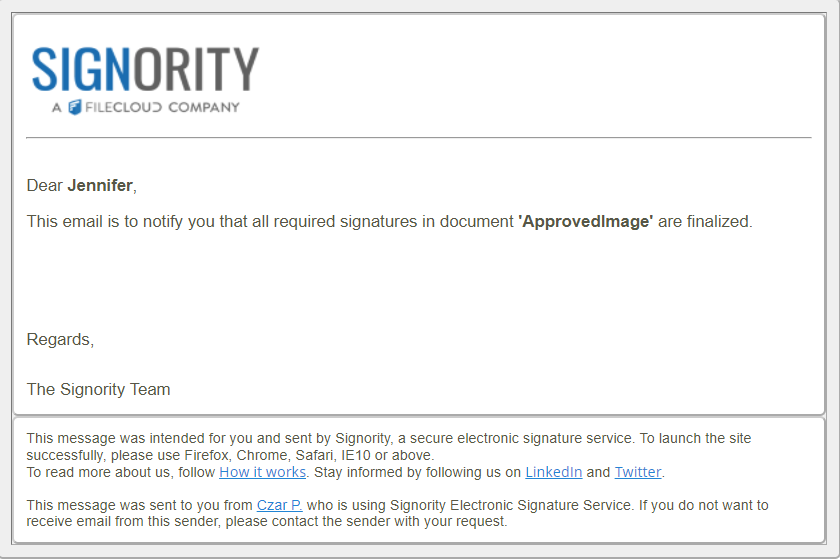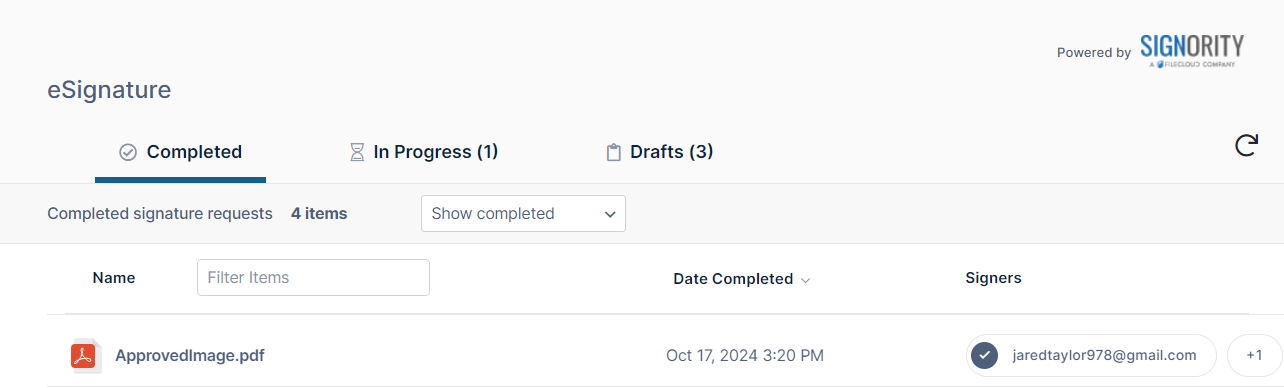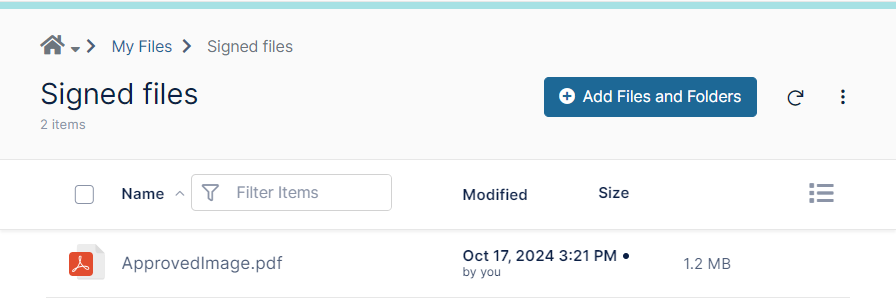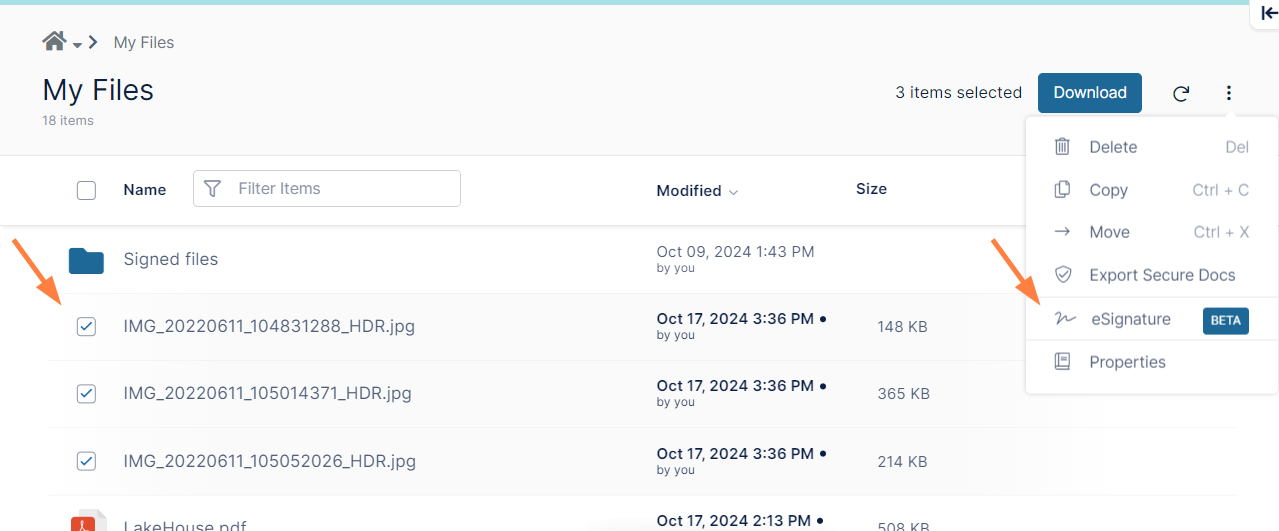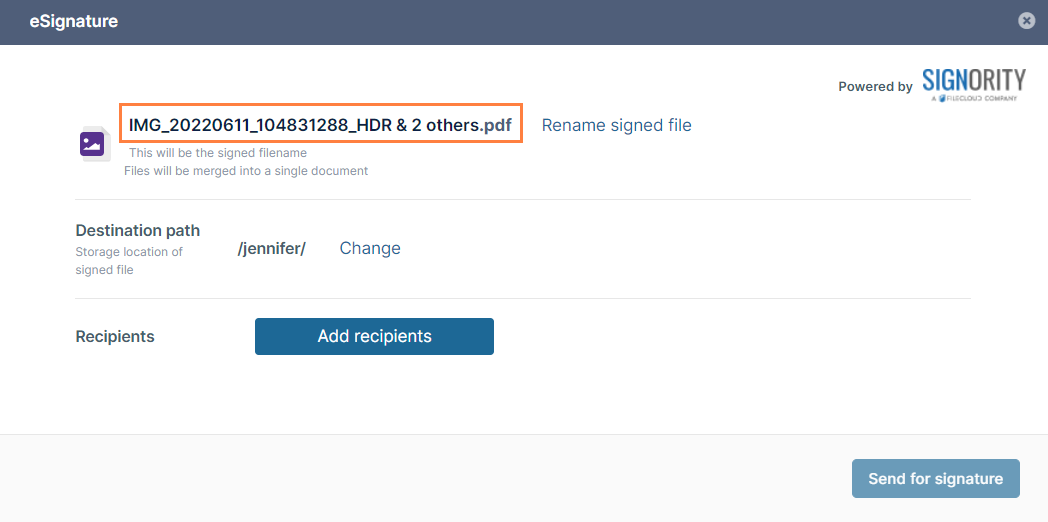eSignature Requests
If eSignatures are enabled in your FileCloud system, you can choose a file or group of files to send for eSignatures. In FileCloud, the eSignatures process uses the Signority platform, which helps you set up your documents for eSignatures and send them to recipients. The signed documents are returned to your FileCloud account where you can continue to process them.
How FileCloud and Signority work together
In FileCloud:
- You select a file or files to send for eSignature.
- FileCloud leaves the original files and copies them into a separate eSignature document PDF.
- FileCloud sends the eSignature document PDF to Signority.
- FileCloud logs you into Signority.
In Signority:
- You add markers to the document that indicate where recipients should add their signatures.
- Signority then sends the document to recipients.
Back in FileCloud:
- You follow the progress of your eSignature document as it is signed and returned with signatures.
- You access your signed eSignature document in FileCloud and further process it.
To request eSignatures on a single file:
- Click the More [...] icon next to a file and choose eSignature.
The eSignature dialog box opens in FileCloud. Here you can change the name of the eSignature document and where the signed document will be stored in your FileCloud directory This is also where you add recipients.
Note: The file you selected has been duplicated as a separate PDF eSignature document. The original document will remain unchanged. - To change the name of the eSignature document, click Rename signed file.
- Enter a new name and click Save.
The file is renamed.
Notes:- The extension of every file sent for eSignature is changed to pdf if it is not already pdf.
- The suffix _signed is added to the name of every file sent for eSignature, even when it is already renamed.
- To change the storage path for the signed eSignature document, next to Destination path, click Change.
- Navigate to the folder where you want to store the signed eSignature document and click Select.
The new destination path is saved. - To add recipients to the signature request, click Add Recipients.
The Invite users to sign this document dialog box opens. - Enter a recipient's email address and name.
You can add any number of recipients. - To add more recipients, click + Add more recipients.
- When you have finished adding recipients, click Add recipient(s).
The recipient or recipients are listed in the eSignature dialog box. - Click Send for signature.
You are now sent to the Signority platform. The following instructions walk you briefly through the process of getting your eSignature document ready for signatures and sending it to recipients in Signority. For more complete instructions on using Signority, see https://www.signority.com/help/.
Signority opens and displays the file as it will appear to the recipients.
The recipients are listed in the left panel. The first one is checked, indicating that tags you add apply to that recipient. - Drag and drop tags onto the document for the recipient to fill in (such as a Sign tag).
- If there are multiple recipients, check the other recipients and drag tags onto the document for them to fill in.
- To send the file to the recipients for signing, click Send.
You are given the option of choosing eSignature or Digital Signature. - Below eSignature or Digital Signature click Next.
Note: The Secure with Digital Signatures option only appears if your plan includes digital signatures.
The file is sent to the recipients: - You may close Signority.
- In FileCloud, to go to the eSignature screen. in the user drop-down list, click eSignature.
The eSignature document appears in the In Progress tab of the eSignature screen.
Each recipient receives an email with the following information:
You will receive an email notification each time a recipient signs the document as well as a final notification telling you that
all required signatures have been added:
Each recipient also receives an email informing them that signing of the document has been finalized. Depending on the way your admin configures notifications in Signority, the email may contain links or attachments of signed documents and may contain audit trail files.
In your FileCloud eSignature screen, the document now appears in the Completed column:
It also appears in the destination folder that you specified when setting up the request:
By default, only the signed pdf is sent to you in the Completed tab and the destination folder, but your admin may customize the setup to return an audit trail as well, either attached to the signed pdf or in a separate attachment.
To request eSignatures on a group of files:
You can send a group of files for eSignatures in a single request.
- Check the files that you want to send for signatures, and click the More icon in the upper-right corner of the screen and choose eSignature.
The eSignature dialog box opens.
Notice that the files that you checked have been merged into a single PDF eSignature document. The original files remain separate and unchanged.
At this point you are managing one eSignature document. Use steps in the procedure above for a single file to complete the eSignature process.