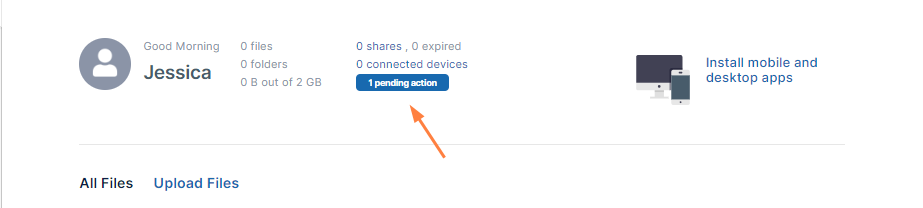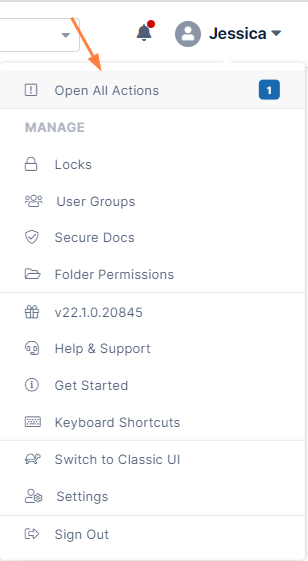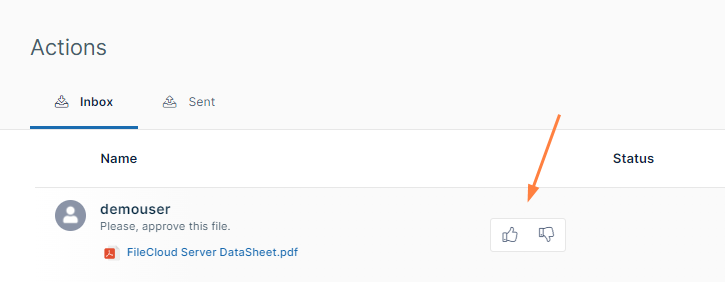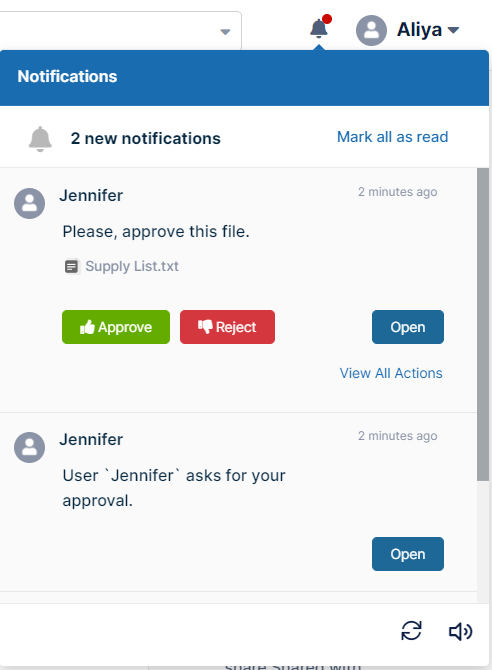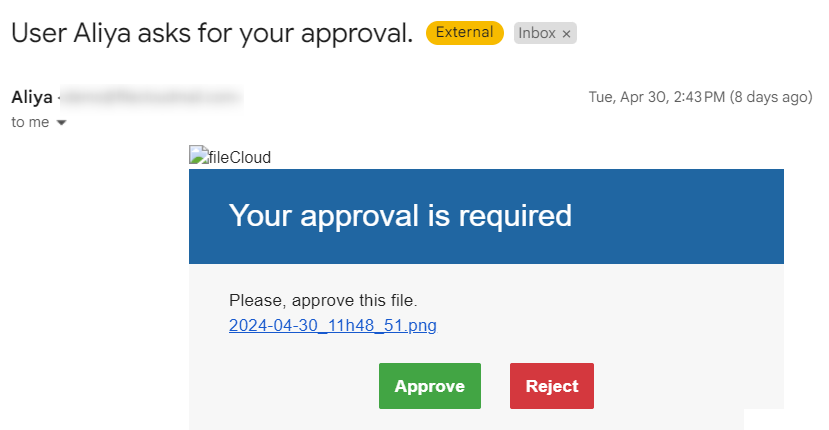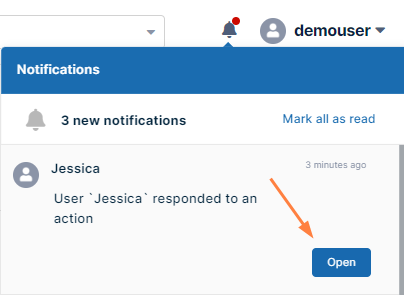File Approval
Notes
Beginning with FileCloud 23.1, notifications sent when approval is requested include a link for accessing the approval screen.
The ability to request file approval is available beginning in FileCloud 21.2.
Beginning with FileCloud 23.241.6, the file approval option is not available for External users and users who do not have share access to share a file.
When you request that another user approve a file, you are simply asking for confirmation that the file is okay. You are notified of the approver's response, but the response does not alter the file's status.
To request approval of a file:
- Hover over the file and click the More (3 dots) icon, then choose Send for Approval.
A Send File for Approval dialog box opens. - In Users, enter the usernames or email addresses of existing FileCloud users, and/or in Groups, enter names of FileCloud groups.
If you enter a group, notifications are sent to each user who is currently a member of that group. - You may change the note in Message or leave the default of Please, approve this file.
Click OK.
The approval is sent to the approvers' inboxes in FileCloud.
Reviewing and approving/rejecting a pending approval
Approving or rejecting from pending actions:
When you first log in, if the the screen indicates that you have pending actions, click the pending actions button to open a list of your pending actions.
You can also access your pending actions by clicking Open All Actions in the drop-down list under your username.In the list of pending actions, if you want to quickly approve or reject a file, hover over the listing, and click the approve or reject icons in the listing for the approval:
- To review the details of the file, in the listing, click the username.
A screen opens and displays file details as well as icons for approving or rejecting the file. - If the screen includes a preview file, as an approver, you may want to check the preview. If there is no preview file, you can download the file and review it.
- To view any metadata included with the file, click the Show Details button.
- If you want to enter a note to the user who sent the file for review, enter a note in Comment, and click Add Comment.
Once you have reviewed the file, approve it by clicking the thumbs up icon or reject it by clicking the thumbs down icon.
Pending file and share approvals sent by Automated Workflows also appear in your inbox. For information about share approvals, see Share Approval Workflows.
Approving or rejecting through user portal alerts or email:
You are also alerted in your user portal notifications that a file is awaiting your approval:
Here, you can perform a quick approval or rejection by clicking the appropriate button, or you can click Open to open the detailed actions screen for the approval and review it first, then approve or reject it from there.
In some FileCloud systems, when a file is sent for approval an email notification is also sent to the approvers with buttons for approving or rejecting the file:
You can quickly approve or reject the file from here by clicking the appropriate button. After you click it, you are taken to the detailed actions screen for the approval.
To check the status of files you have sent for review.
When someone approves or rejects one of your files, you are notified in your FileCloud notifications.
Click Open in the notification to view details of the approval or rejection.
To see if the file has been approved or rejected and any comments the approver has made, click the username above the file.