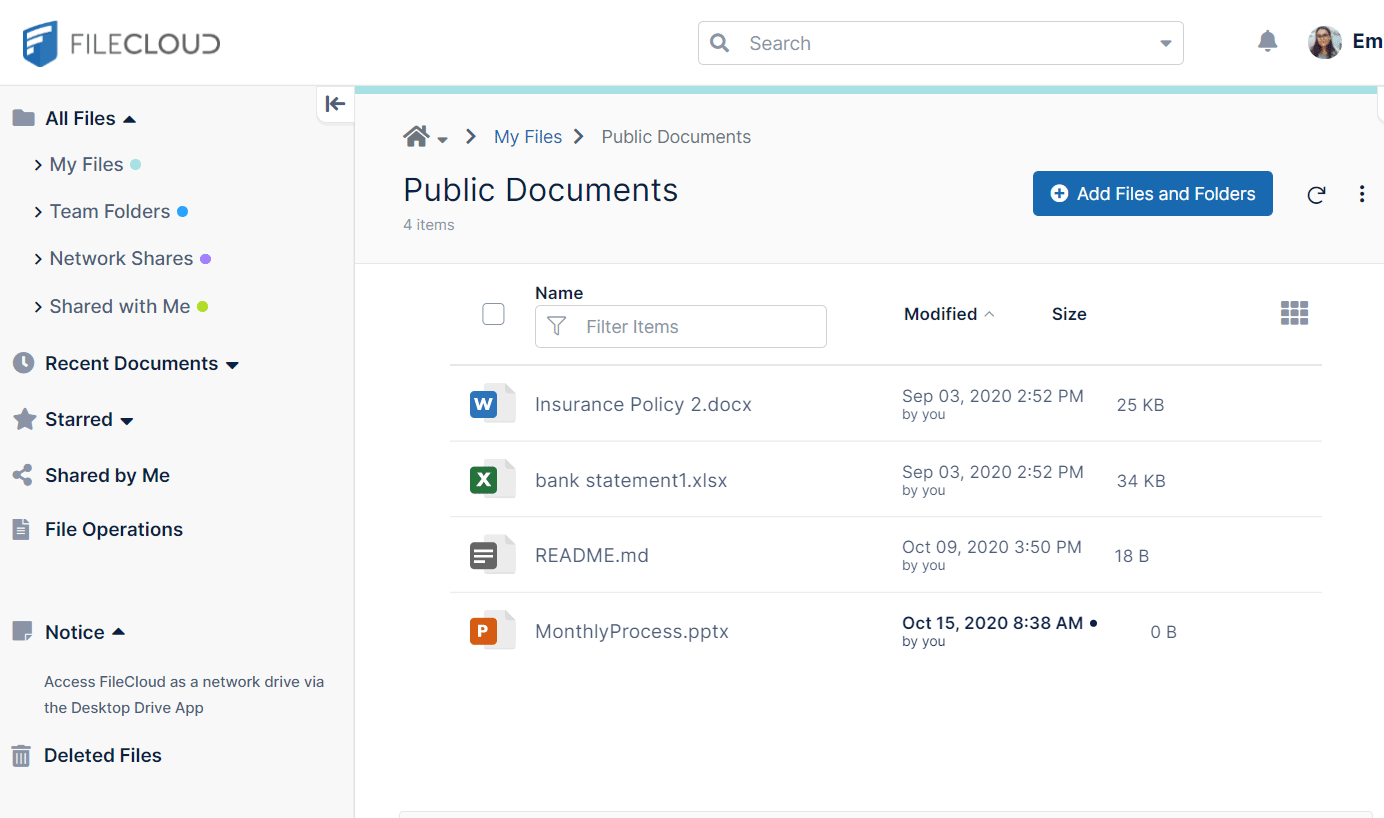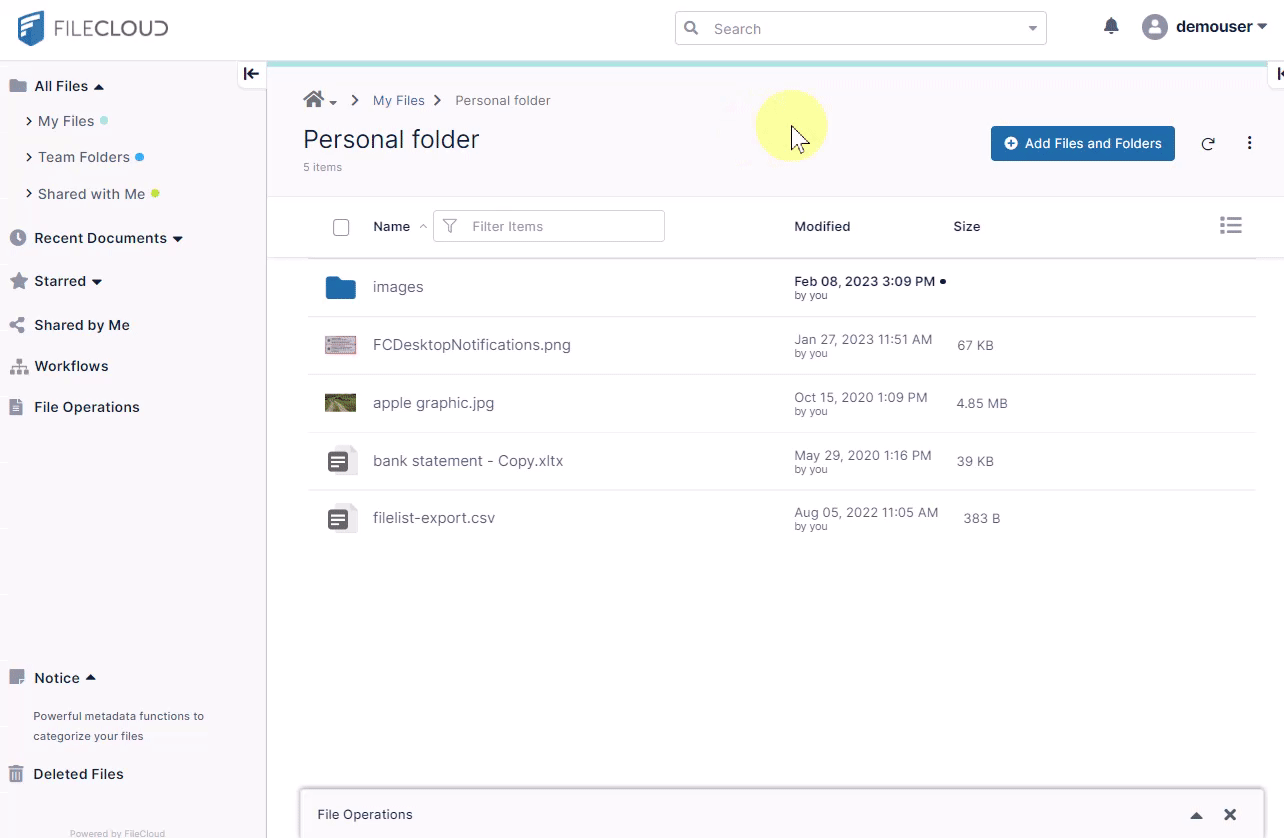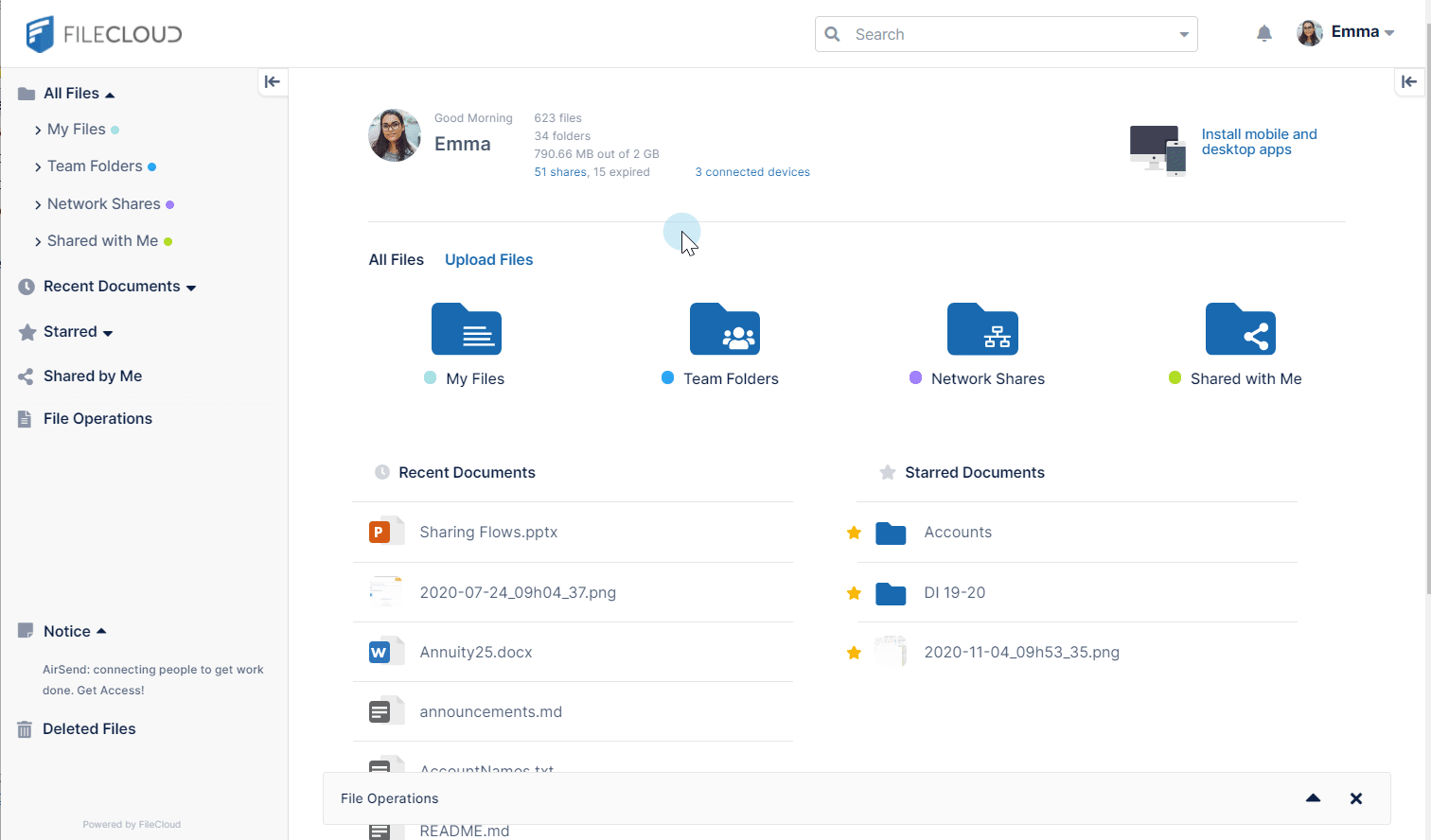Uploading Items
You can upload a file or folder to FileCloud the following ways:
- By dragging and dropping the file or folder onto the FileCloud browser window.
- By opening a folder and clicking Add Files and Folders > Upload File or Upload Folder, then choosing a file or folder.
- By clicking the upload button in the dashboard.
You can view the progress and success of an upload in the File Operations window.
Dragging and Dropping
Using Add Files and Folders
Note: You must use drag and drop to upload empty directories since a browser limitation prevents them from being uploaded successfully with Add Files and Folders.
Uploading from the Dashboard
The dashboard is the first page you see when you open FileCloud. You can return to the dashboard at any time by clicking All Files in the navigation pane.
Restrictions on Filenames and File Extensions
Please note the following restrictions when uploading files to FileCloud:
- Files with the same name:
- If you upload a file with the same name and the same case as another file in the same folder, it overwrites the file.
- If you upload a file with the same name but a different case than another file in the same folder, you cannot upload the file and the File Operations window displays a file name conflict message.
- If you upload files with the same name but different file extensions, like myfile.doc and myfile.docx, they are treated as different files.
- FileCloud cannot upload files with leading spaces in the filename.
- By default, files with the extensions php, php5, phar, and phtml cannot be uploaded into FileCloud.
For Admins
- To specify which file extensions may be uploaded into FileCloud, see Managing File Extensions and Restricting File Extensions.
- To restrict certain filenames from being uploaded into FileCloud, see Restricting File Names.