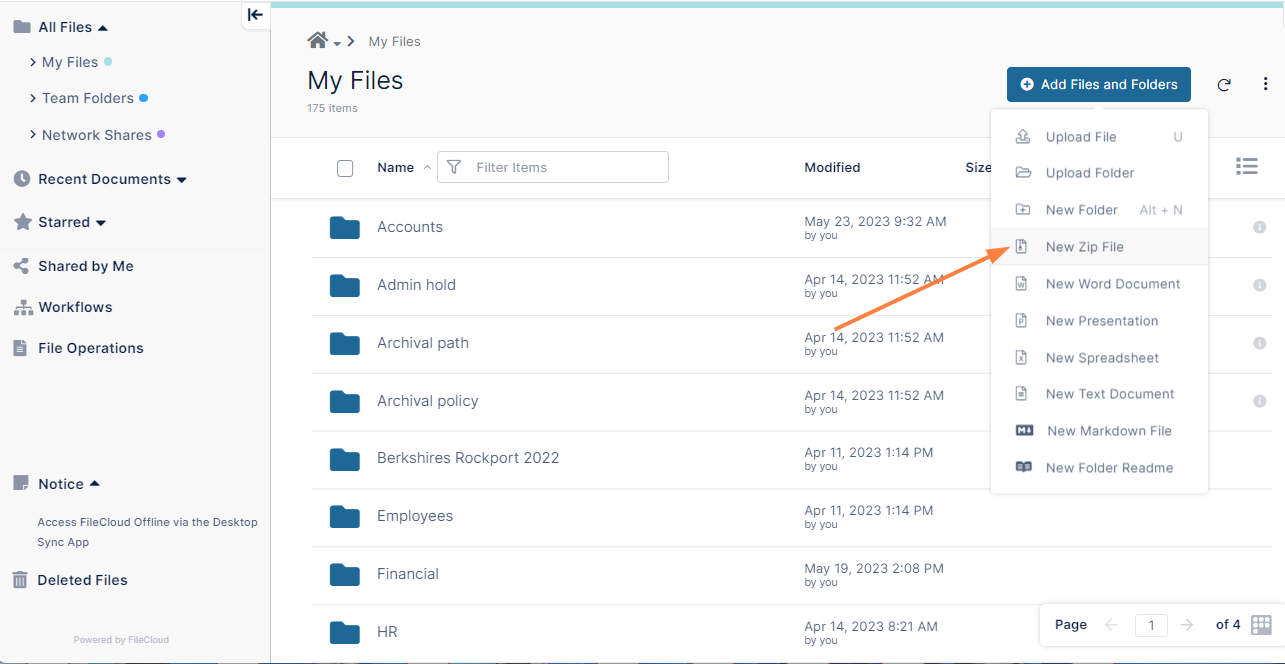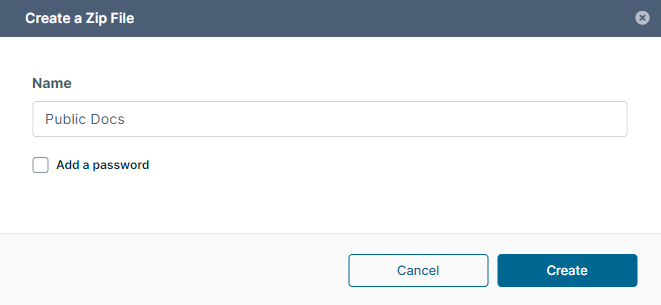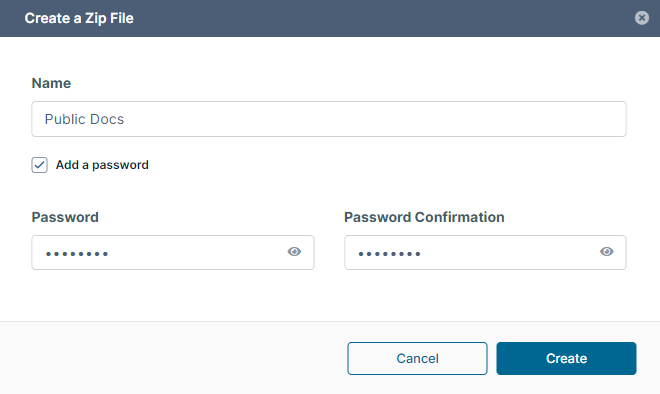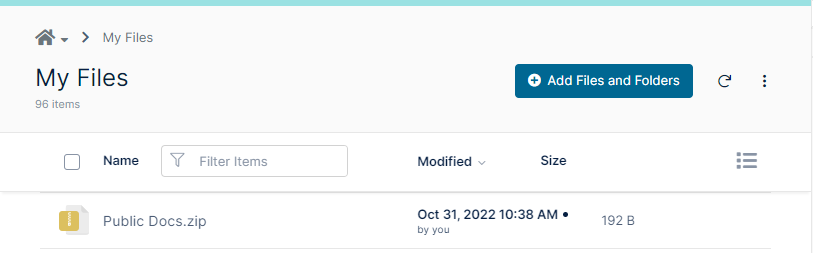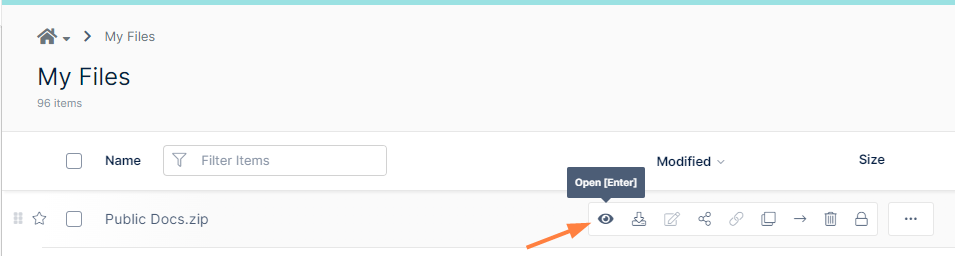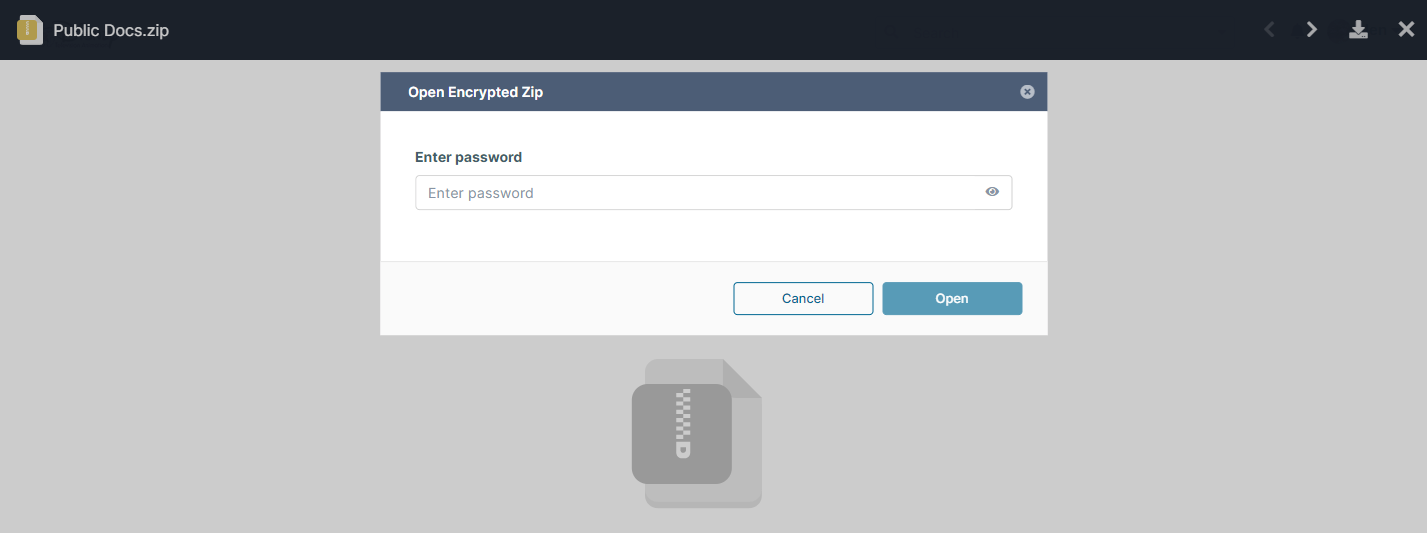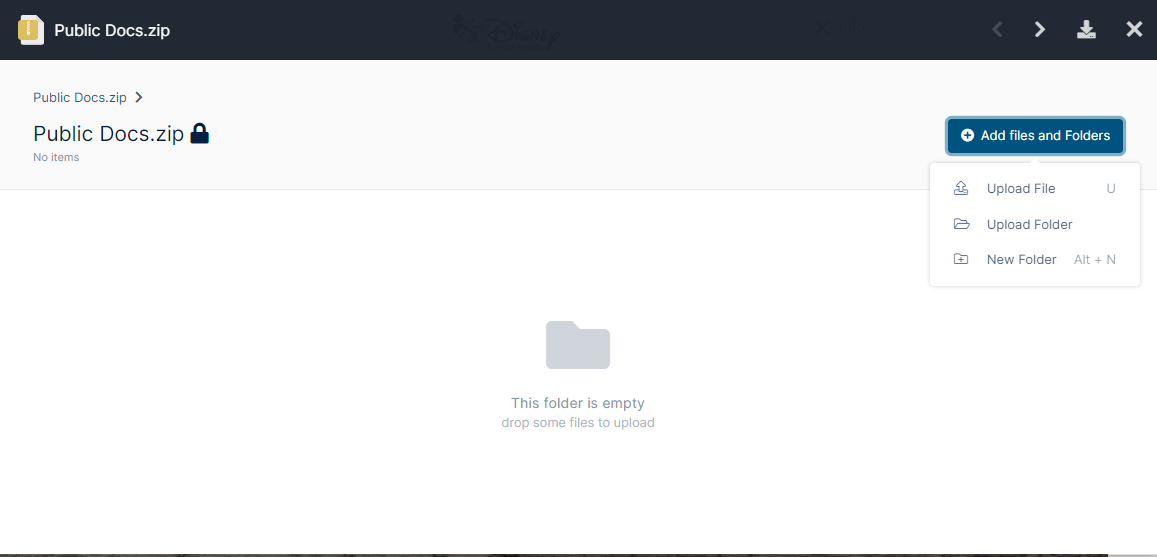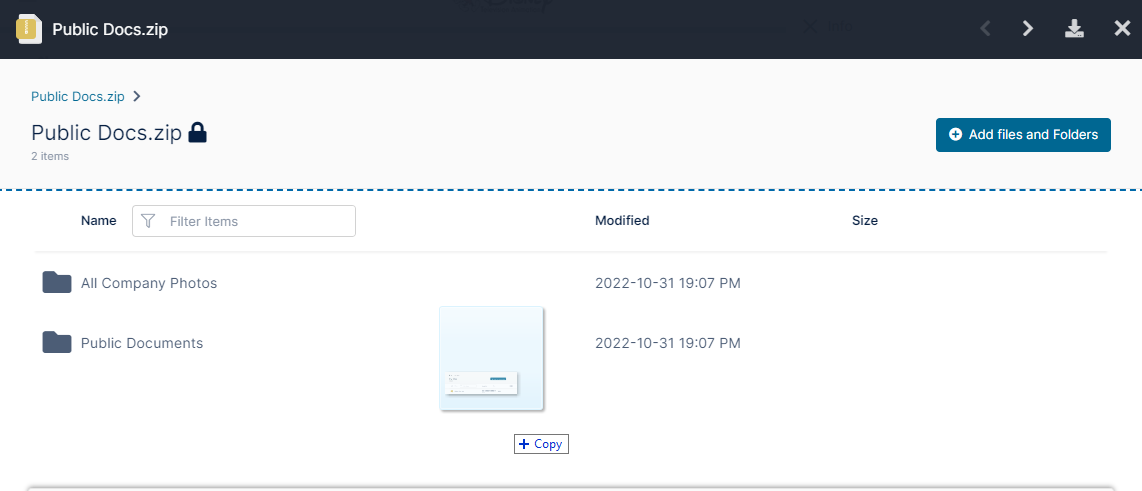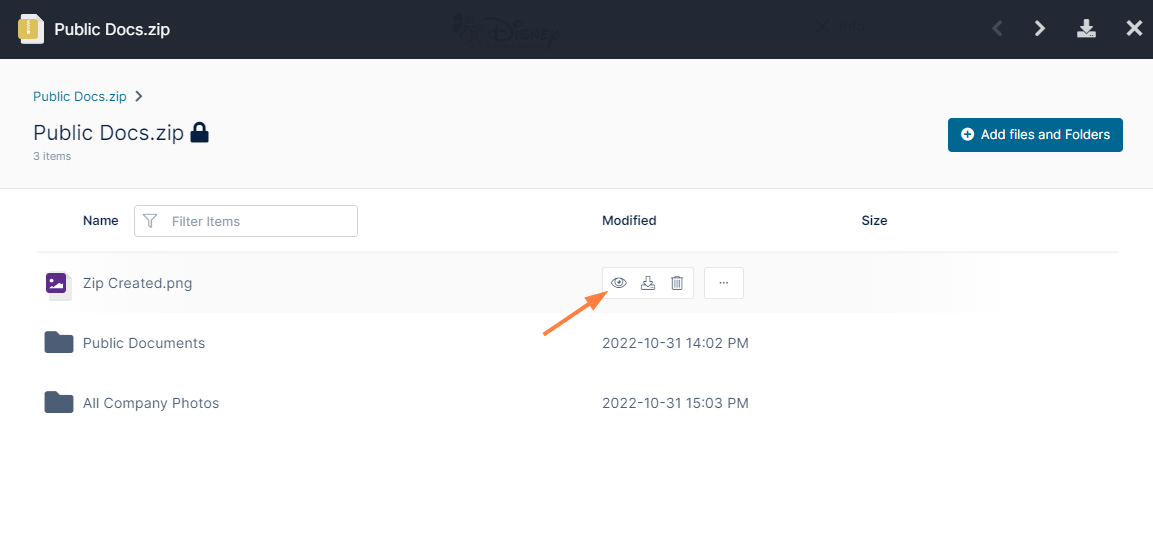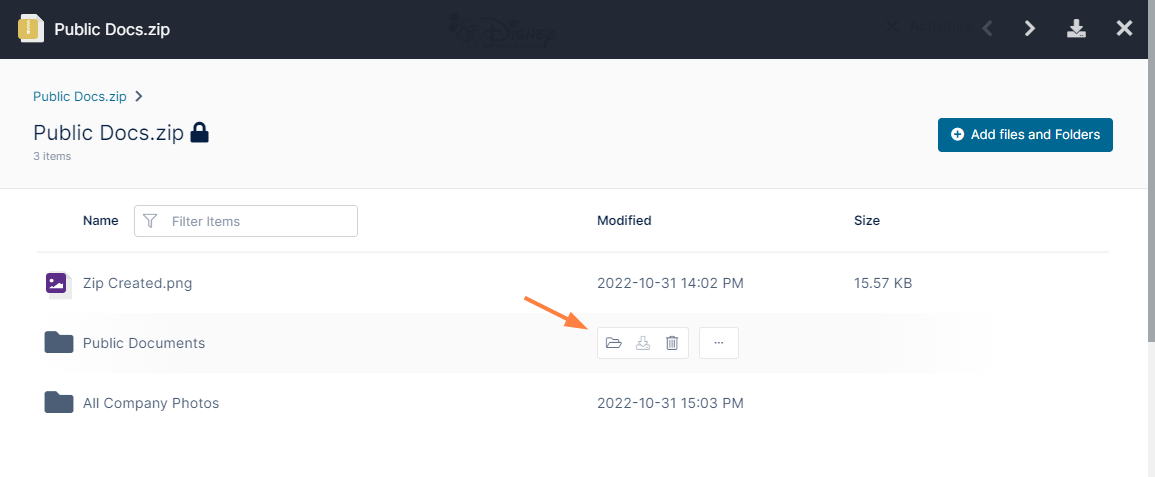Working with Zip Files
Creating zip files and working with zip file content is available beginning in FileCloud Version 22.1.
You can create and upload zip files into your My Files and Network Shares folders.
You can preview, download, add, and delete contents of a zip file that you add or upload. Note that you cannot upload zip files of more than 4 GB into FileCloud, and zip files that you create in FileCloud must be less than 100 MB.
To create zip files in FileCloud as Zero Trust, you can add a password that must be entered by you or anyone you share the zip file with to access it. By default, after the password is entered the first time during a log-in session, it does not have to be entered again during that session. However, your administrator may disable this option.
To create a zip file
Log into the user portal and select My Files or Network Shares in the navigation panel.
- Click Add Files and Folders, and choose New Zip File.
If you are in a Network Share, you must open a sub-folder of the Network Share to create the zip file.
A Create a Zip File dialog box opens. - In Name, enter the name of the zip file.
- Check Add a Password to require users to enter a password before opening the zip file.
- In Password, enter a password, and re-enter it in Password Confirmation, then click Create.
The zip file is created:
To add content to a zip file
You can add content to a zip file if you have created or uploaded it, or if it has been shared with you and you have upload permission. A zip file can only be opened in FileCloud if it is under 100 MB; therefore, you cannot add more than 100 MB of content to a zip file from within FileCloud.
- Click the zip file name, or hover over the zip file and click the Open (Enter) icon.
If the zip file is password-protected and you have not accessed it yet during this login session, you are prompted to enter the password. When you access it again during this session, you will not be prompted to enter your password (unless this option has been disabled). - Enter the password and click Open.
The zip file opens. The following screenshot shows an empty zip file that was just created. - Add files and folders to the zip file.
- Click Add Files and Folders, and choose Upload File, Upload Folder, or New Folder.
Then, upload files and folders or create new folders and add files to them. - Alternately, drag and drop files and folders onto the opened zip file:
- Click Add Files and Folders, and choose Upload File, Upload Folder, or New Folder.
- When you are finished, close the screen to return to your file/folder listing.
Later you can add more contents or delete contents from the zip file.
To work with the contents of a zip file
- Click the zip file name, or hover over the zip file and click the Open (Enter) icon.
- If the zip file is password-protected and you have not accessed it yet during this login session, you are prompted to enter the password. When you access it again during this session, you will not be prompted to enter your password (unless this option has been disabled).
- Enter the password and click Open.
The zip file opens. - Hover over a file or folder.
If you hover over a file, you see icons for preview, download, and delete. If you do not have permission for an action, it is grayed out.
Note that you can preview .jpg, .png, .pdf, .txt, .docx, .pptx, and .xlsx files from within the zip file. Other file types will prompt you to download them first.
If you hover over a folder, you see icons for open and if you have permission, delete. The download option is grayed out because it is not available. - Click an icon, and perform the operation.
Note: You can only download files contained in zip files to your file system, you cannot download them to another folder within FileCloud.
Permissions in shared zip files
When a zip file is shared publicly, share users can view the contents of the zip file and download them. When a zip file is shared privately, the operations that share users can perform on its contents depends on their share permissions.
The following table shows what each share permission allows share users to do with the contents of a zip file
| Permission | Description |
|---|---|
| View | Preview files and open folders in the zip file. |
| Download | Download files in the zip file and save them. Downloading folders in the zip file is not permitted. |
| Upload | Upload files into the zip file and delete files in the zip file. |
| Share | Share the zip file. Sharing of files and folders inside the zip file is not permitted. |