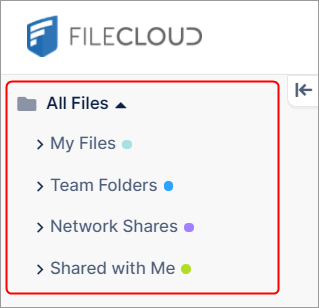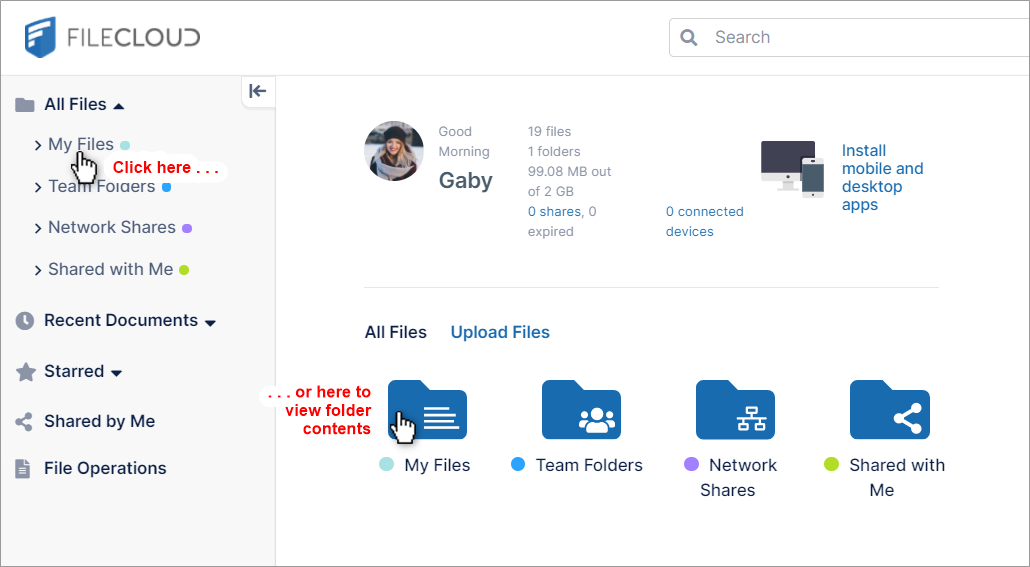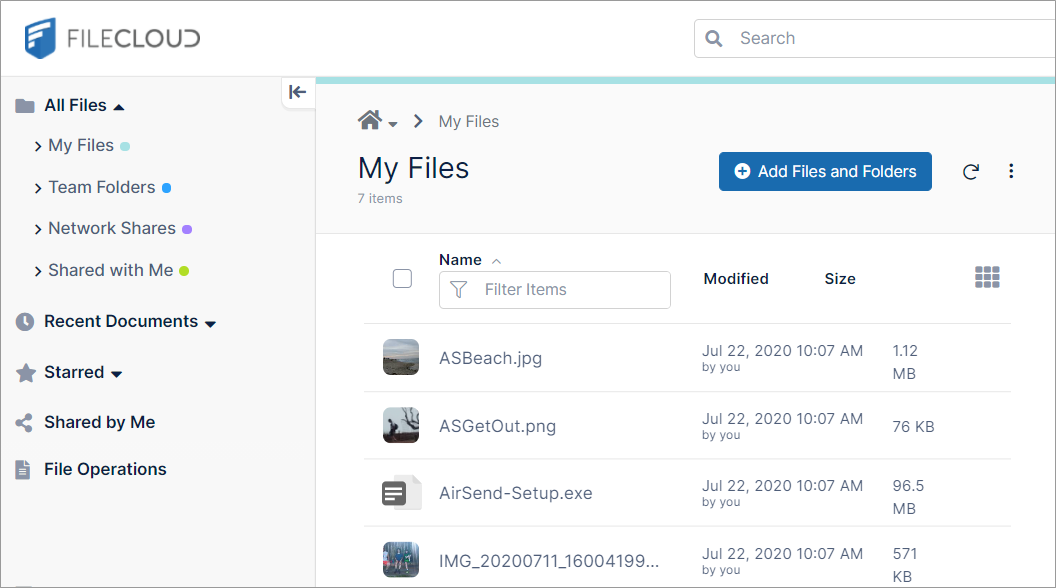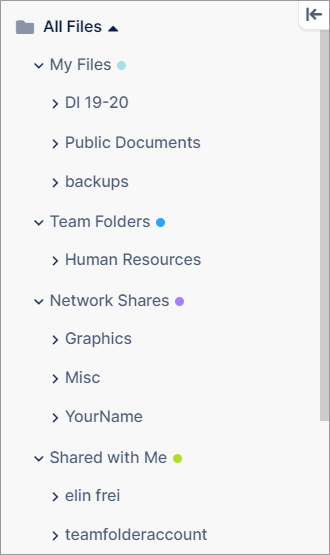My Files, Team Folders, Network Shares, and Shared with Me
The My Files folder appears for all users with Full user accounts. Team Folders and Network Shares appear if you have been given access to them. Shared with Me appears if another user has shared a file or folder with you.
My Files stores your private files. Your administrator sets the amount of space you have to store files. Team Folders provides a single place where teams in a company can store and organize files and folders.
Network Shares allows you to access files on your company's servers.
Shared with Me contains folders named for the users who have shared files and folders with you. Each folder contains the files and folders shared with you by the user it is named for. |
Either click the folder name in the navigation pane, |
|
You can also click the arrows next to folder names in the navigation pane to expand them and display their sub-folders: