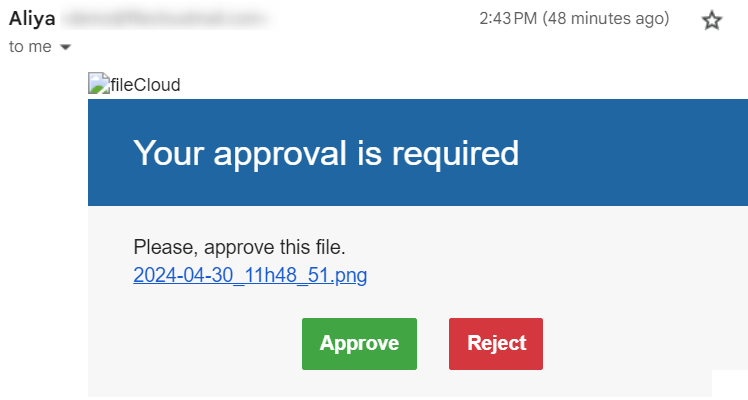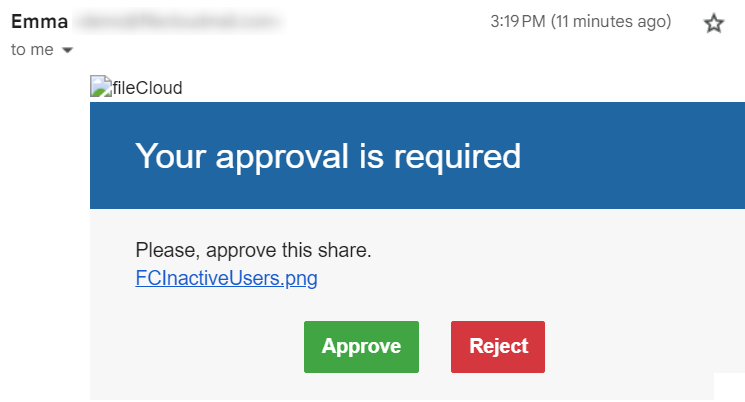Workflow Steps
Beginning with FileCloud 23.1, notifications sent from Wait for Share Approval and Wait for File Approval workflows include a link for accessing the approval screen.
When you first add a workflow, its only steps are Start and Complete. To build the workflow, drag and drop steps from the right panel onto the + symbols on the workflow, and fill in parameters that are required or optional for each step.
Most steps are available to all types of workflows, but a few are only included as choices in workflows triggered by a share activity.
The following table explains the behavior of each type of workflow step and defines its parameters.
| Step | Description | Parameters | Workflow types (triggers) |
|---|---|---|---|
| Start | Begins running the workflow when the specified trigger occurs. | Depends on the trigger See Workflow Triggers | All |
| Condition | A condition defined by the user. If the condition is true, an action occurs; if it is not true a different action occurs | Node Name - Name of the node. Node Description - For informational purposes; describes the node. Query - Query that checks for the condition. You can either enter the query using the query builder provided or choose Text Editor (Advanced) and enter the query freehand. | All |
| Assign Variable Value | Sets a variable to a value that may be used within the workflow. | Node Name - Name of the node. Node Description - For informational purposes; describes the node. Variable Name - A variable you define for the workflow. Value - A value you give to the variable from system or workflow data, such as the file path or the current date, or that you enter freehand. | All |
| Copy File or Folder | Copies the file or the folder structure from Source Path to Target Path.
| Node Name - Name of the node. Node Description - For informational purposes; describes the node. Source Path - Current path of the file. Target Path - Path to copy the file to. Override - Check to overwrite file of the same name if it exists; leave unchecked to save both existing and new files. Keep Assigned ACL Permissions - Copy the ACL permissions of the copied items. | All |
| Move File or Folder | Moves the file or the folder structure from the Source Path to Target Path. When folder is chosen, the folder structure including sub-folders and files is copied. Folder permissions may affect this action. See How folder permissions affect copy and move actions, below. | Node Name - Name of the node. Node Description - For informational purposes; describes the node. Source Path - Current path of the file. Target Path - Path to move the file to. Override - Check to overwrite file of the same name if it exists; leave unchecked to save both existing and new files. Keep Assigned ACL Permissions - Keep the ACL permissions of the moved items. | All |
| Create Directory | Creates the directory specified in Target Path | Node Name - Name of the node. Node Description - For informational purposes; describes the node. Target Path - Choose existing path to create the directory in and append the new directory name. | All |
| Set Metadata Attribute Value | Sets the metadata attribute chosen to the value specified. | Target Path - Path to update metadata attribute on. Metadata Set - The metadata set of the metadata attribute to update. Metadata Attribute - The metadata attribute to be updated. Update To - Value to update the metadata attribute to. | All |
| Assign ACL Permissions | Assigns the specified users and groups folder permissions to the folder. | Target Path - The folder path that the permissions apply to. Selected ACL Permissions - The user and group permissions to the folder path. | All |
| Wait for File Approval | Requests approval for a file action. Approvers are automatically notified in their user portals. | Node Name - Name of the node. Node Description - For informational purposes; describes the node. Approval Emails Approval Count Number - Number of approvals required for the file action to occur. Custom Message - The default message is Please, approve this file. Select this text and type over it to change the message. Send Approval Email Notification - Sends an email to approvers letting them know there is an active file approval request. The email appears in addition to the user interface notification, and includes approve and reject buttons for approving or rejecting the file from the email. | All except Automatically on a share activity |
| Wait for Share Approval | Requests approval for a file or folder share. Approvers are automatically notified in their user portals. See Share Approval Workflows. | Node Name - Name of the node. Node Description - For informational purposes; describes the node. Approval Emails Approval Count Number - Number of approvals required for the share to become active. Custom Message - The default message is Please, approve this share. Select this text and type over it to change the message. Send Approval Email Notification - Sends an email to approvers letting them know there is an active share approval request. The email appears in addition to the user interface notification, and includes approve and reject buttons for approving or rejecting the share from the email. | Automatically on a share activity |
| Share Approve | This action is triggered if a share in Wait for Share Approval is approved. It makes the share available to recipients. See Share Approval Workflows. | Node Name - Name of the node. Node Description - For informational purposes; describes the node. | Automatically on a share activity |
| Share Rejection | This action is triggered if a share in Wait for Share Approval is rejected. It deletes the share. See Share Approval Workflows. | Node Name - Name of the node. Node Description - For informational purposes; describes the node. | Automatically on a share activity |
| Send Email | Sends an email message to the To recipients. | Node Name - Name of the node. Node Description - For informational purposes; describes the node. To - Recipient email addresses Subject - Subject of email. Body - Body of email. | All |
| Complete | Exits workflow processing | none | All |
How folder permissions affect copy and move actions
In some cases, combined share and folder-level permissions on folders limit whether copy and move for files or folders and copy file or folder and move file or folder in automated (user) workflows are permitted. In the scenarios in the following table, copy and move or move only is not allowed, and if you attempt to perform the action an error message is returned.
| 1 | View | - | NOT allowed | NOT allowed |
| 2 | View+Download | - | allowed | NOT allowed |
| 3 | View | Read | NOT allowed | NOT allowed |
| 4 | View+Download | Read | allowed | NOT allowed |