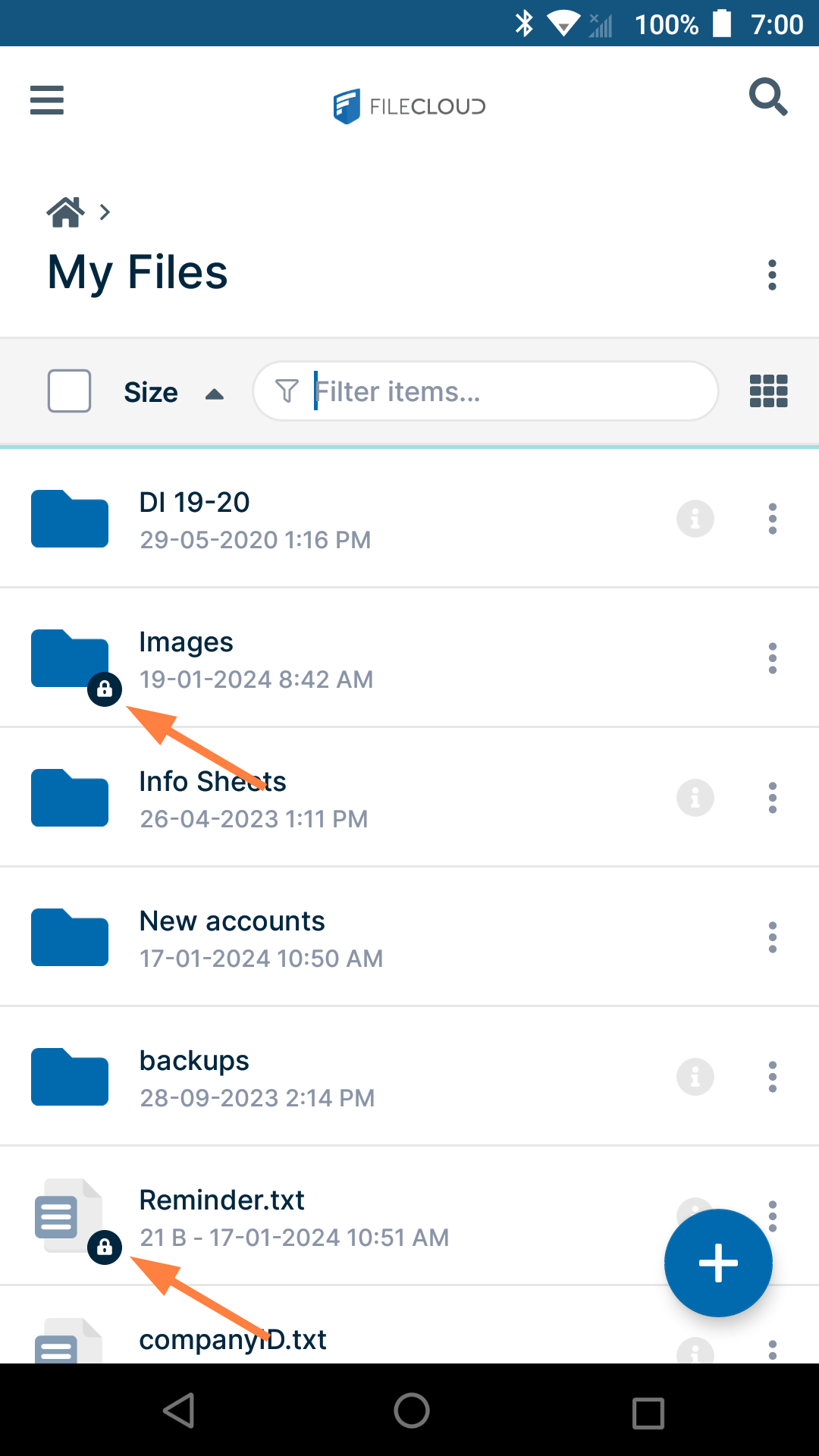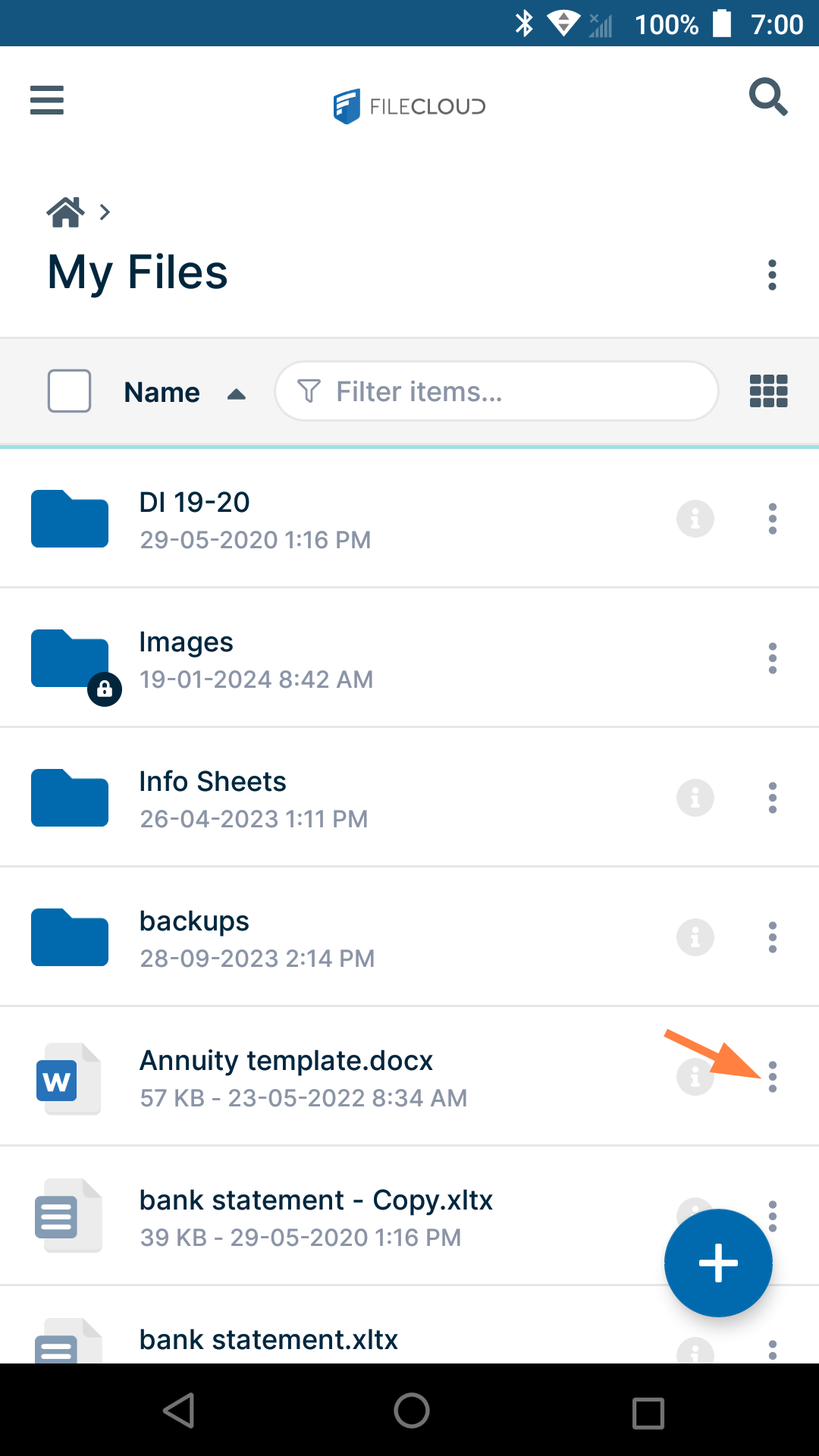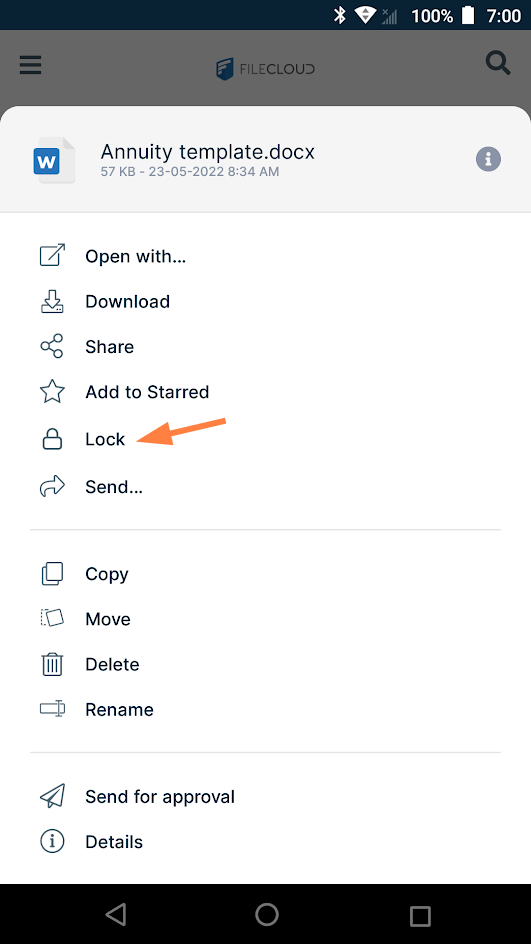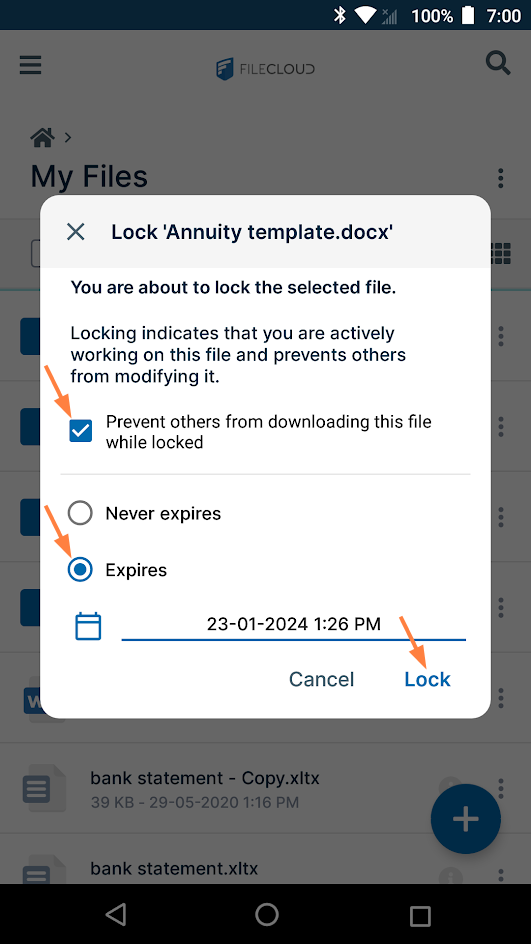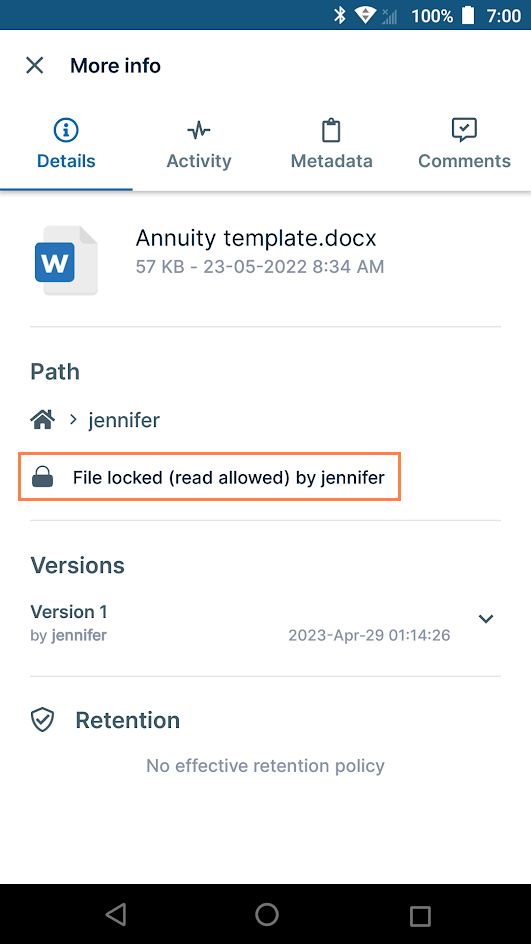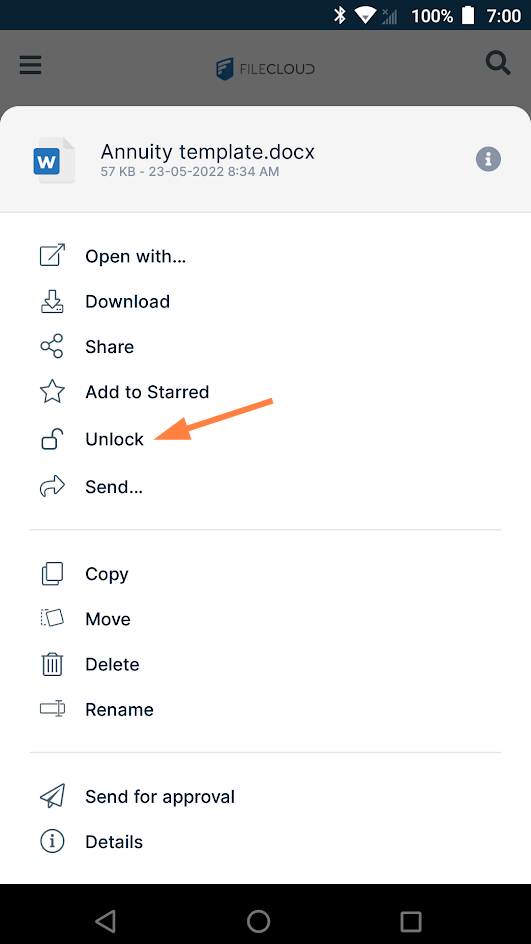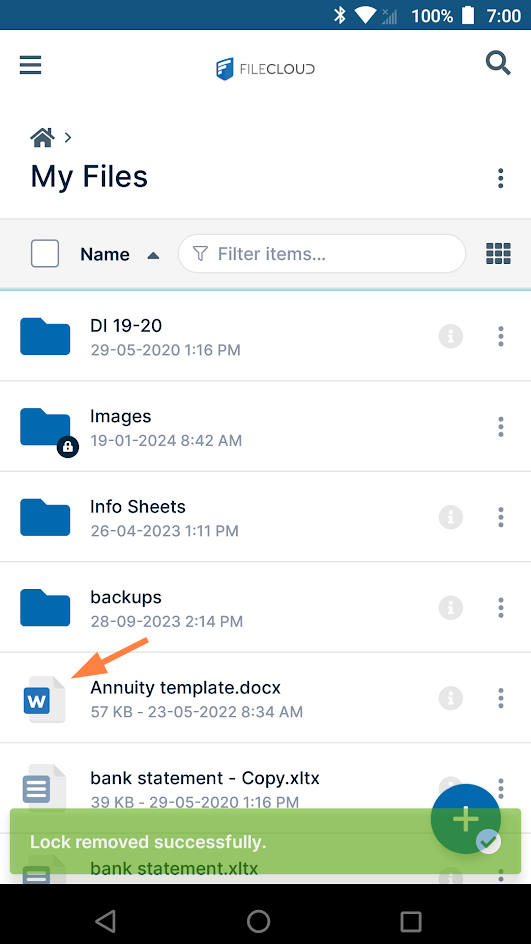File Locking in Android
File and folder locking is available beginning in version 23.232 of Android.
Locking is available for both files and folders. It indicates that you are actively editing that file or folder and don't want others to edit it as well.
Locking must be enabled by your administrator in FileCloud to enable you to lock a file or folder.
When a file or folder is locked in Android:
- A lock icon overlays the file or folder:
- The owner of the lock has full access to that file or folder and can modify it.
- Admins can always override a lock using the admin panel.
- A lock can be set up to prevent the locked file from being read. In that case other users cannot download or view the locked file or folder.
The following table shows the behavior depending on the type of lock.
Lock type Access by lock owner Access by others Read permitted Full access to the file is available. Share/Sync/Edit/Delete allowed. Only read is allowed. No modification is allowed. Read not permitted Full access to the file is available. Share/Sync/Edit/Delete allowed. No access is provided. All access using all clients is blocked. Locking a File or Folder in Android
To lock a file or folder:
- Tap the More icon to the right of the file or folder.
A list of actions for the file opens. - Tap Lock.
A popup with lock options opens. - To prevent the item from being modified by other users, but to allow them to continue to download and read it, just tap Lock.
To prevent others from modifying, downloading and reading the item check Prevent others from downloading this file while locked before tapping Lock.
To set an expiration date for the lock, select Expires and choose an expiration date. - The popup closes and a lock icon appears on the item.
- Tap the More icon to the right of the file or folder.
To view information about a lock
You can see who locked a file and if other users are not permitted to read it by accessing the Details tab (tap the More icon at the end of the file's row and choose More Info, or, if there is an info icon for the file, tap the Info icon).
To unlock a file or folder
- Tap the More icon to the right of the file or folder.
The list of actions for the file or folder opens, but shows Unlock instead of Lock. - Click Unlock.
The item is unlocked and no longer appears with a lock icon.