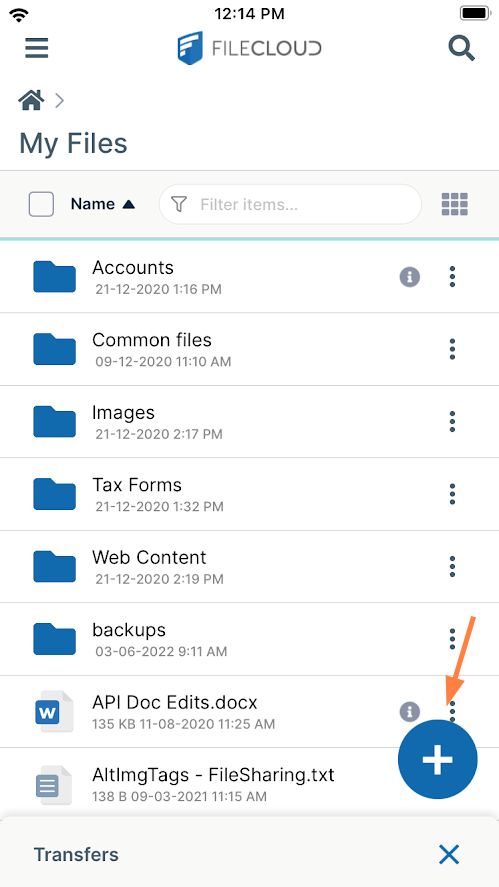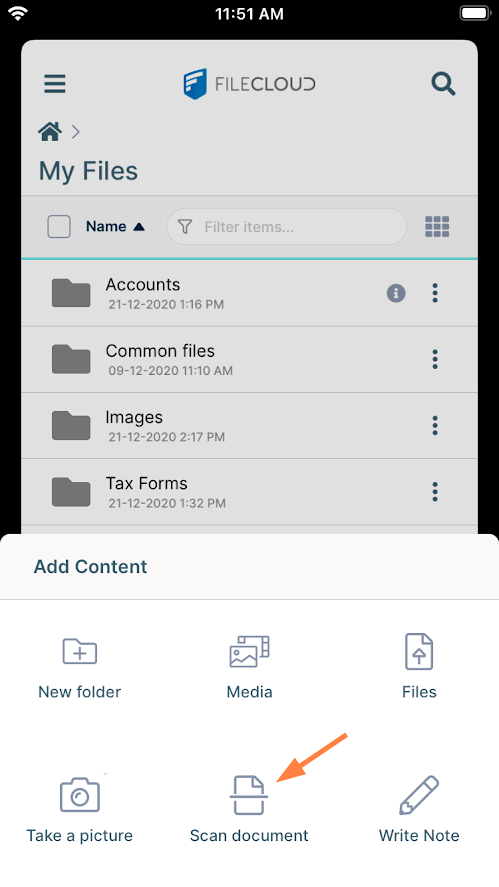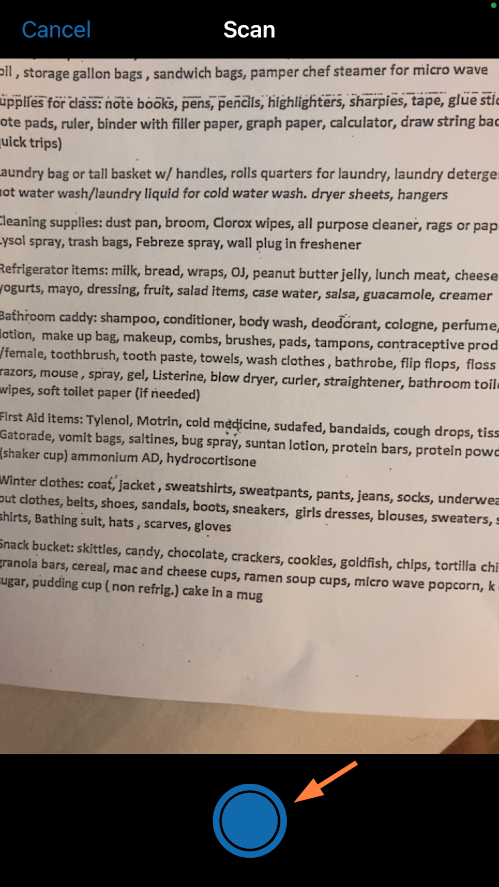Scan a Document from iOS
While you are working in the FileCloud iOS app, you can use your phone to scan a document and add it to FileCloud as a .pdf or .jpg file.
- Go to My Files or navigate to a My Files sub-folder.
- Tap.
Add Content options open. - Tap Scan document.
A scan screen opens. - Position the document, and tap the button to scan it.
The screen prompts you to adjust the borders. - Tap and move the borders until you have selected the text you want to scan, and then tap Done.
The screen prompts you to change colors. - If you want to change the colors or contrast, use the buttons at the bottom of the screen.
- If you want to scan another page, tap the Page+ icon at the top of the screen.
- Tap Save.
You are prompted to give the scanned file a name. - Enter a name for the file.
If you have only scanned one page, you can choose to save as a .jpg or .pdf.
If you have scanned multiple pages, you can only save as a .pdf.
The file is saved in FileCloud.