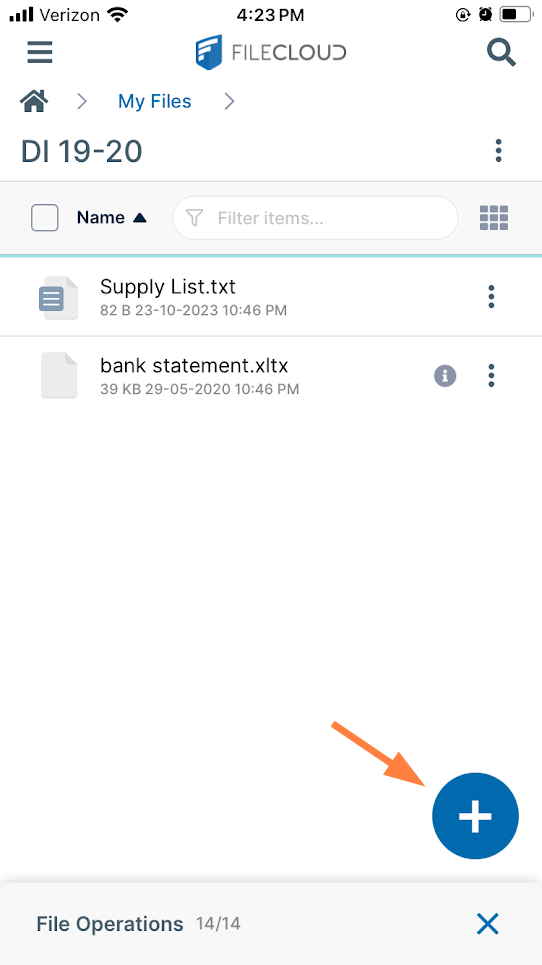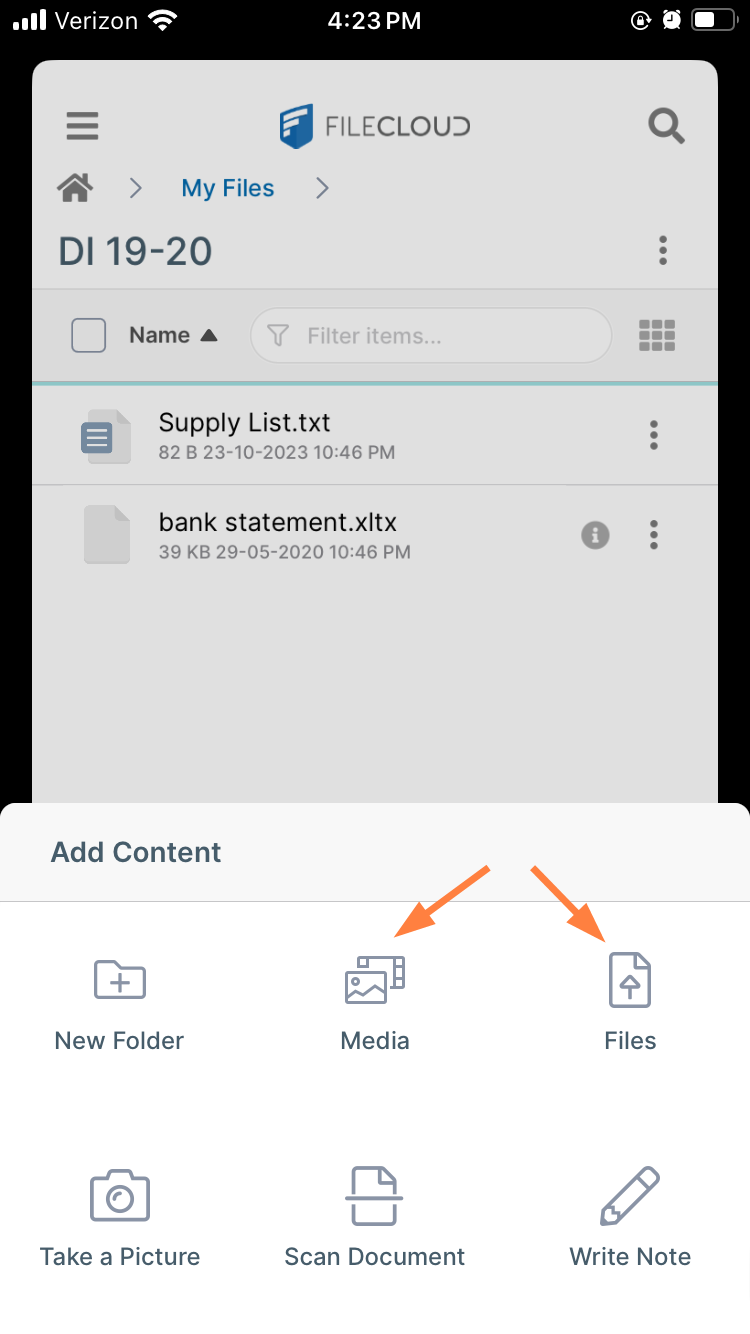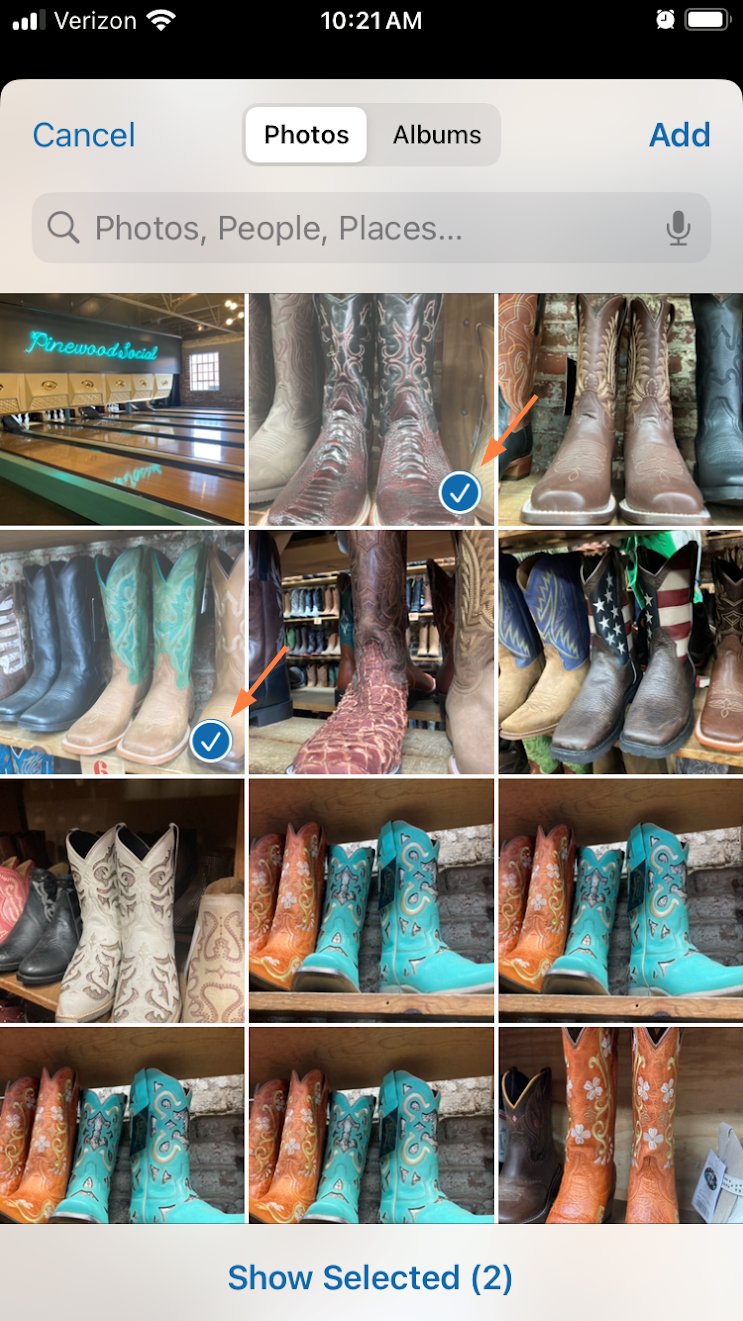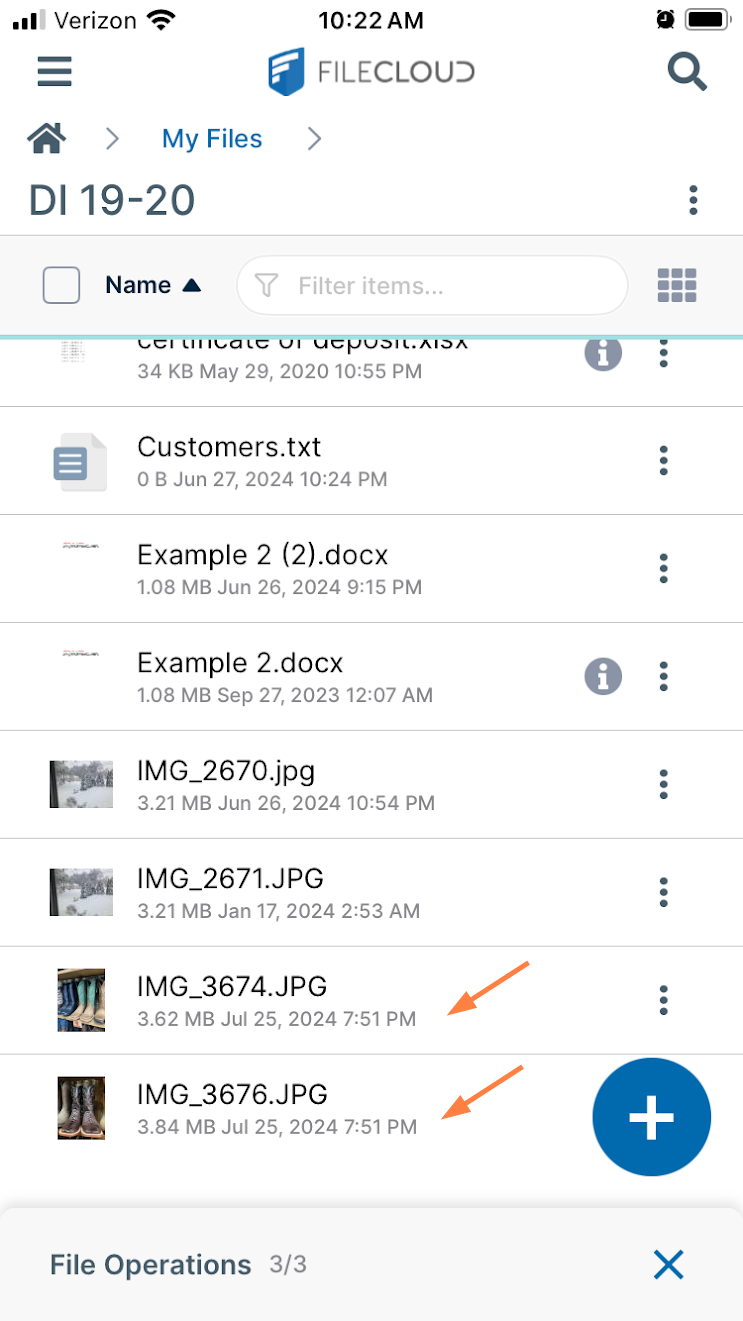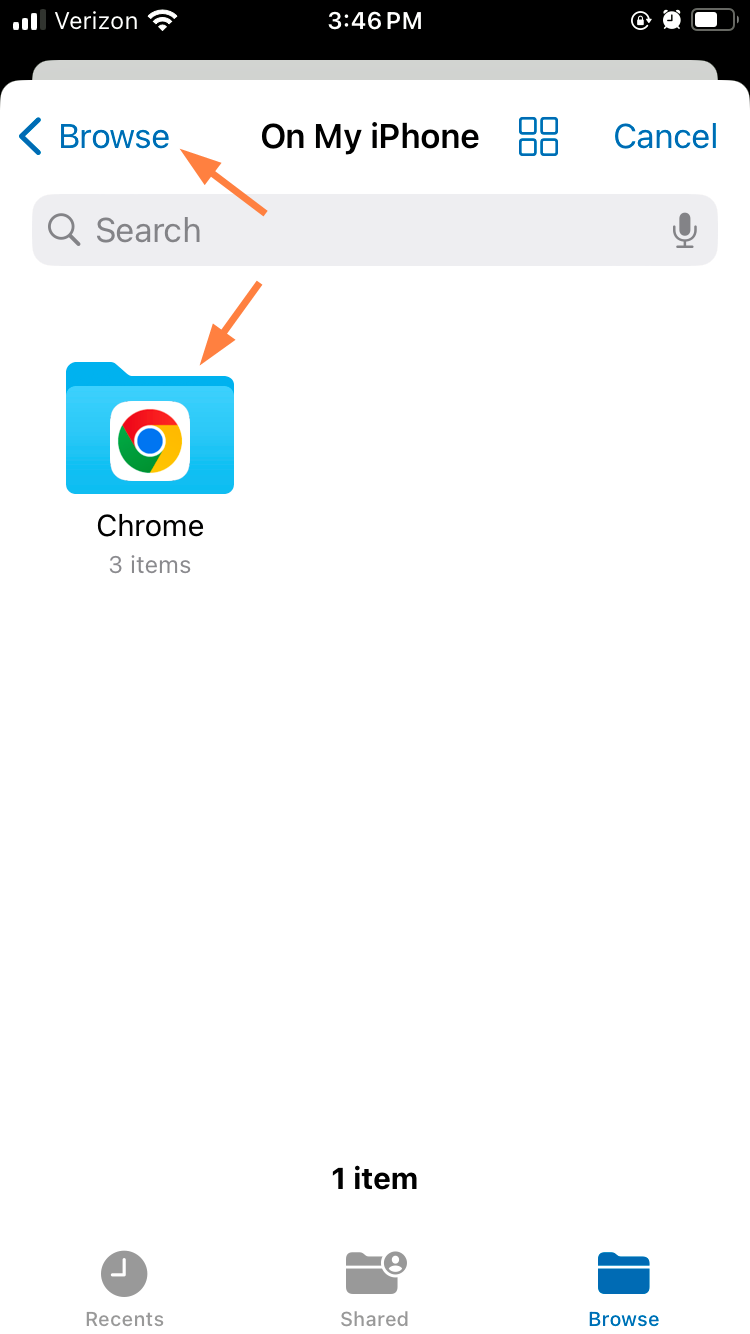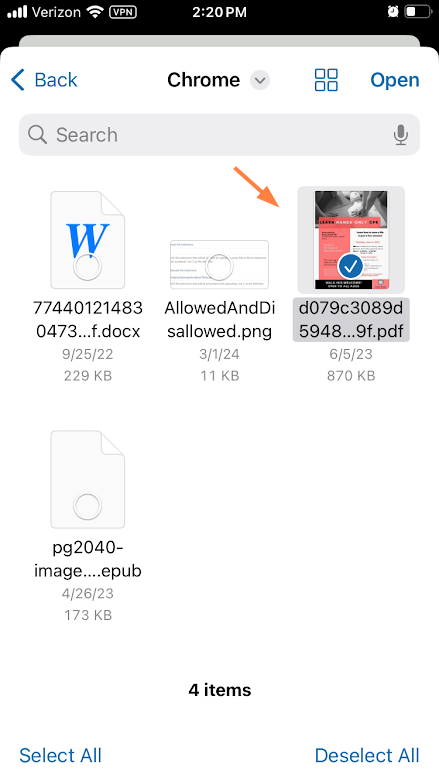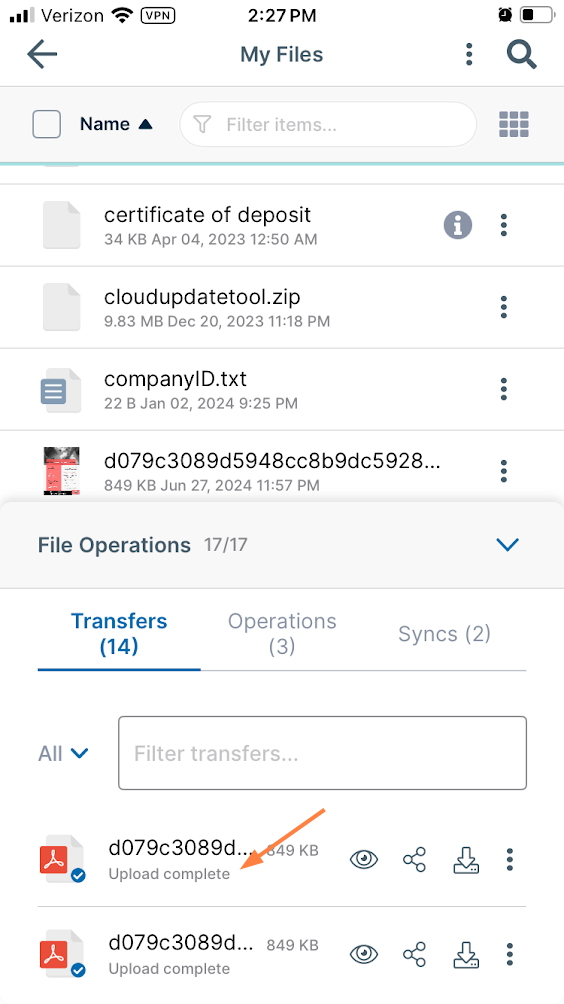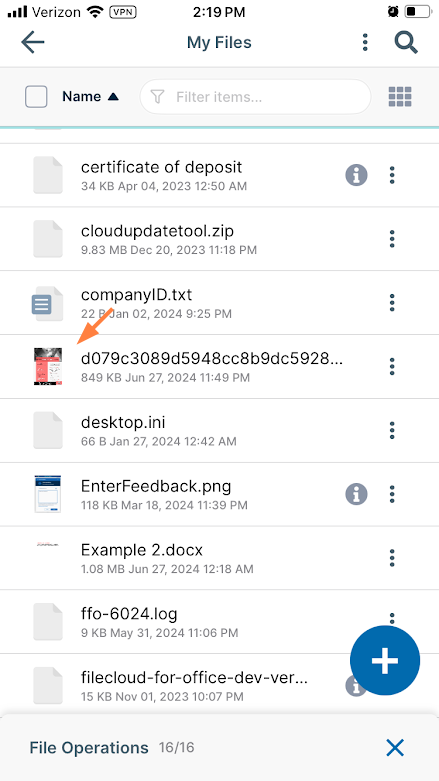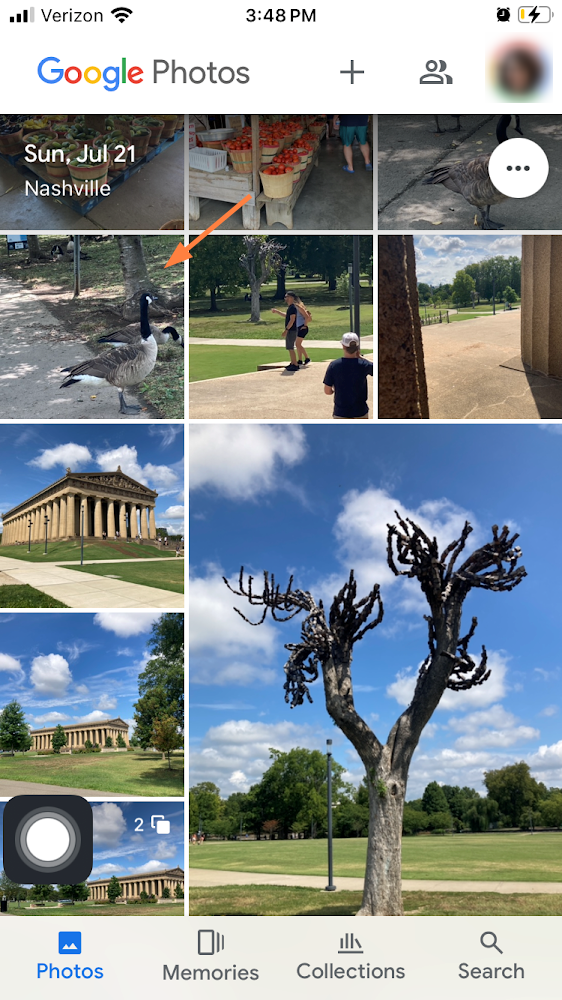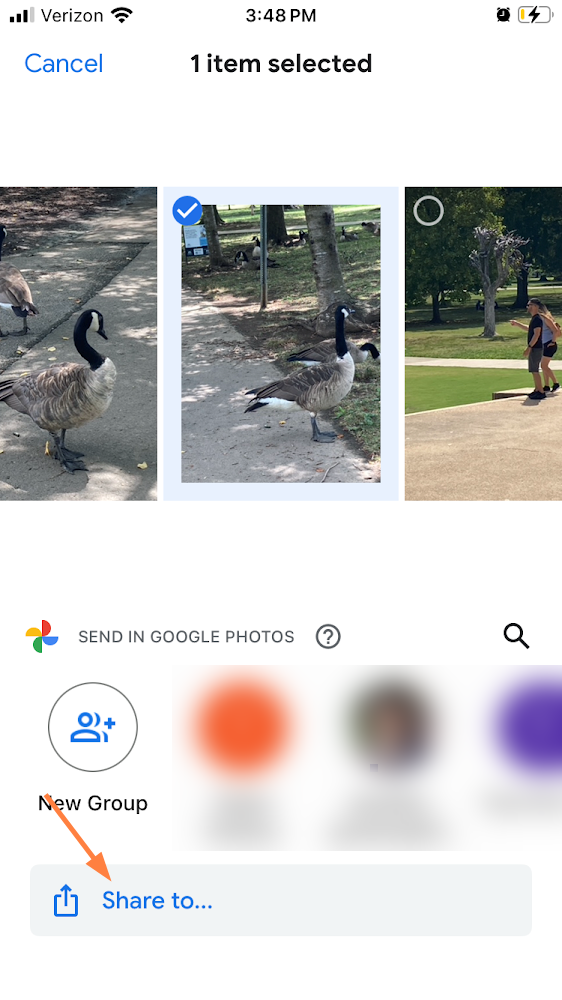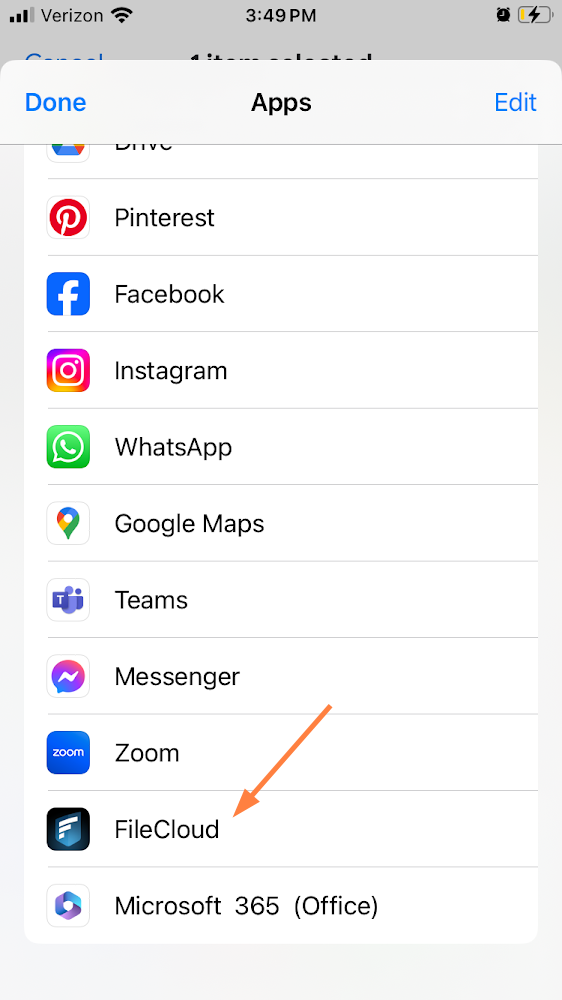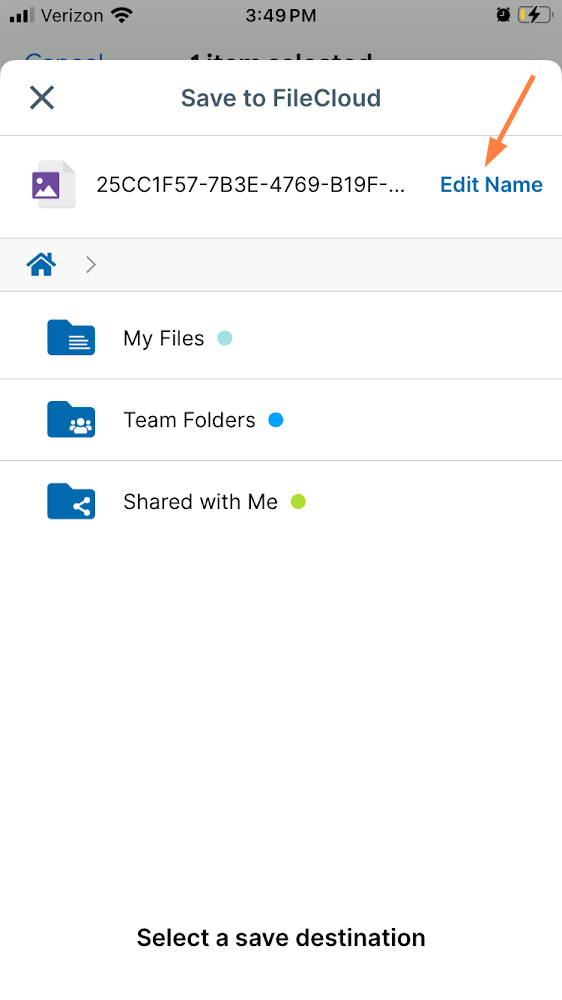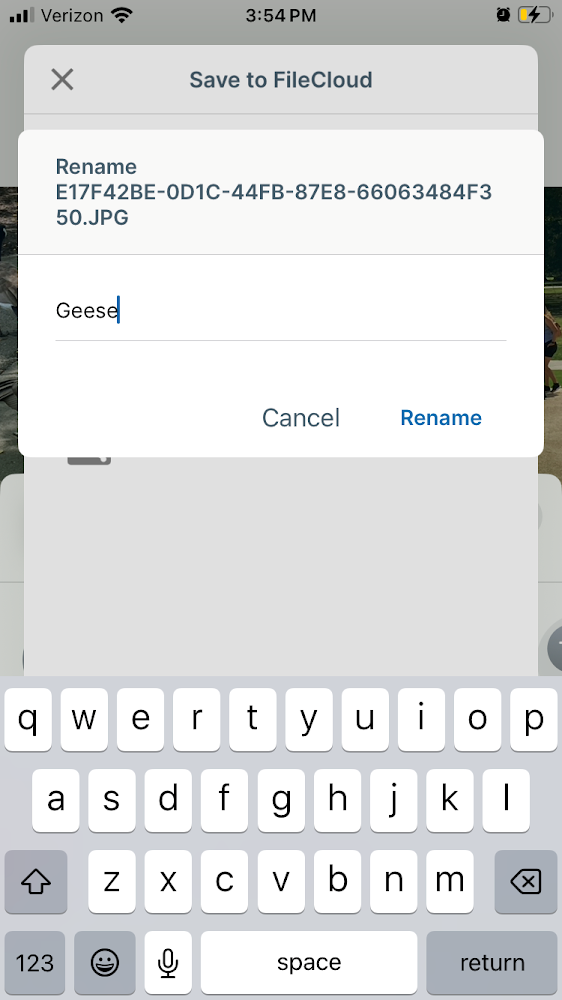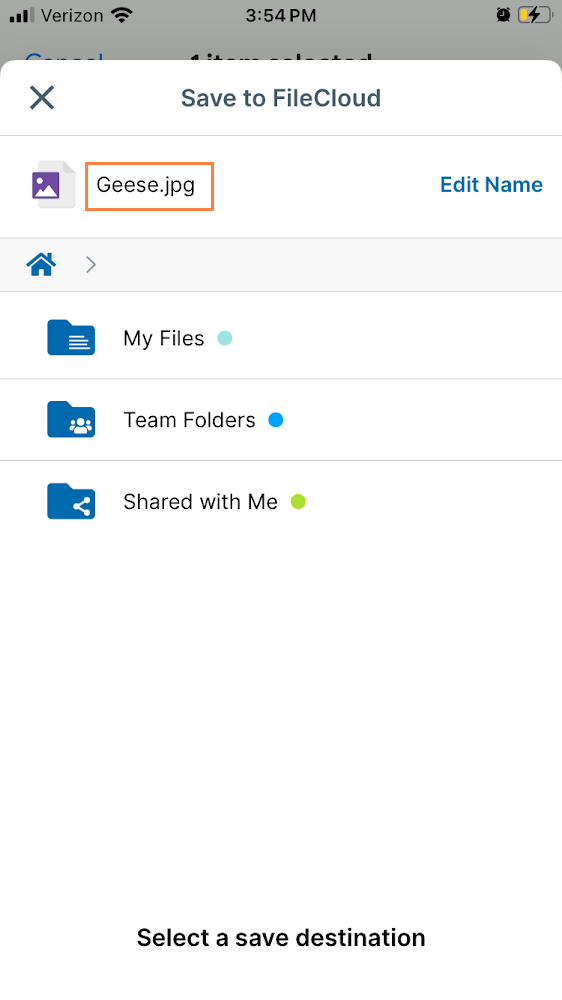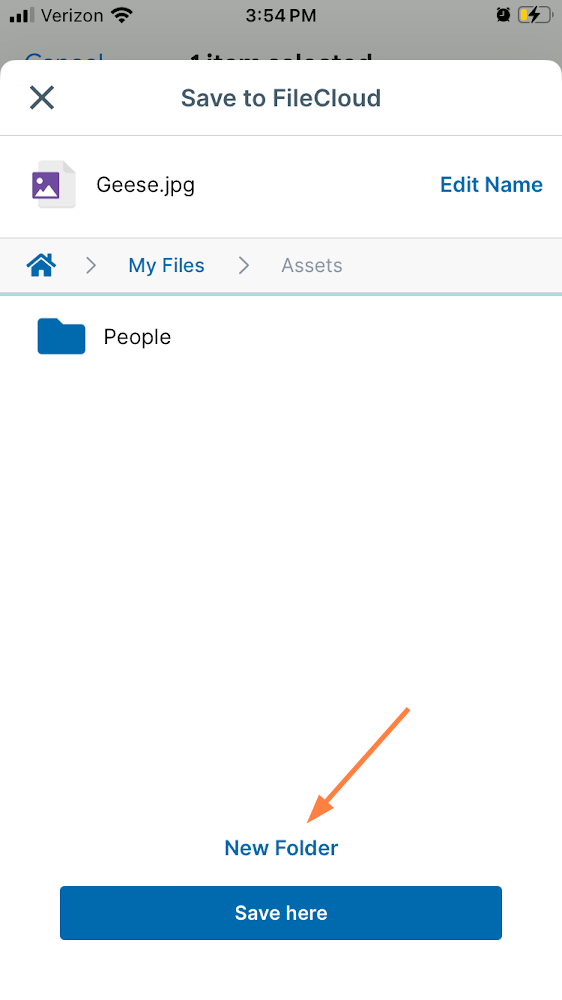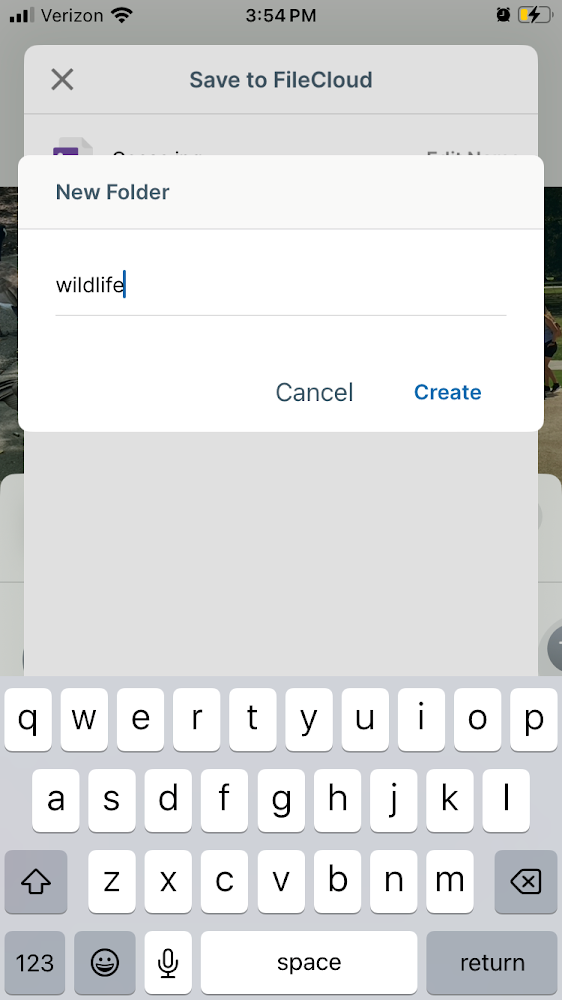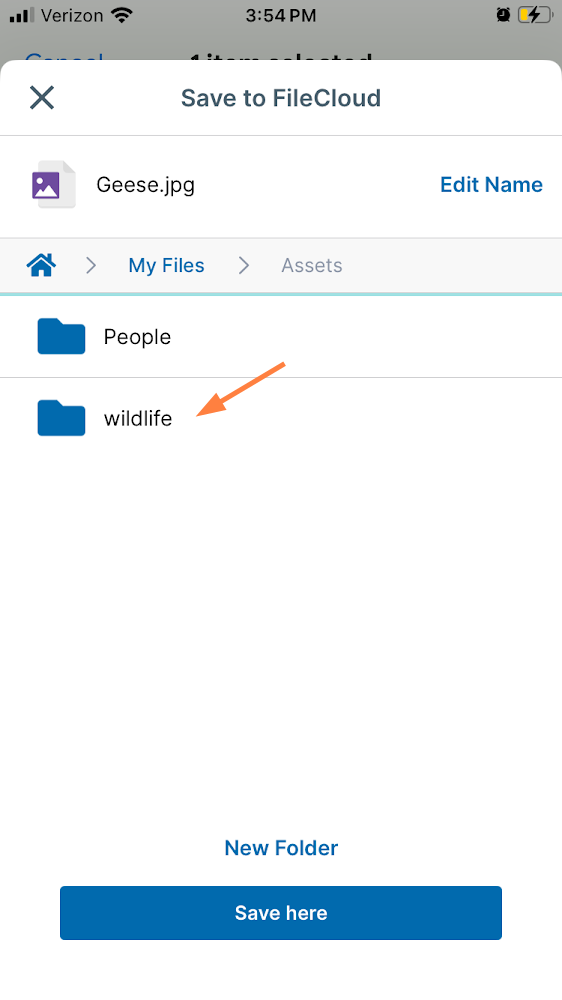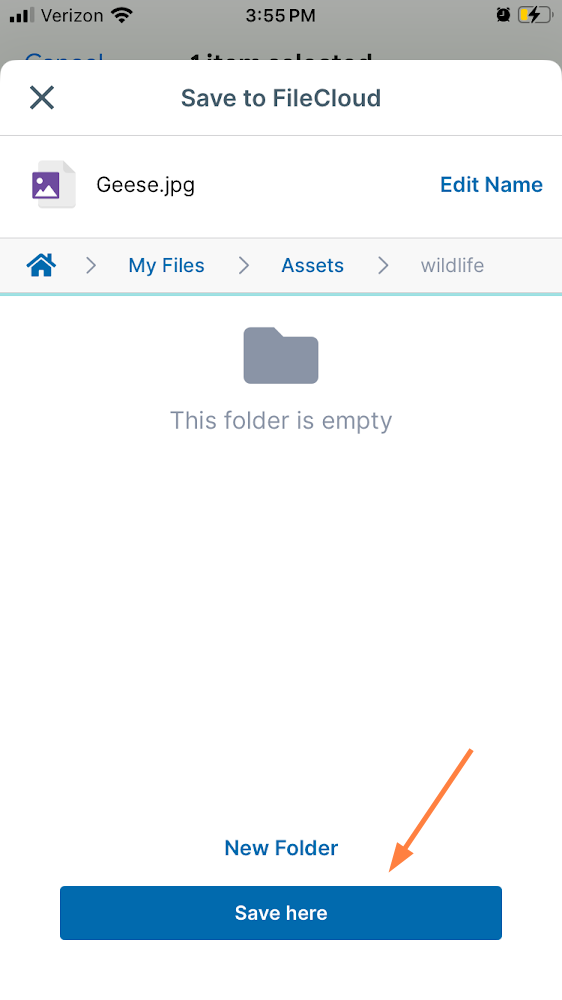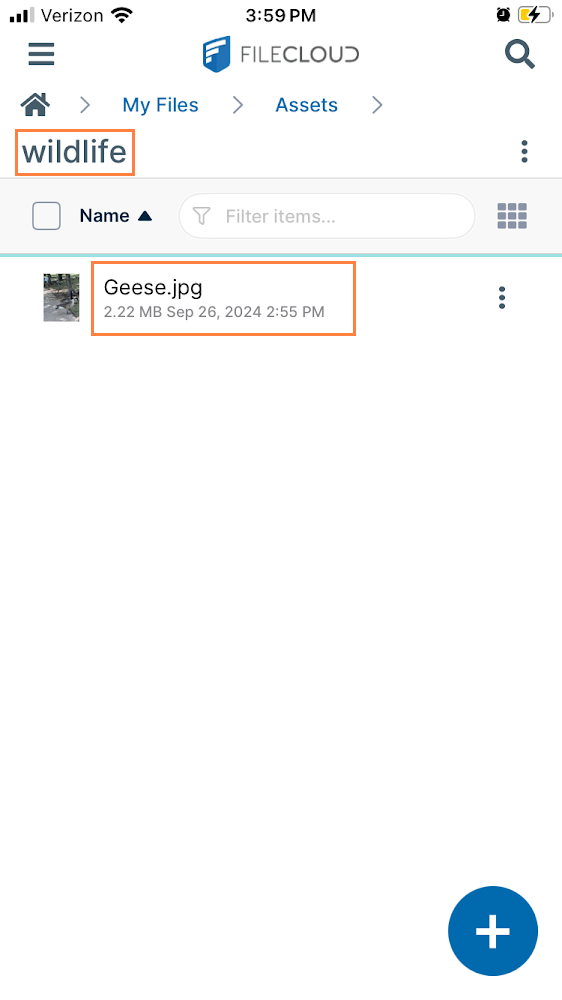Upload Files and Folders in iOS
The FileCloud iOS app supports uploading files from the following locations on your device:
- Local storage on your iOS device
- Cloud storage connected to your iOS device (for example, Google Drive)
The time it takes to upload files to the FileCloud server varies depending on connection speed. You must also have sufficient privileges and storage space on the FileCloud server.
The FileCloud iOS App must be in foreground when the upload is started; you may switch to another app while the upload is in progress.
There are a few different ways to upload a file or folder to FileCloud.
Upload a file while you're in FileCloud by tapping the icon:
Upload while in another app
- Files with the same name:
- If you upload a file with the same name and the same case as another file in the same folder, it overwrites the file.
- If you upload a file with the same name but a different case than another file in the same folder, you cannot upload the file and the File Operations window displays a file name conflict message.
- If you upload files with the same name but different file extensions, like myfile.doc and myfile.docx, they are treated as different files.
- FileCloud cannot upload files with leading spaces in the filename.
- By default, files with the extensions php, php5, phar, and phtml cannot be uploaded into FileCloud.
For Admins
- To specify which file extensions may be uploaded into FileCloud, see Managing File Extensions and Restricting File Extensions.
- To restrict certain filenames from being uploaded into FileCloud, see Restricting File Names.