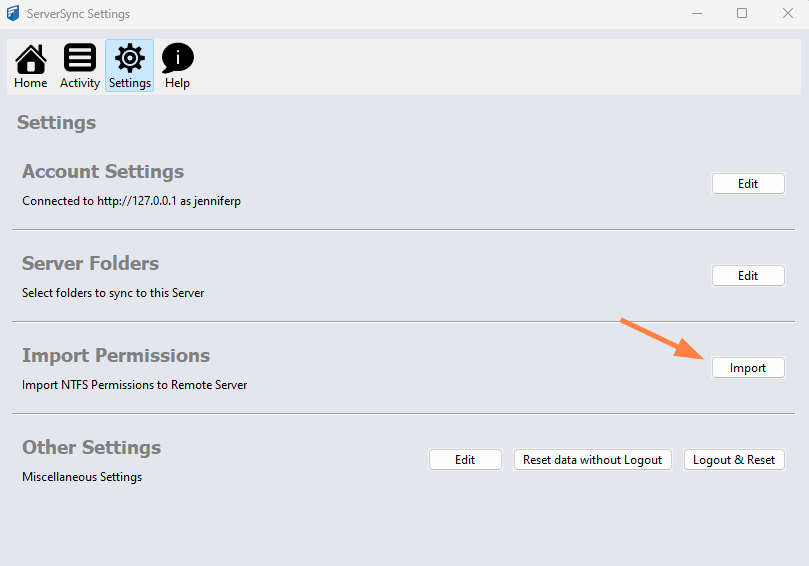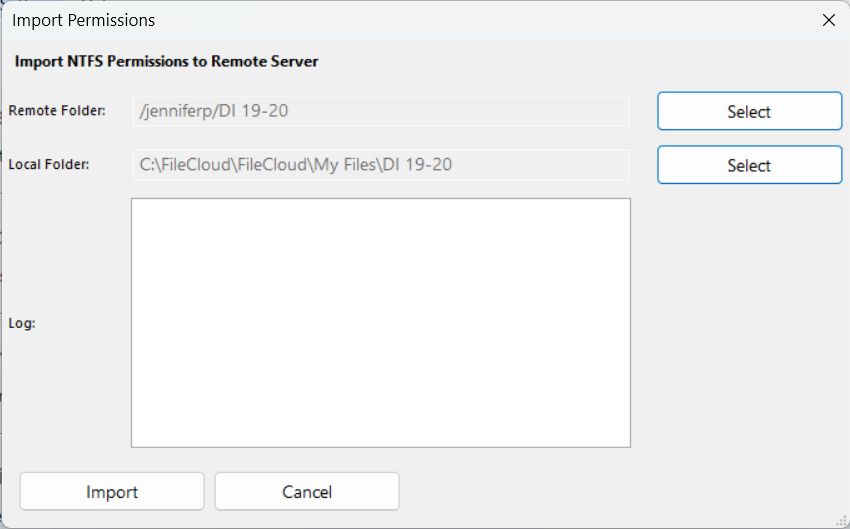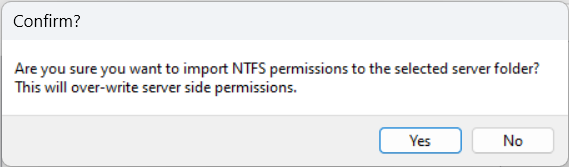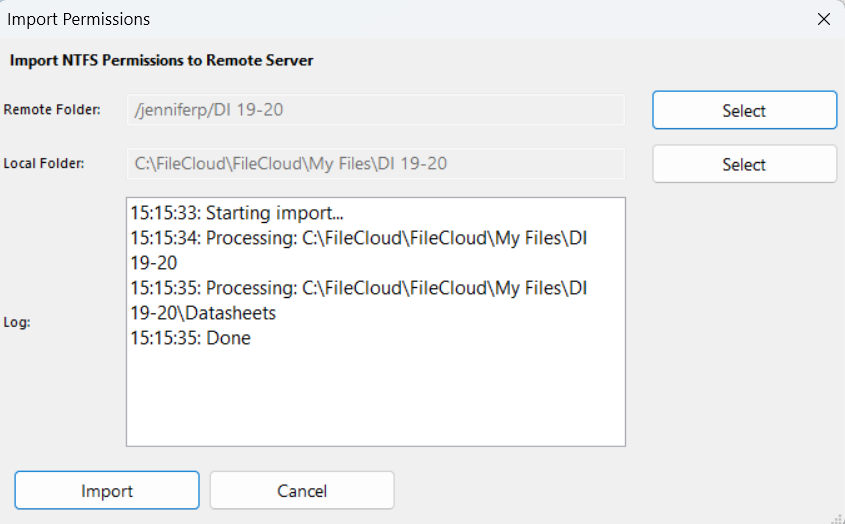Import NTFS Permissions to ServerSync
When you initially import files into a FileCloud site, it is recommended that you also import existing NTFS permissions on files and folders. This allows the administrator to manage permissions centrally in FileCloud and ensures that the permissions are applied on synchronized local folders.
Any existing FileCloud folder permissions defined on the server side will be overwritten by the NTFS permissions after import.
To import permissions:
- From the system icon tray, right-click the ServerSync icon, and then select Settings.
- On the Settings screen, in the Import Permissions section, click Import.
Note: You cannot import permissions from shared folders. - In the Import Permissions window, click Select for Remote Folder.
- Select the remote folder that you want to copy permissions to.
- Then click Select for Local Folder.
- Select the corresponding local folder that you want to copy permissions from.
- On the Import Permissions window, click Import.
A prompt asks you to confirm import and warns you that NTFS permissions will overwrite existing server side permissions. - Click Yes if it is okay to overwrite the permissions on the server.
The permissions are imported.
NTFS/FileCloud permission conversions
When a file or folder with NTFS permissions is imported into FileCloud, the NTFS permissions are converted into comparable FileCloud permissions, as shown in the following chart:
| NTFS permission | FileCloud permission |
| Read/List folder contents/Read & execute | Read |
| Write | Read + Write |
| Modify | Read + Write + Delete |
| Full Control | Read + Write + Delte + Share + Manage |