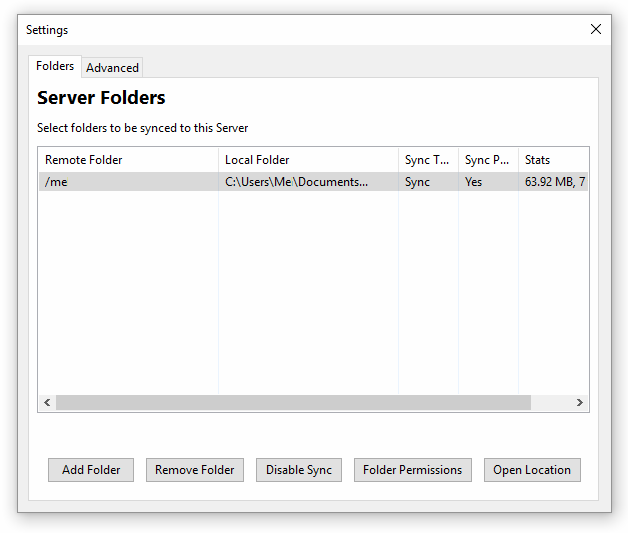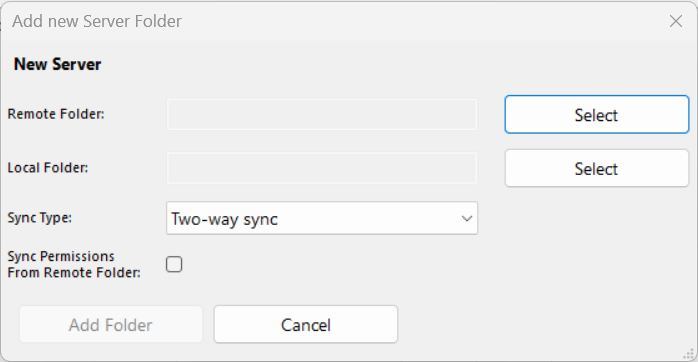Synchronizing Folders in ServerSync
When you select a folder on the FileCloud server to be synchronized, a local copy is placed in the location you choose.
When ServerSync runs:
- Changes in local copies can be uploaded to the server, replacing the version on the server for others to see your changes.
- Changes in server copies can be downloaded to your local file, replacing the local version with the one on the server so that you can see other people's changes.
- You can add any number of folders for synchronization by repeating the Add a Folder process.
- Note that synchronization occurs one by one and not in parallel. So if you have a large number of folders setup, a synchronization cycle might take some time.
To manage folder settings:
- From the system icon tray, right-click the ServerSync icon, and then select Settings.
- On the Settings screen, in the Server Folders section, click Edit.
- On the Settings screen, on the Folders tab, perform any of the following actions:
| Option | Description | |||||||||
|---|---|---|---|---|---|---|---|---|---|---|
Add Folder | Opens a dialog box called Add new Server Folder.
When server changes are downloaded to a local folder, the local folder modified date is changed to the current date, but the server folder keeps its original modified date. This is due to operating system constraints.
To add a folder:
| |||||||||
| Remove Folder | After selecting a folder, allows you to permanently stop synchronizing a folder with FileCloud server.
To temporarily stop synchronizing a folder, use the Disable option. | |||||||||
| Disable Sync | Allows you to disable synchronization of folders temporarily.
| |||||||||
| Folder Permissions | First, you must select a folder. Clicking Folder Permissions opens a new window to view and manage folder permissions.
| |||||||||
| Open Location | Opens a Windows File Explorer window showing the location of the folder you have chosen to keep local copies.
|