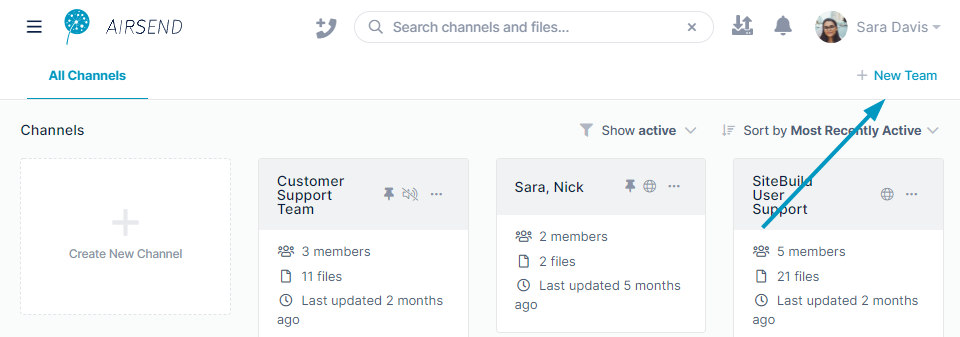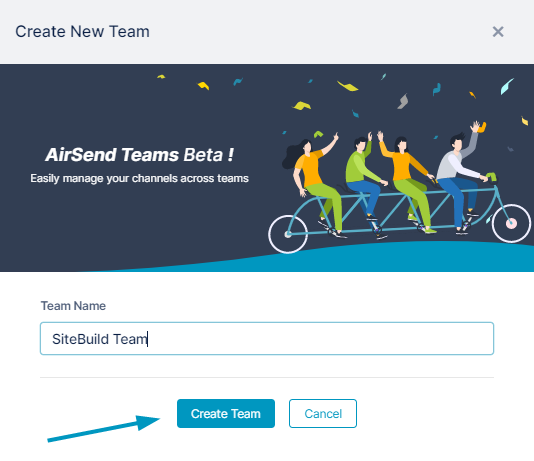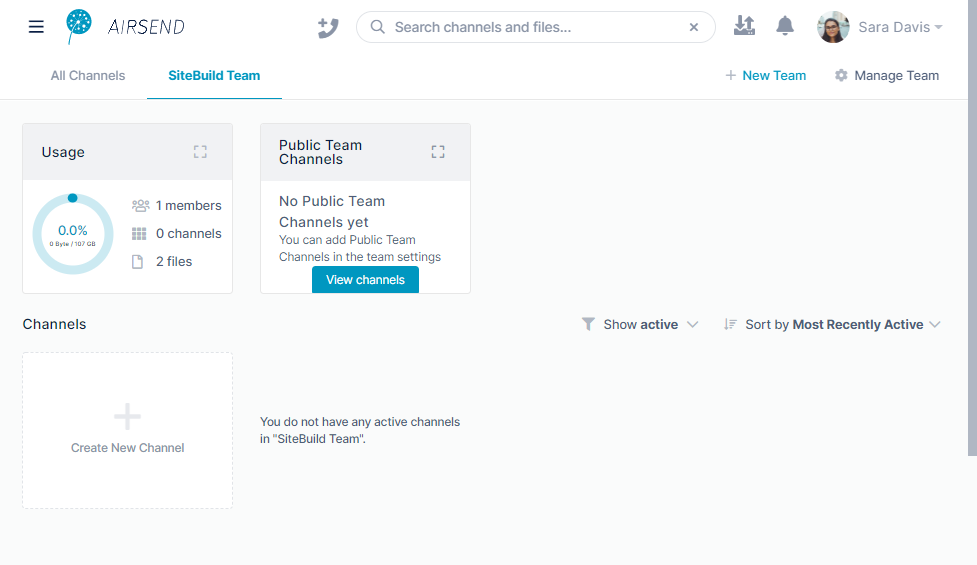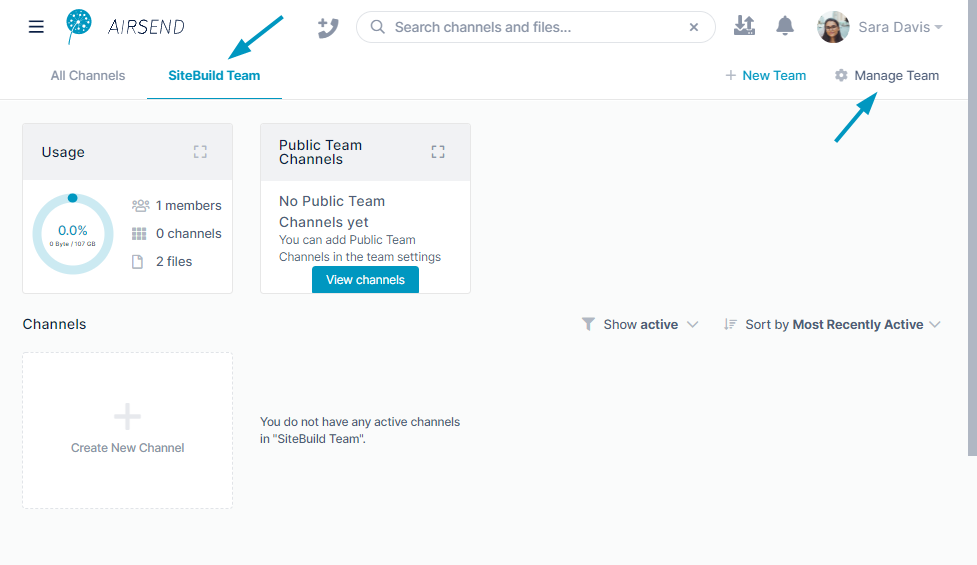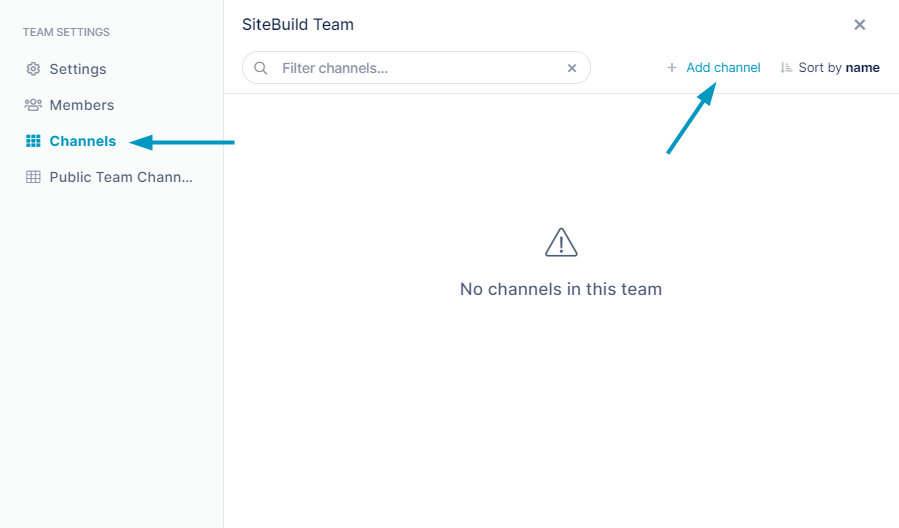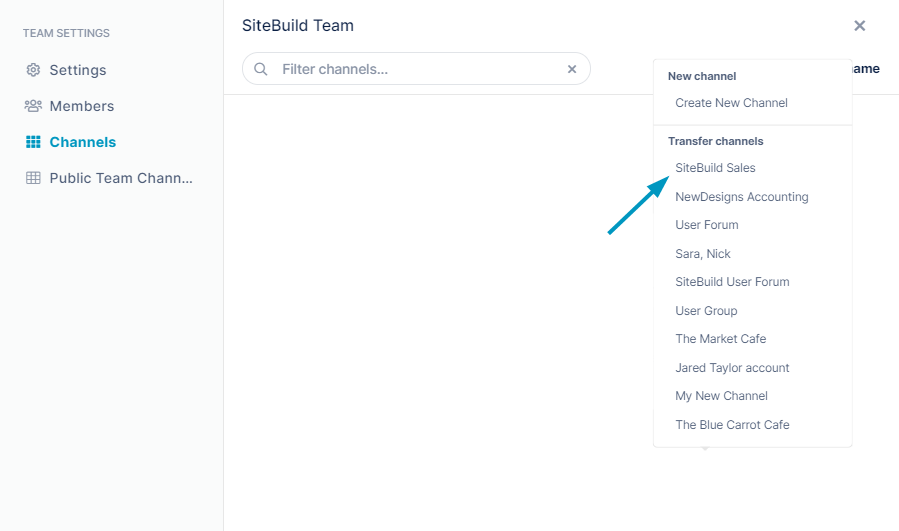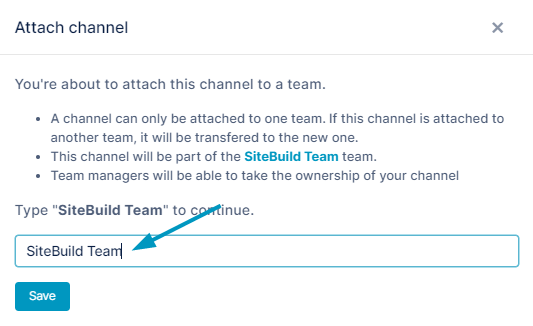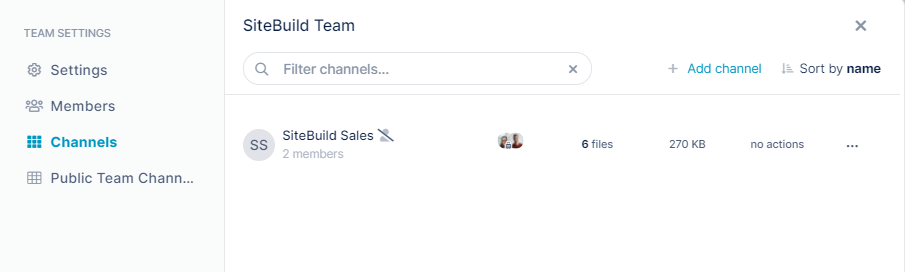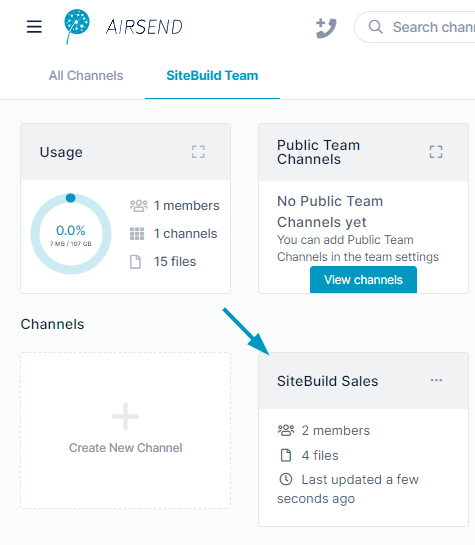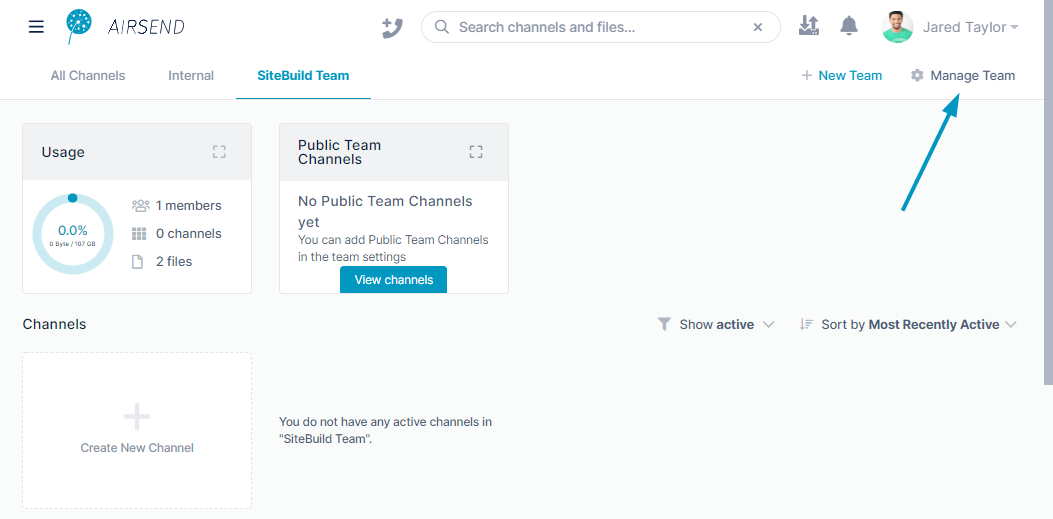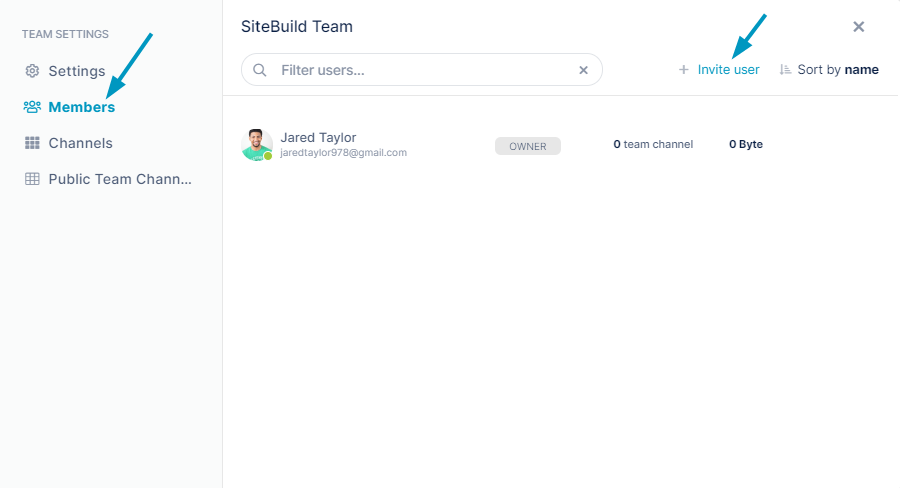AirSend Teams make it easier for you to manage a group of users and the different categories of content and discussions that are specific to that group. Teams also make it easier for users to keep track of channels that are related to each other and to keep information sorted by project or application.
Each AirSend team has its own dashboard with channels that only are available to members of the team. Users in a team are not automatically members of every channel in the team. They must be added to channels, or in the case of a public channel, they may join it themselves.
In the main AirSend dashboard, channels that are associated with one of your teams have a half circle icon that may be blue (the default color) or another color if the team owner or team manager changes it. Tabs for teams that you are a member of appear across the top of the AirSend screen.
Click a team tab to access the team's dashboard.
The team dashboard displays all of the team's channels, any announcements added by the team owner or team managers, statistics about the team, and a list of the channels that are public (that any member of the team may join).
xx annotated graphic xx
Adding and managing team channels
If you already have channels that are only for the team, you can add them to the team. You can also add new channels to the team or copy existing channels.
Adding Members to a Team
Managing teams
- Click Manage Team to manage the team associated with the selected tab. Things you can manage include settings, members, and channels. You can also view public channels.
- Settings - Edit the team name, add/edit a color tag, add/edit an announcement that appears in the team channel.
- Members - Add new members by entering their email or username. Also delete members, change a member's role between member and manager
- Channels - Make a channel a public team channel/remove it from public team channel, manage channel members, transfer channel ownership
- Public team channels - view and go to channel
- You can also add channels to the team in the team dashboard.