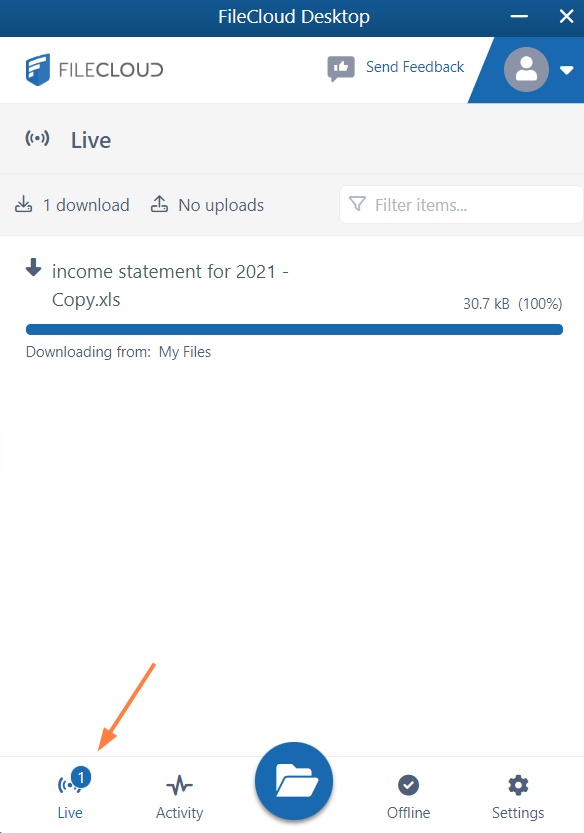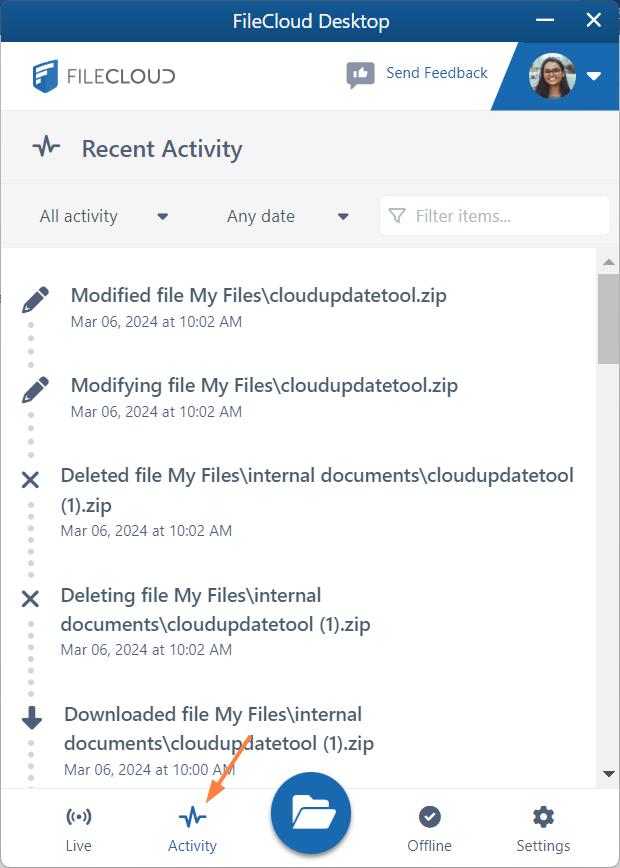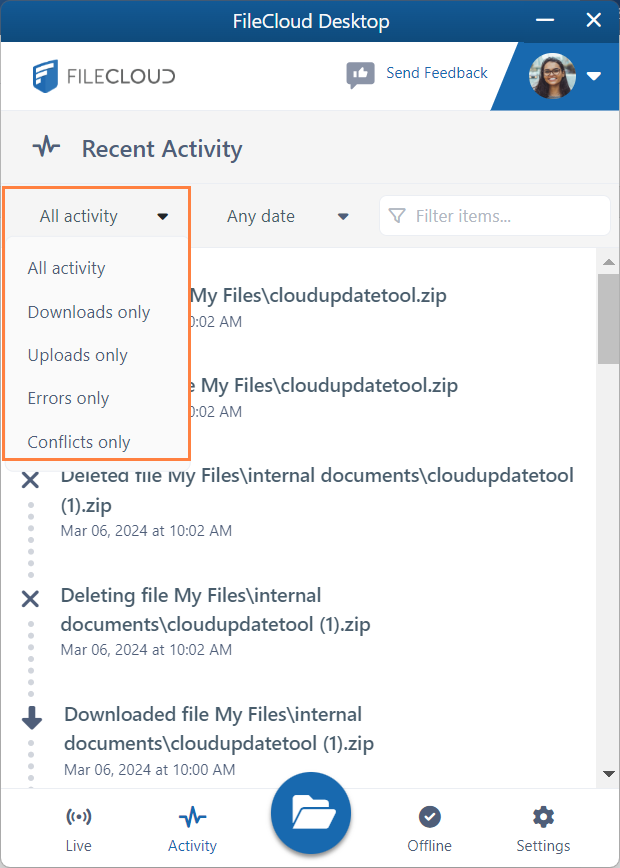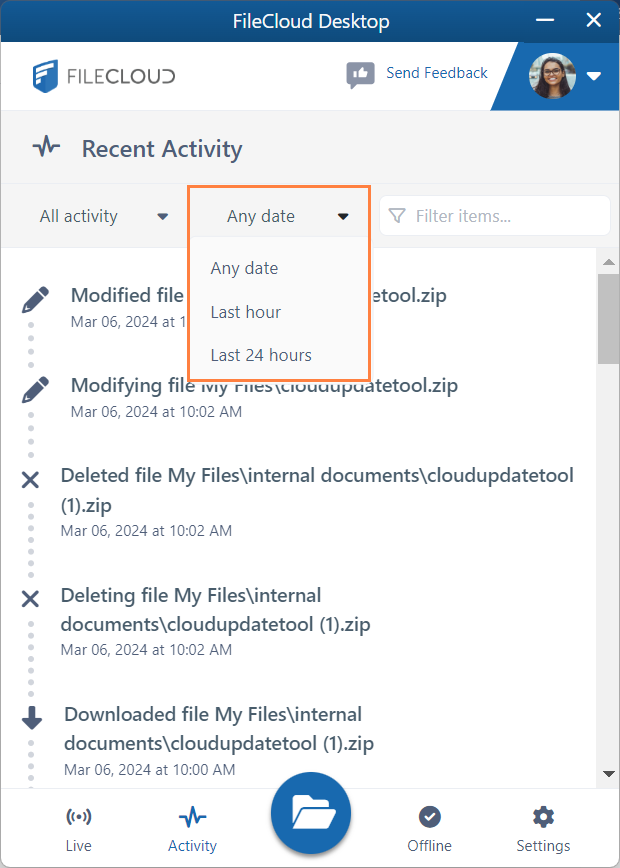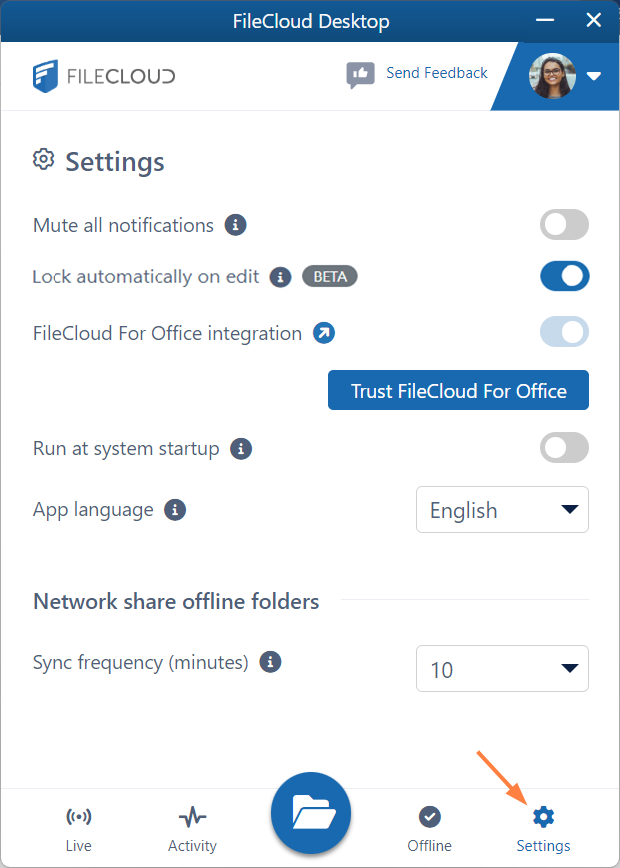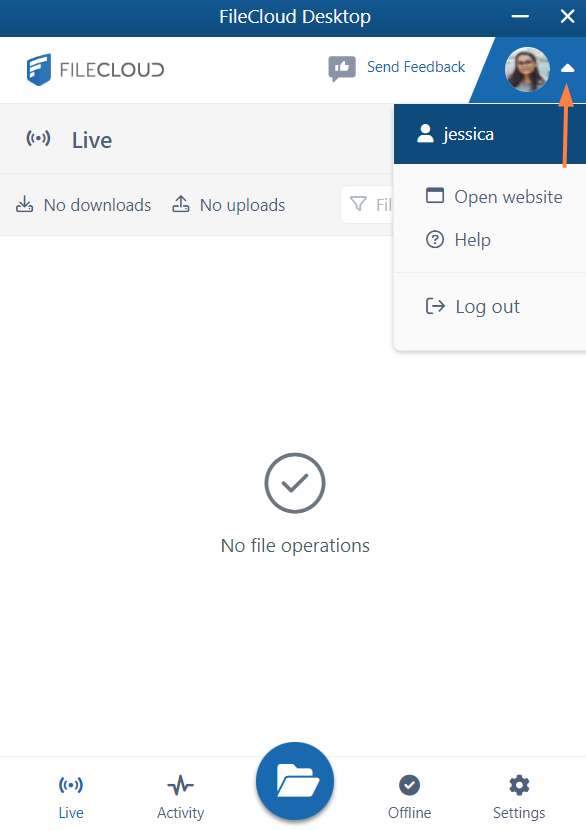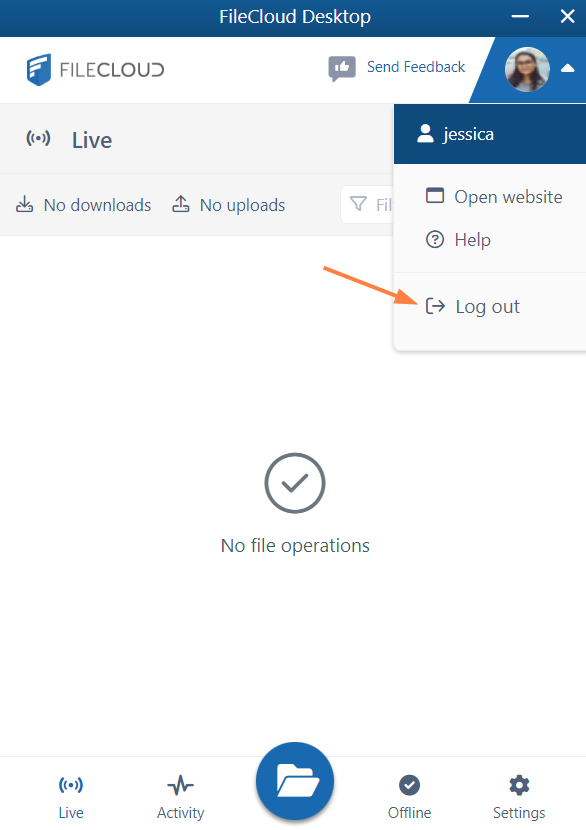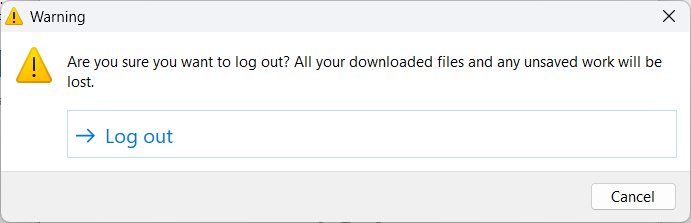Using the Dashboard in FileCloud Desktop for Windows
FileCloud Desktop for Windows opens to its dashboard, which has the tabs Live, Activity, Offline, and Settings, and a button for opening your FileCloud website (in Windows explorer).
Live tab
The dashboard opens to the Live tab, which shows current uploads and downloads of files and folders.
- You will only see uploads and downloads that take a substantial amount of time in progress. To search for a file or folder in the list, enter a string from its name into the Filter items box.
Activity tab
To view a list of recent FileCloud Desktop activities, click the Activity tab:
Offline tab
To view files and folders that you have moved offline using FileCloud Desktop, click the Offline tab.
- To remove folders from the offline location from the Offline tab, see Remove Files from Offline Folders.
- To open an offline folder in its location in Windows explorer, click the folder icon next to it.
Settings tab
To view FileCloud Desktop for Windows settings, click the Settings tab.
For information about FileCloud Desktop settings, see FileCloud Desktop for Windows Settings.
More Options
To access more options from the FileCloud Desktop for Windows dashboard, click the arrow next to the user image:
- To open your FileCloud user portal, click Open website.
- For this end user help, log files, and the version of FileCloud Desktop for Windows that you are running click Help.
The following dialog box opens:- Click FileCloud Desktop help to access this end user help.
- Click Get logs to access the contents of the Logs folder for FileCloud Desktop.
- To log out of FileCloud Desktop for Windows, click Log out.
- You are warned that logging out will clear and remove the FileCloud folder that appears in the Windows Explorer, and asked to confirm.
- Click Log out.
- Click Log out.