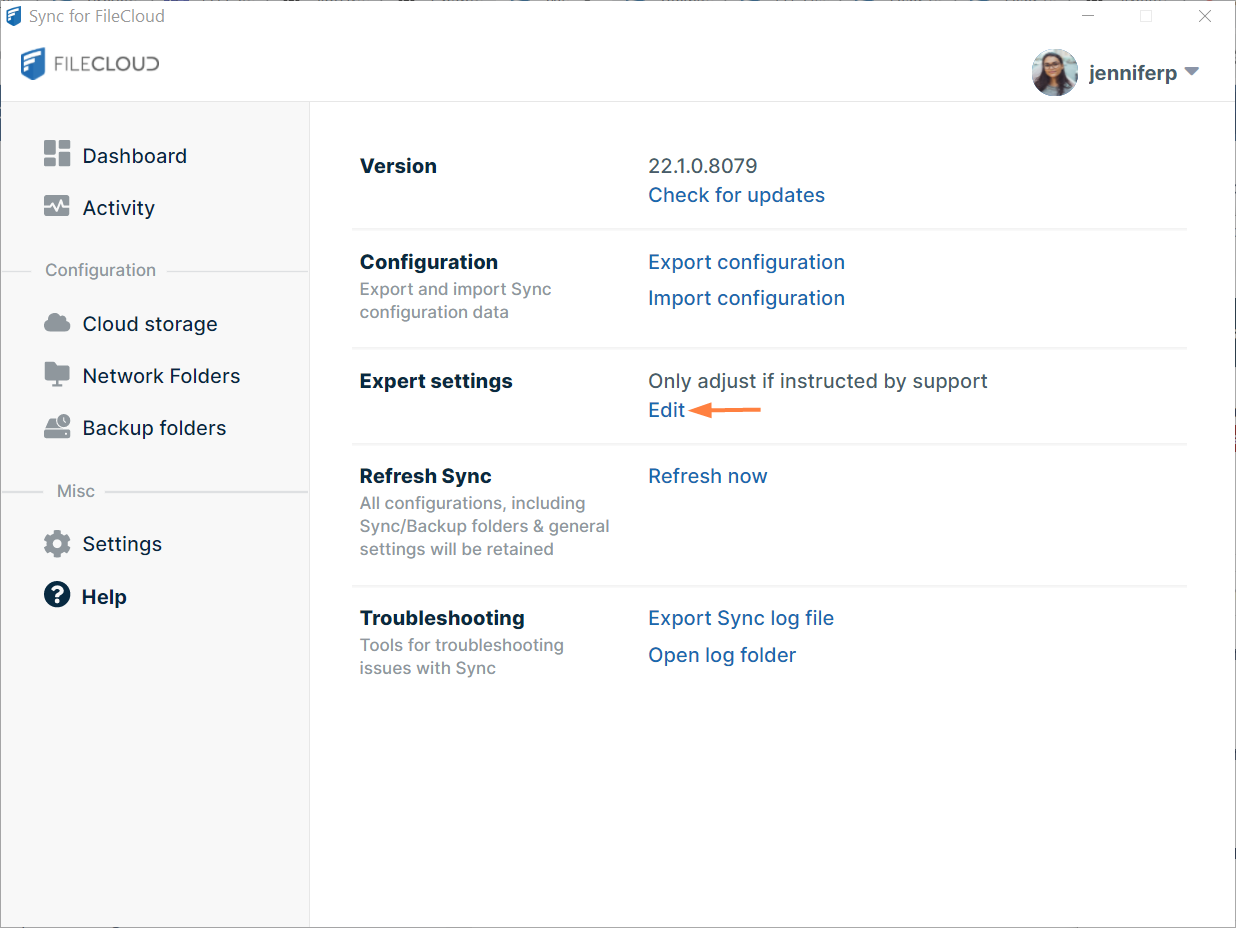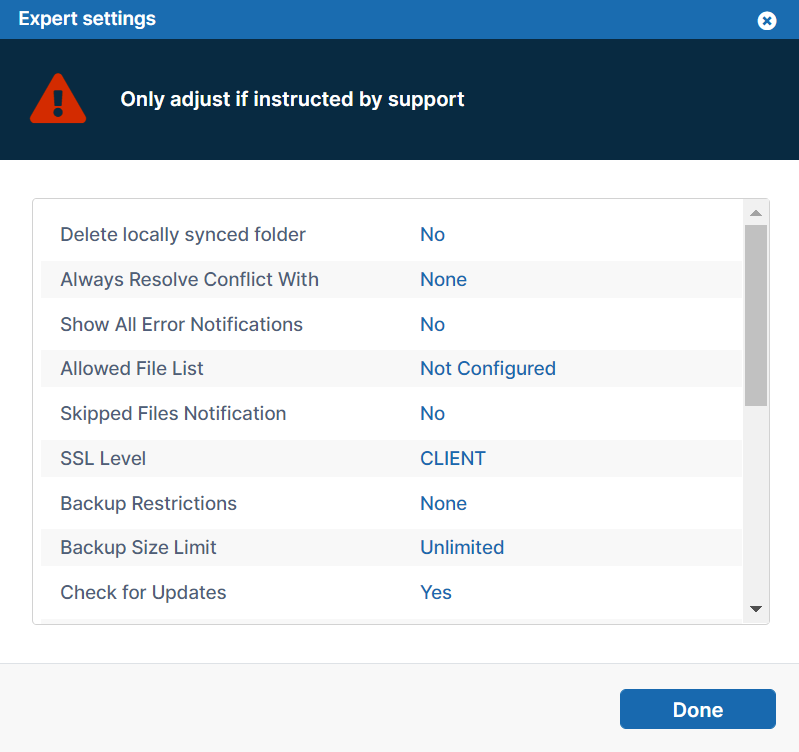Expert Settings
Beginning with FileCloud 20.3, expert settings for Sync are available from the Help page in the main dashboard. Only change these settings with help from FileCloud support.
Prior to FileCloud 20.3, expert settings were configured through the Sync xml file. See XML Options for Sync.
To access expert settings:
- In your system tray, right-click the Sync icon and choose Open.
- In the mini-dashboard, click Dashboard.
- In the navigation pane of the dashboard, click Help.
The Help page opens. - In the section Expert Settings, click Edit.
The Expert Settings dialog box opens. - Check with support before making changes to these settings.
Expert Settings and their definitions
| Setting | Definition |
|---|---|
Always Resolve Conflict With | Made available in FileCloud Version 20.2. Allows you to set up automatic file conflict resolution using either the local or server file. Conflict files are not created when this setting is included. Values:
|
| Show All Error Notifications | Made available in FileCloud Version 20.2. Values:
|
Allowed File List | Made available in FileCloud Version 19.1. |
| Skipped Files Notification | If any files were skipped during syncing, displays the notification "Some files were ignored by Sync. Please check Activity Log for details." Values:
|
| SSL Level | Specifies the version of TLS that the Sync application uses. Values:
|
Backup Restrictions | Allows you to specify the file types that should be ignored during Sync backup. Value Not available for FileCloud ServerSync. |
| Backup Size Limit | Allows you to specify the upload size limit during Sync backup. Value Not available for FileCloud ServerSync. |
Check for Updates | Whether or not to check for updates on Sync startup. Values:
|
Remove Unshared | Whether or not to remove local shared folders when their synced folders are removed from the remote server. Values:
|
Check Modification Time | Whether or not to use file modification times as well as changes in file sizes to detect file changes. Note: By default, only changes in file sizes are used to detect changes to local files. If you change files without the file size changing (like XLS and XLSX) , to enable Sync to detect these changes and upload them to the server, enable this option. Values:
After enabling this option, restart the sync app and re-login. Enter your account information to continue. When data is resynced, new file changes will be detected and synced automatically. Also see Internal Sync Options. |
Check CRC | Whether or not to use CRCs as well as changes in file sizes to detect file changes. Uses file CRCs additionally to detect file changes. Use only checkmodtime option above if possible as using CRCs increases CPU load when scanning for changes. It is also possible to combine CRC checks with modification time checks for additional verification. Values:
After enabling this option, restart the sync app and re-login. Enter your account information to continue. When data is resynced, new file changes will be detected and synced automatically. Also see Internal Sync Options. |
Exclude Paths | Specify a list of paths to exclude from backups
|
Skip Delete Approval | Whether or not to check for approvals for file deletes Values:
|
Delete Approval Percentage | Minimum percent of local files changed that triggers a confirmation alert that requires the user to approve changes before they are synced to the FileCloud server. If the user does not confirm, the changes are reverted. |
Skip in Use Check | Whether or not to check if files are in use. Values:
|
Skip New Folders | Whether or not to skip syncing temporary new folders. Values:
|
SSL Verify | Whether or not strict SSL verification is used when connecting to servers over HTTPS (SSL) Values:
|
Max Threads | Maximum number of simultaneous download threads. Value: Enter an integer specifying the maximum number of threads that can be downloaded simultaneously; default is 4. |