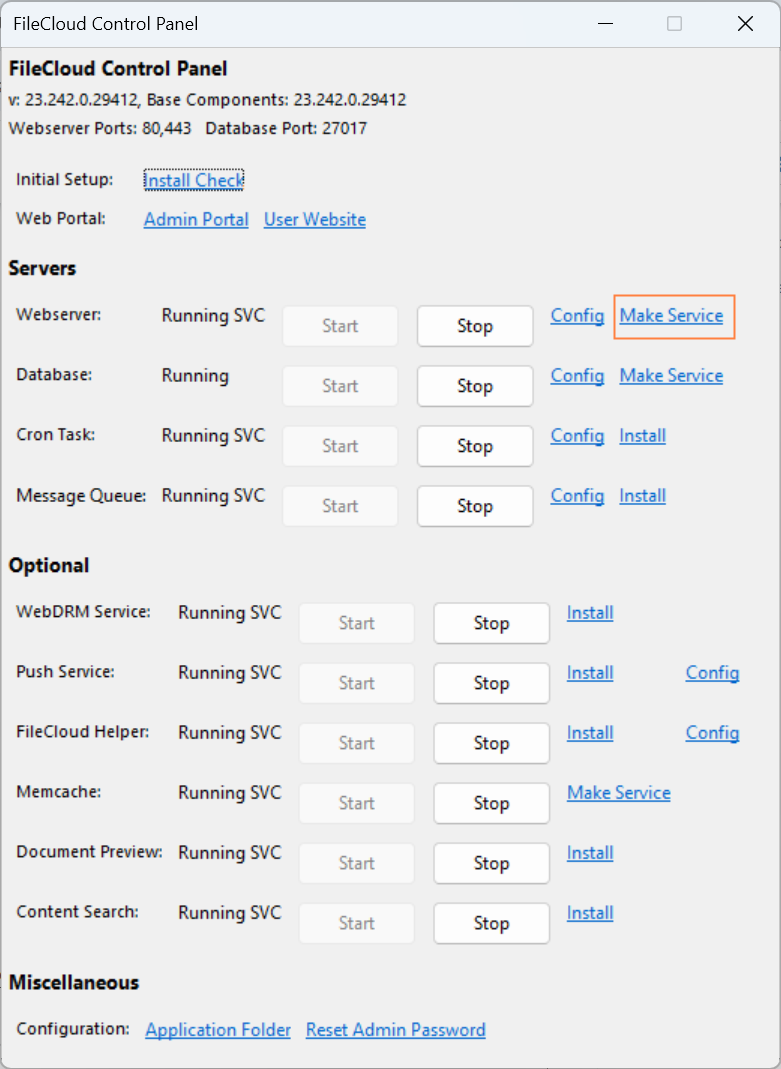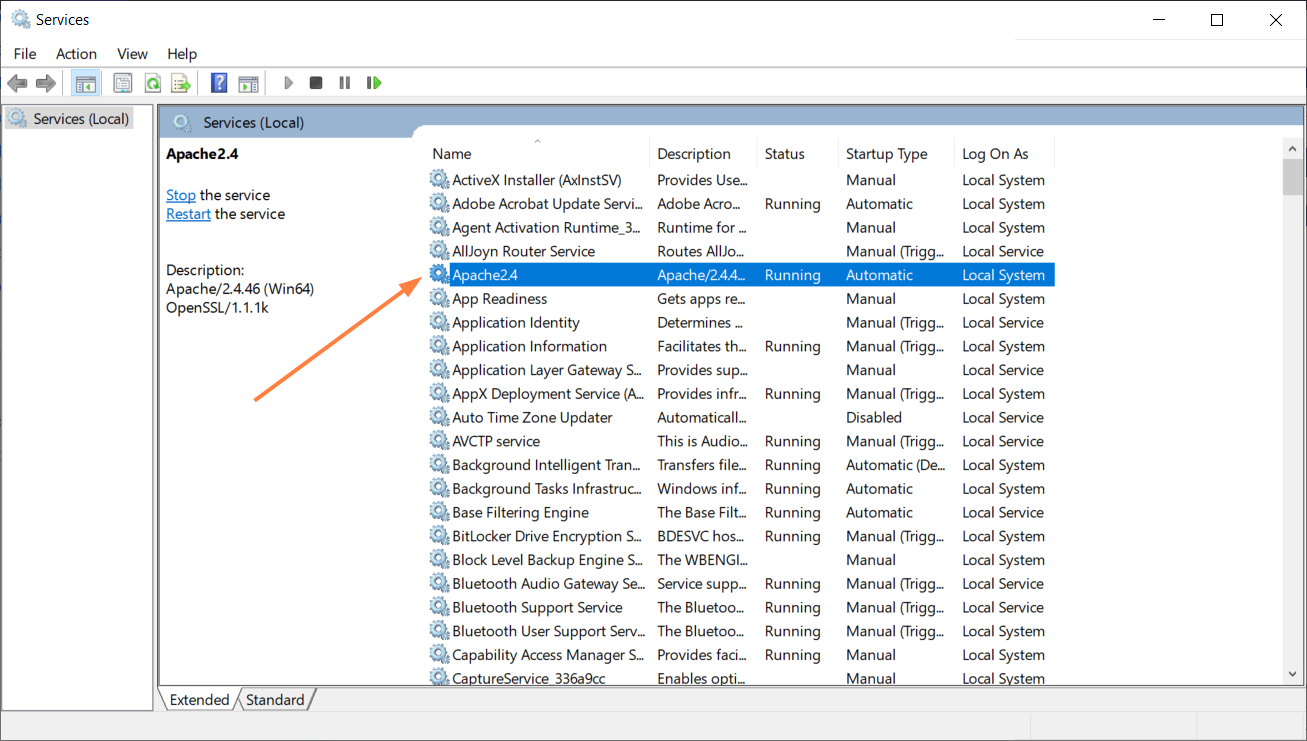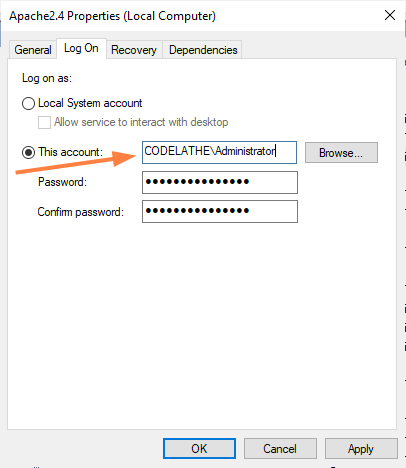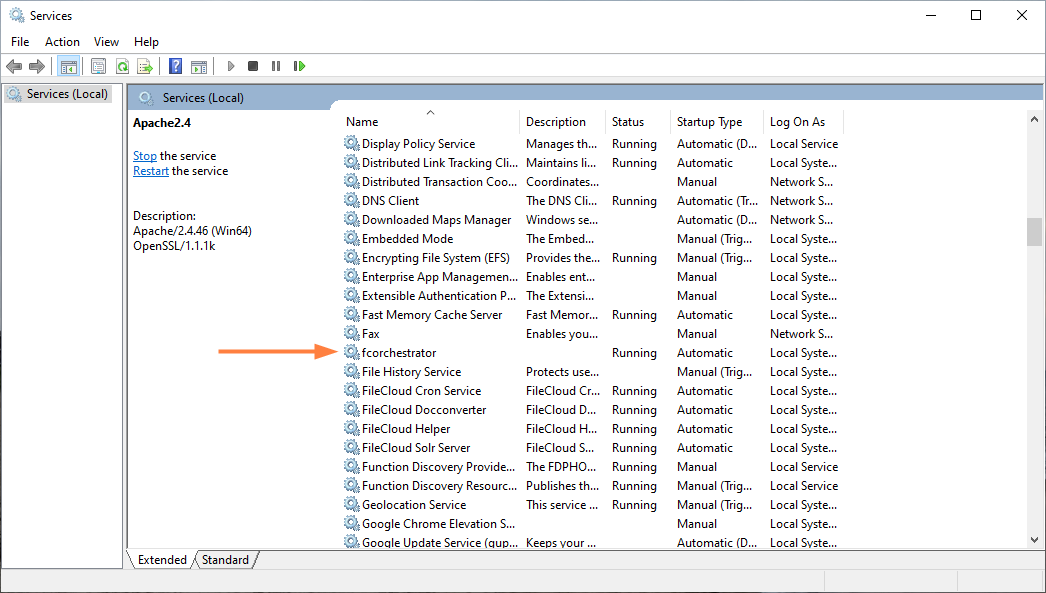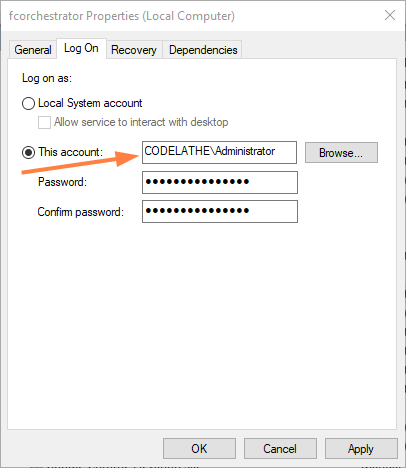Web Server Permissions for Network Shares
FileCloud Control Panel names and corresponding Windows Services names
The same services have different names in the FileCloud Control Panel and the Windows Services screen.
The following table lists the corresponding names:
| FileCloud Control Panel name | Windows Services name |
|---|---|
| Webserver | Apache or Apache#.# (for example, Apache2.4) |
| Message Queue | fcorchestrator |
| Cron Task | FileCloud Cron Service |
| Document Preview | FileCloud Docconverter |
FileCloud Webserver (Apache), Message Queue (fcorchestrator), Cron Task (FileCloud Cron Service) and Document Preview (FileCloud Docconverter) permissions on Windows
To make Network Folders accessible via FileCloud, the Webserver (Apache), Message Queue (fcorchestrator), Cron Task (FileCloud Cron Service), and Document Preview (FileCloud Docconverter) services must run as accounts with full permissions on Network Folders, otherwise there may be problems accessing network shares.
To configure this, run the Webserver (Apache) and Message Queue (fcorchestrator) as Windows services.
- In the FileCloud Control Panel, click on the Make Service link.
- Open the Windows Services panel, then access the Apache service (the name may include the version of Apache installed).
- Right-click on the service and choose Properties.
- In the Properties dialog box, click the Log On tab.
- Set This account to an AD user that has full access to the network share.
- Restart the service. Now the web server is running as a user account with full access to the network share.
- Open the Windows Services panel again, and access the fcorchestrator service.
- Repeat the process completed with the Apache service.
Right-click on the service and choose Properties, then click the Log On tab and set This account to an AD user that has full access to the network share. - Restart the service. Now fcorchestrator is running as a user account with full access to the network share.