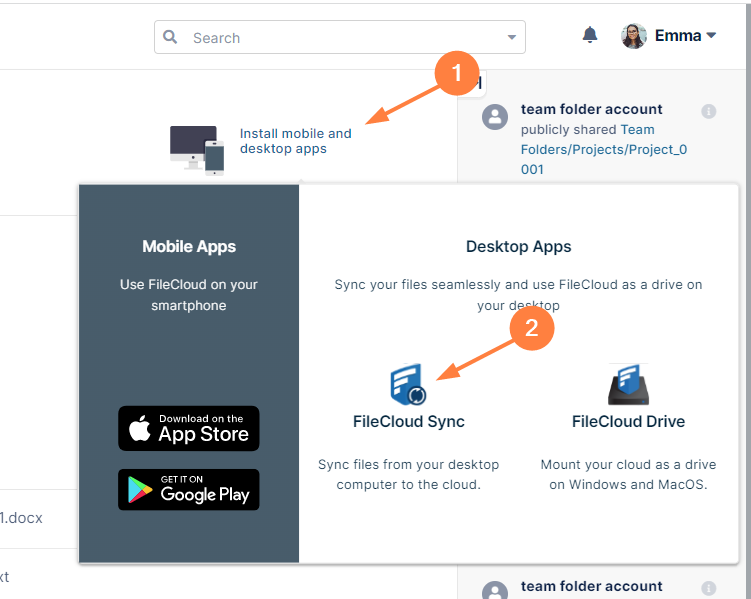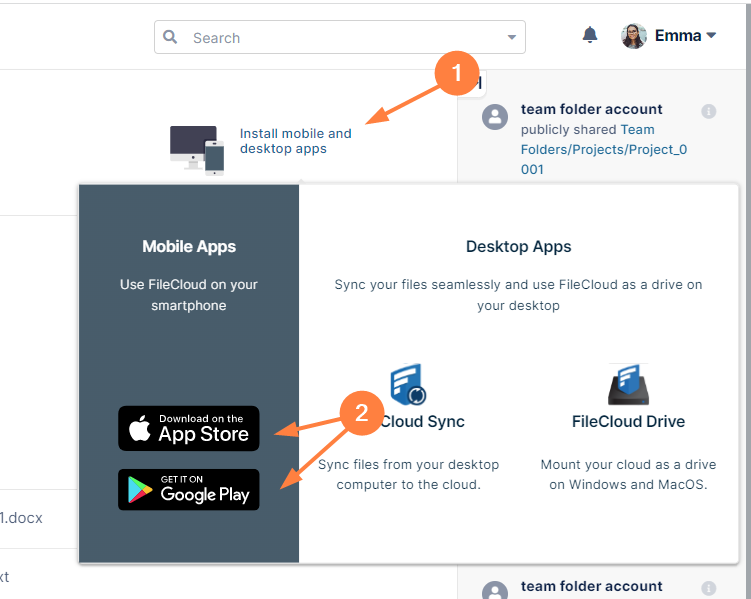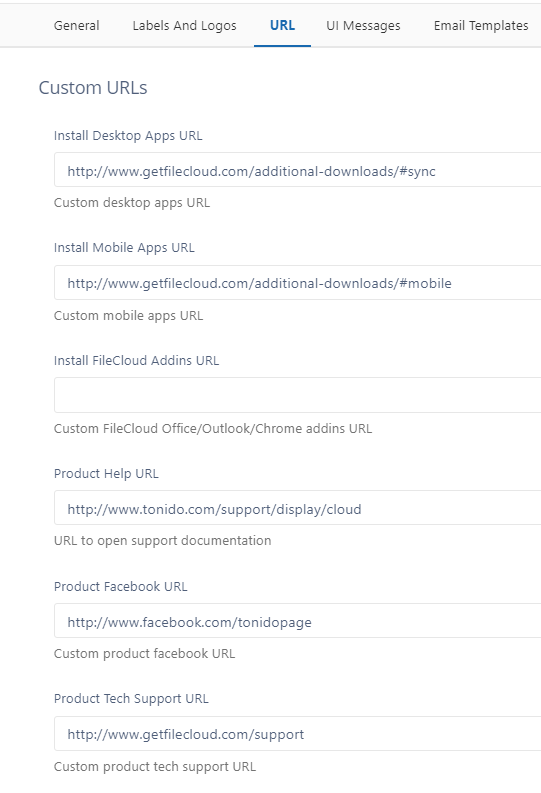Customize Product URLs
FileCloud allows changes to a number of URLs used in the system to customize your user experience.
The following URLs can be customized.
| URL | Description |
|---|---|
| Install Desktop Apps URL | This is the URL that will be opened when a user in the user portal clicks Install Mobile and Desktop Apps, and then clicks FileCloud Sync. If you are using FileCloud's default Sync app, then no change is necessary |
| Install Mobile Apps URL | This is the URL that will be opened when a user in the user portal clicks Install Mobile and Desktop Apps, and then clicks Download on the App Store or Get It On Google Play. |
| Install FileCloud Addins URL | This URL that goes to the add-ons section of downloads in the FileCloud website. The current user interface does not include a link that goes to this URL, but if you add custom links, you may use this URL. |
| Product Help URL | This is the URL of the product's online help. By default it goes to the FileCloud support documentation. |
| Product Facebook URL | If this is set, the user UI will contain a link to open this URL in the account dropdown menu. Set this to empty string to remove this link. |
| Product Tech Support URL | This is the url that will be opened when user clicks on "Help & Support" in the drop down menu. |
| Initial User Web Portal Path | This path can be used to customize which folder the web interface navigates to when a user logs in. Example: #expl-tabl./EXTERNAL Warning: If all users don't have access to this path, then they might not see anything when they login. |
| Forgot Password URL | For External authentication like Active Directory or LDAP, it is possible to set a URL here so that when a user clicks on "Forgot Password", it takes them to the specific URL. |
User Login Custom Option Label | This is to create a new label in More Options section of a login page, below forgot password, to redirect users to another option to reset the password. |
User Login Custom Option URL | Specify the URL for the new label in More Options section of a login page, below forgot password. |
To perform customizations, follow the following steps
- Log into the Administration portal
- Click on Customizations on the left navigation panel.
- Click on URL tab.
- Change the URL(s).
- Click Save.