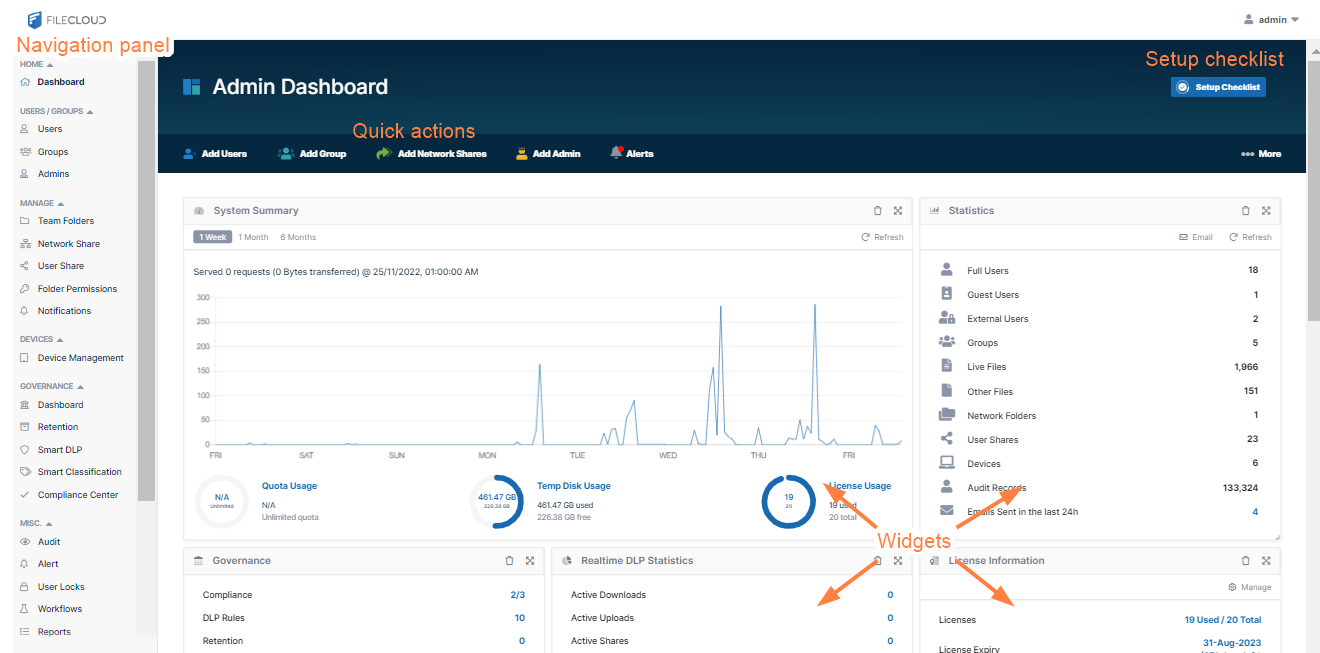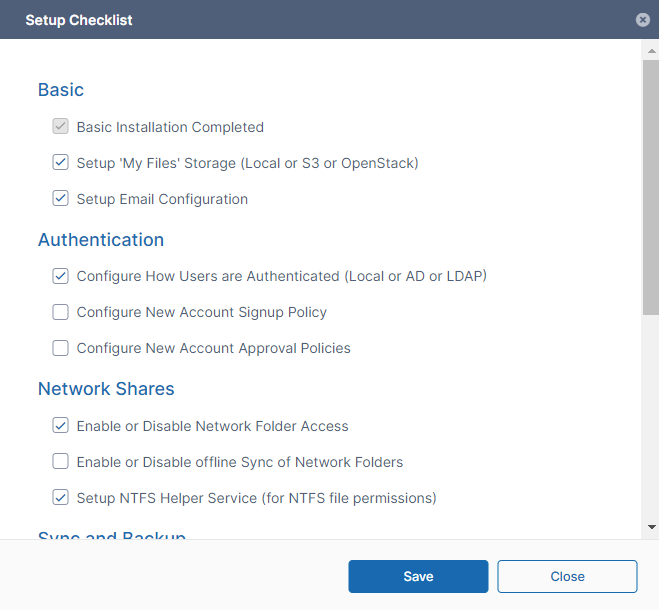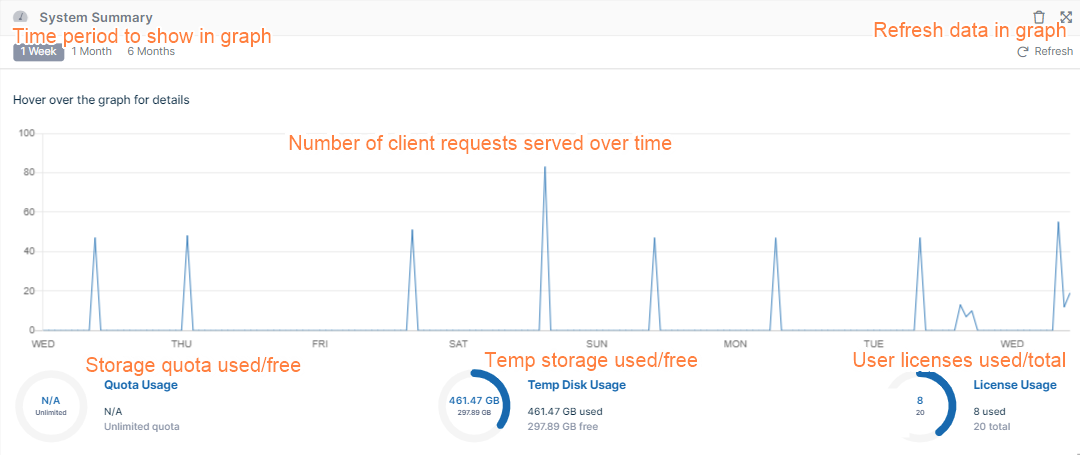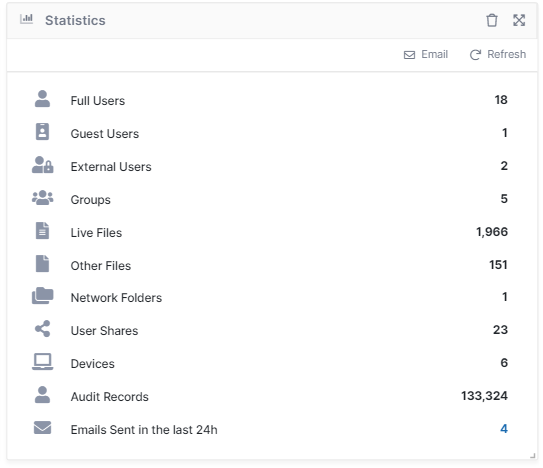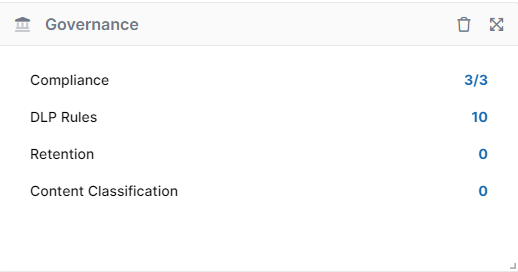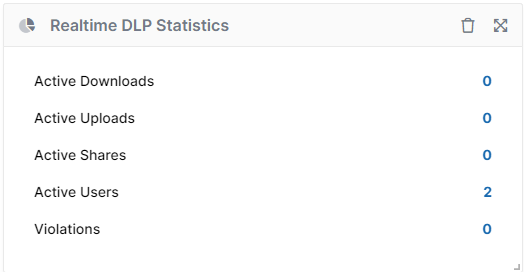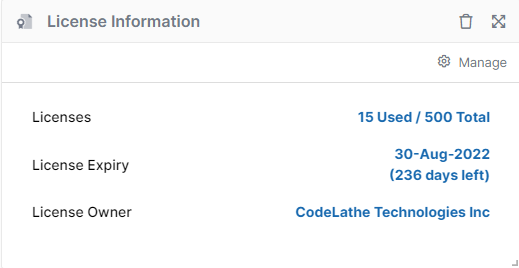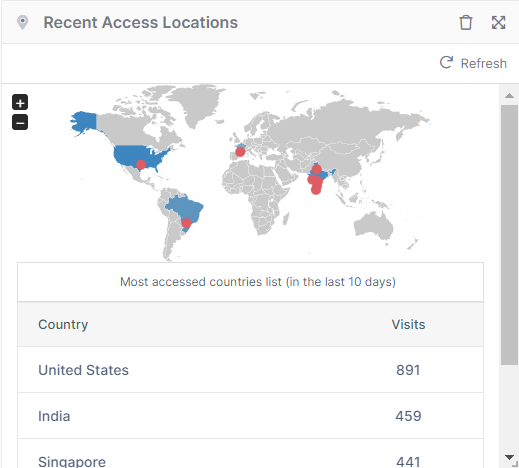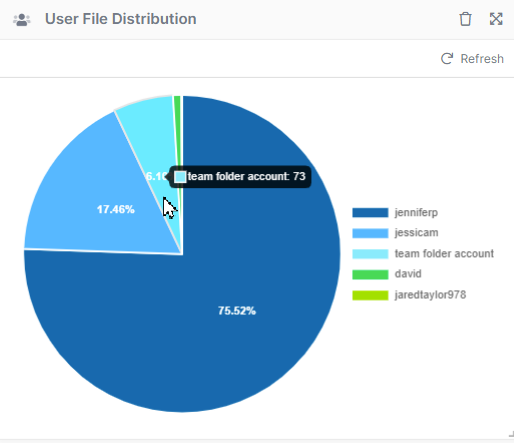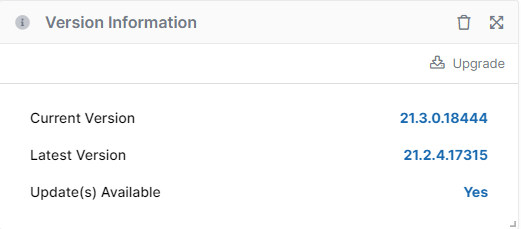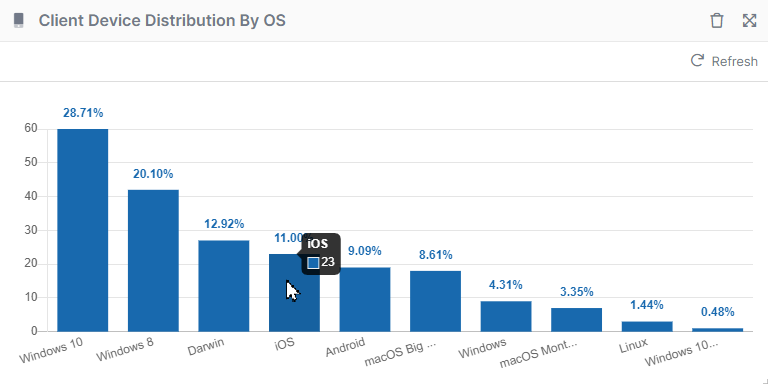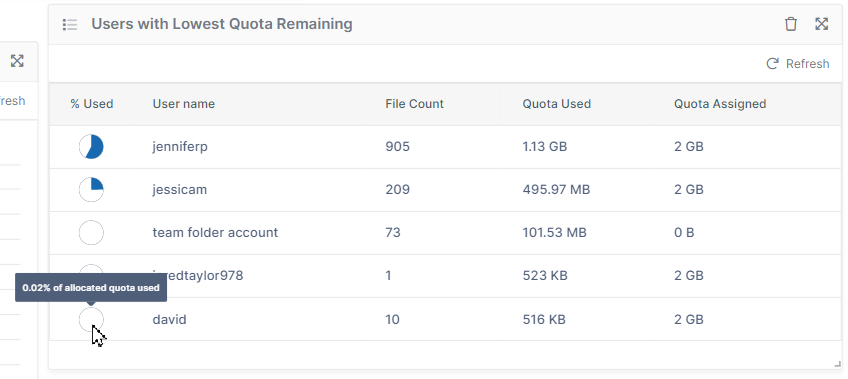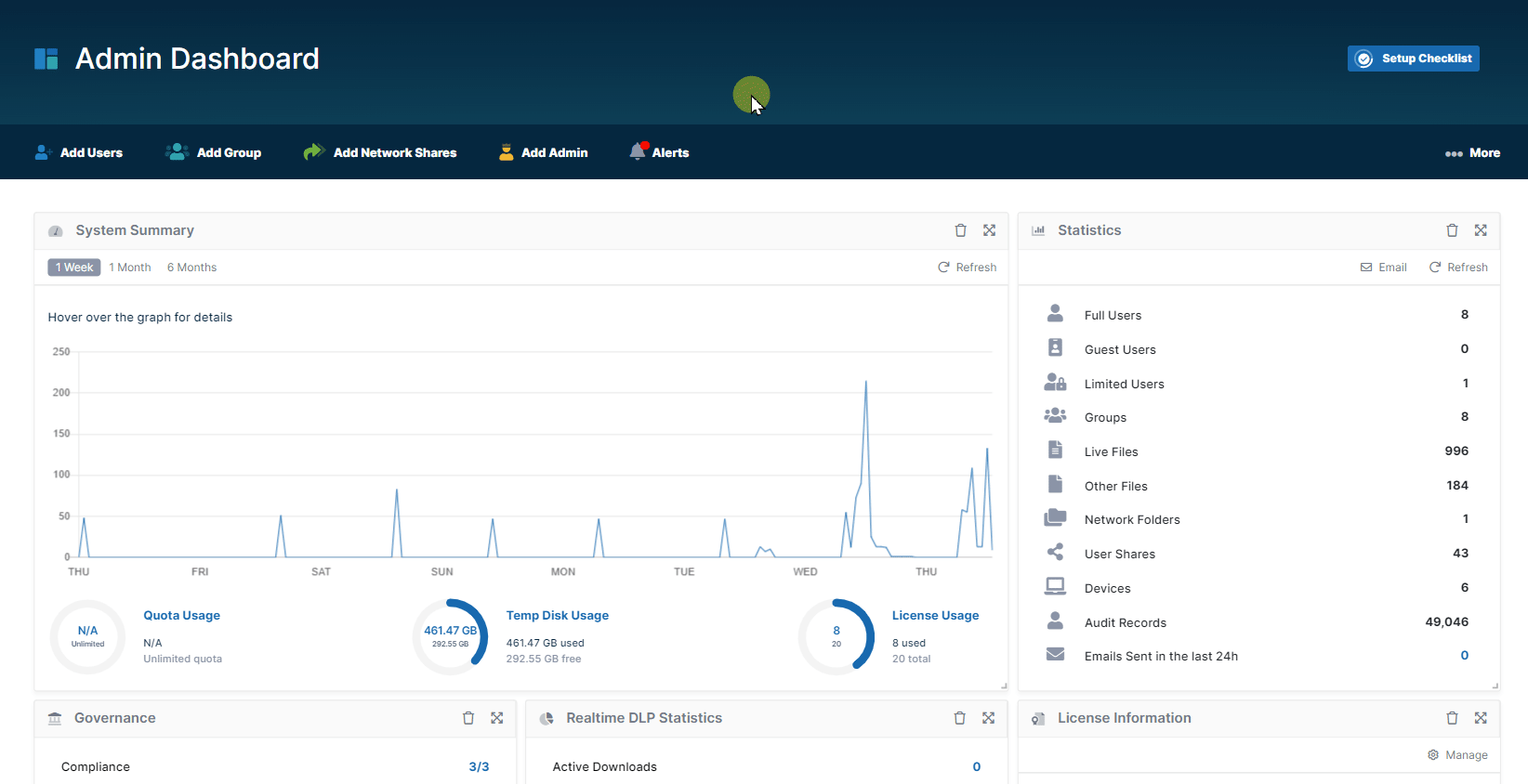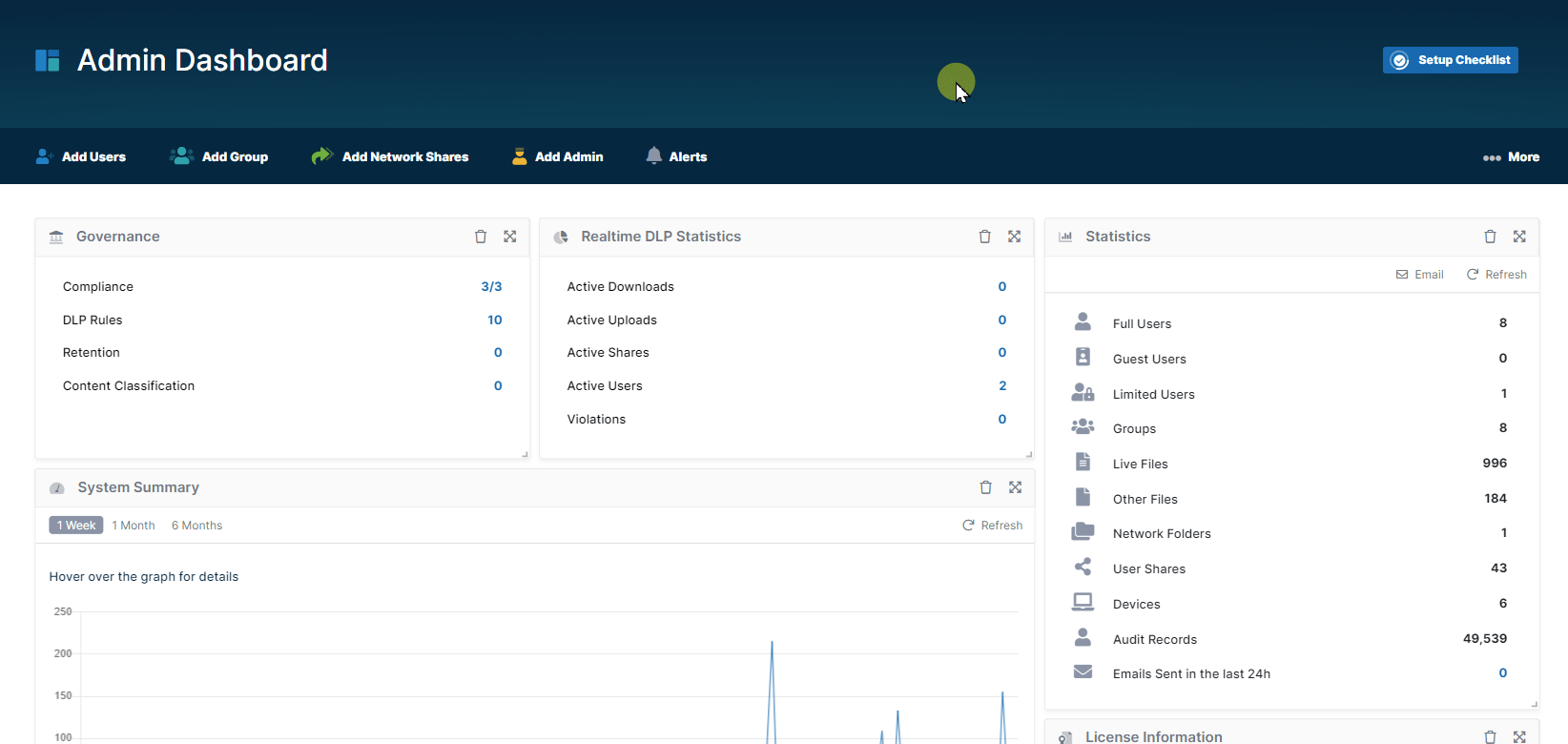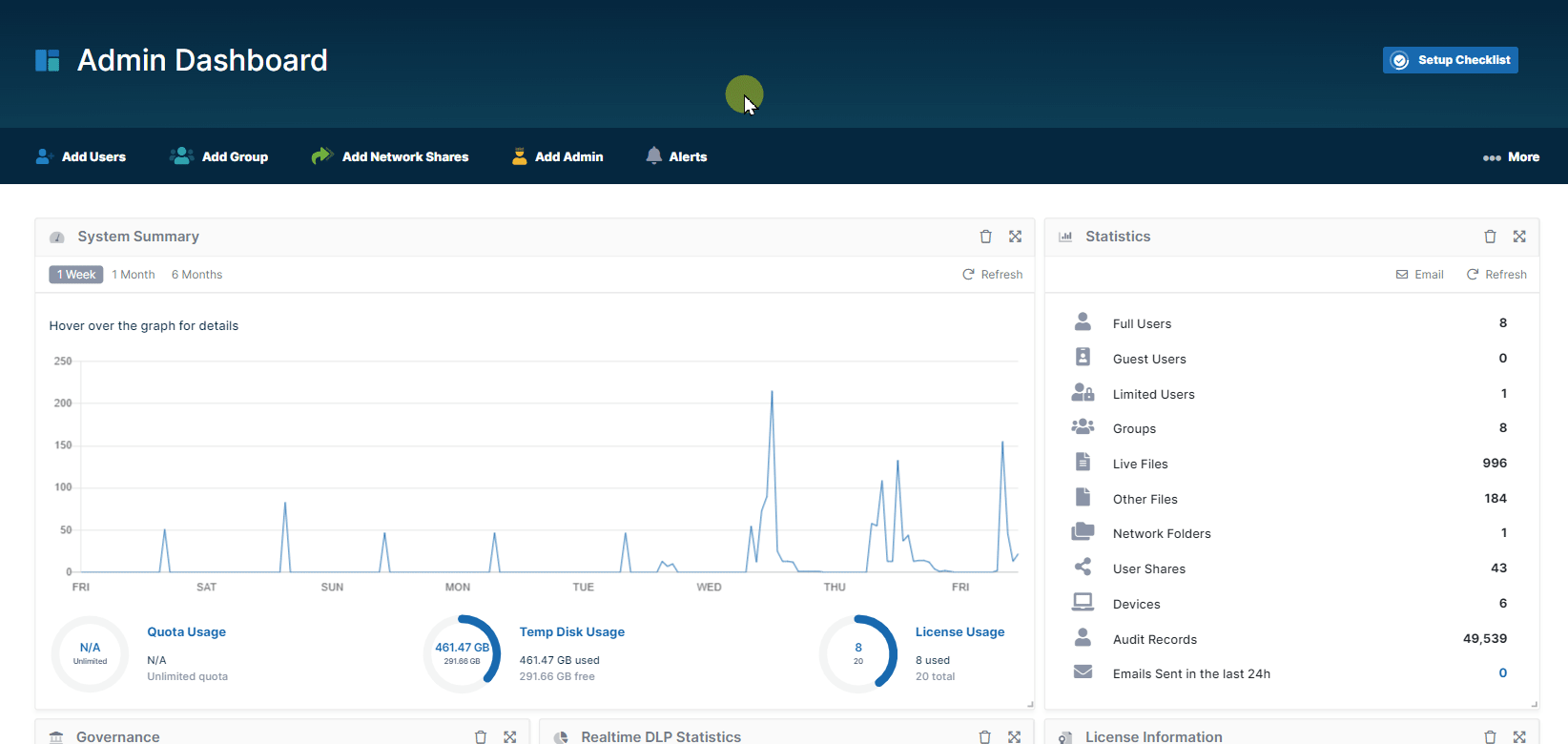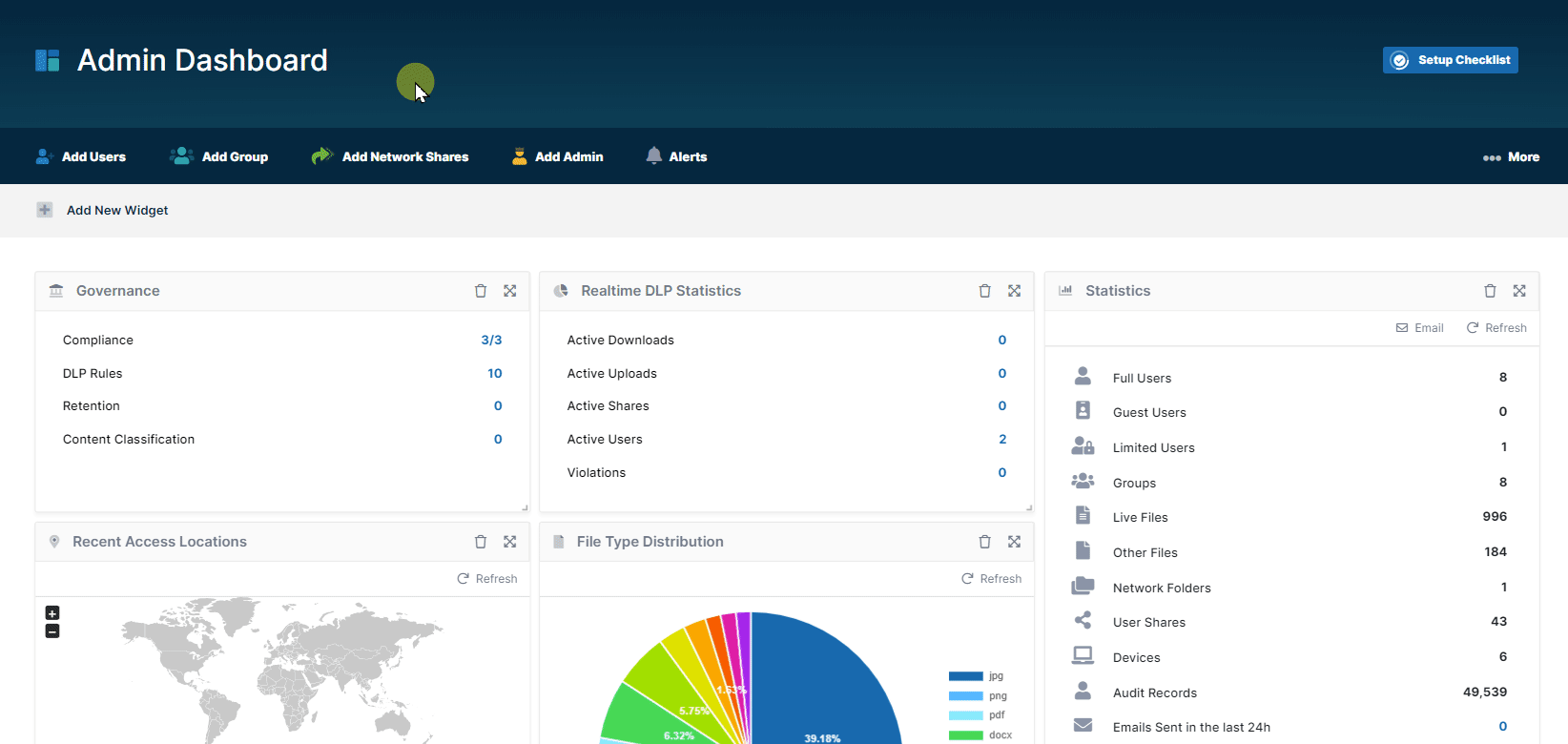Admin Portal Dashboard
The Admin dashboard, which is the first page you see when you log into FileCloud, is a Web console that provides a monitoring interface for your site.
The Admin dashboard displays several areas to help you manage your site.
- Navigation pane - The left pane includes a menu that allows you to access other screens where you configure site settings. It appears on all screens in the Admin portal.
- Setup Checklist - This button opens a manually updatable checklist of the tasks generally required for setting up FileCloud.
- Quick actions - The ribbon near the top of the dashboard displays links to common actions such as adding a user and managing alerts.
- Dashboard widgets - The widgets on the dashboard allow you to see at a glance how your site is performing. Note: If you do not have access to a dashboard widget or its contents, it does not appear on your dashboard.
Setup Checklist
The Setup Checklist includes the tasks that are generally required for setting up FileCloud. Click the button in the header of the page to open the checklist.
The Setup Checklist includes various tasks generally necessary for setting up FileCloud, although some tasks may not apply to you.
The tasks Basic Installation Completed and Setup Cron Job are automatically checked/unchecked for you, and you cannot modify them. All of the other tasks are not checked automatically, and you may check them manually to keep track of what you have completed.
Quick Actions
Links for quick actions are listed in a ribbon near the top of the page. They take you to the screen in the Admin portal for the action, for example, the Add Users link takes you to the Manage Users screen.
The Alerts link takes you to the Manage Alerts screen. It displays a red dot if there are alerts listed on the Manage Alerts screen. You must clear all alerts from this screen to remove the red dot from the Alerts link.
If you are an Admin user, only those quick actions that you have access to are listed.
For help performing the quick actions, see:
Add a user
Add a group
Add Network Shares
Add Admin
Alerts
Dashboard Widgets
The FileCloud dashboard has widgets that display real-time information. If you are an Admin user, only those widgets involving actions you have access to are listed.
- Each widget accesses a particular set of data or performs a particular function and presents its information.
- Widgets allow you to visualize operational data with rich visualizations and fast performance.
- Widgets have menus or actions that allow you to access and manage the data quickly.
- Widgets can be rearranged on the screen, as well as removed and restored.
Widget descriptions
Rearranging and resetting widgets
To move a widget to a different location on the dashboard, click and hold the cross-arrow icon in the upper-right corner of the widget and drag and drop it to the new location.
To move all widgets back to their original configuration, click More in the header ribbon and choose Reset Widgets.
Removing and Restoring Widgets
To remove a widget from the dashboard, click the delete icon in the upper-right corner of the widget, and then click Remove.
To restore a widget that has been removed, in the upper-left of the screen, click Add New Widget, then click the widget to restore, and click Add. It is added to the bottom of the screen. To move widgets back to their original positions, click More, and choose Reset Widgets (see Rearranging and resetting widgets, above).