Seed and Organize Team Folder Data
When you log into the FileCloud user portal with the Team Folder account, the files that appear in the My Files folder are the Team Folders for your FileCloud system. You can create and seed Team Folders by logging into Sync, Drive, or the user portal as the Team Folder account and moving the folders that you want to become Team Folders into the Team Folder account's My Files folder. The recommended method is to log into the Sync client and sync the folders.
Alternately, as an admin, you can log into the admin portal, and manually create Team Folders.
Seeding Team Folder data with FileCloud Sync Client is both simple and quick. Follow these steps:
First, create the Team Folders outside of FileCloud and copy the Team Folder data into them.
- Download and install the FileCloud Sync Client.
- Log in to the Sync Client using the Team Folder account credentials created during the Team Folder Account Setup.
- Open the My Files folder.
- In file explorer, copy the folders created in Step 1 into My Files.
- Wait for Sync to run automatically or click Sync Now.
The folders are synced to My Files in your Team Folder Account. The folders become Team Folders for all other users.
Once the sync is complete, you can log in to the admin interface and go to Team Folders to share them with users and groups and set up permissions.
Note: Alternately, use the ServerSync Client instead of the Sync Client.
Team Folder data can be seeded using the Drive Client. The following steps must be followed to seed data using Drive Client.
- First, create the Team Folders outside of FileCloud and copy the Team Folder data into them.
- Download and install the FileCloud Drive Client.
- Log in to the Drive Client using the Team Folder account credentials created during the Team Folder Account Setup.
- Locate Drive in your file explorer, and copy the folders created in Step 1 into My Files.
Drive will automatically detect the new folders and add them to My Files in your Team Folder Account. The folders become Team Folders for all other users.
Once the files and folders are copied, you can log in to the admin interface and go to Team Folders to share them with users and groups and set up permissions.
The FileCloud web user interface can be used to seed and organize Team Folder data. The following steps must be followed to set up Team Folder data using the user portal.
- First, create the Team Folders outside of FileCloud and copy the Team Folder data into them.
- Using a web browser, go to the FileCloud user portal.
- Log in using the Team Folder account credentials created during the Team Folder account set up.
- Browse to My Files
- Copy the folders that you created in Step 1 into My Files.
These folders become Team Folders for all other users.
Now, log in to the admin interface and go to Team Folders to share them with users and groups and set up permissions.
Go to the Team Folders page in the admin portal to create Team Folders and seed them with files.
- Open a browser and log in to the admin portal.
- Ensure the account that is used to log in has permissions to access Team Folders.
The main admin account has automatic access to Team Folders. To set Team Folder access to additional admin accounts, see Managing Admin Users. From the left navigation panel, click Team Folders.
Add Team Folders.
- Drag and drop an existing folder (with or without contents) from your file system onto the Team folders screen.
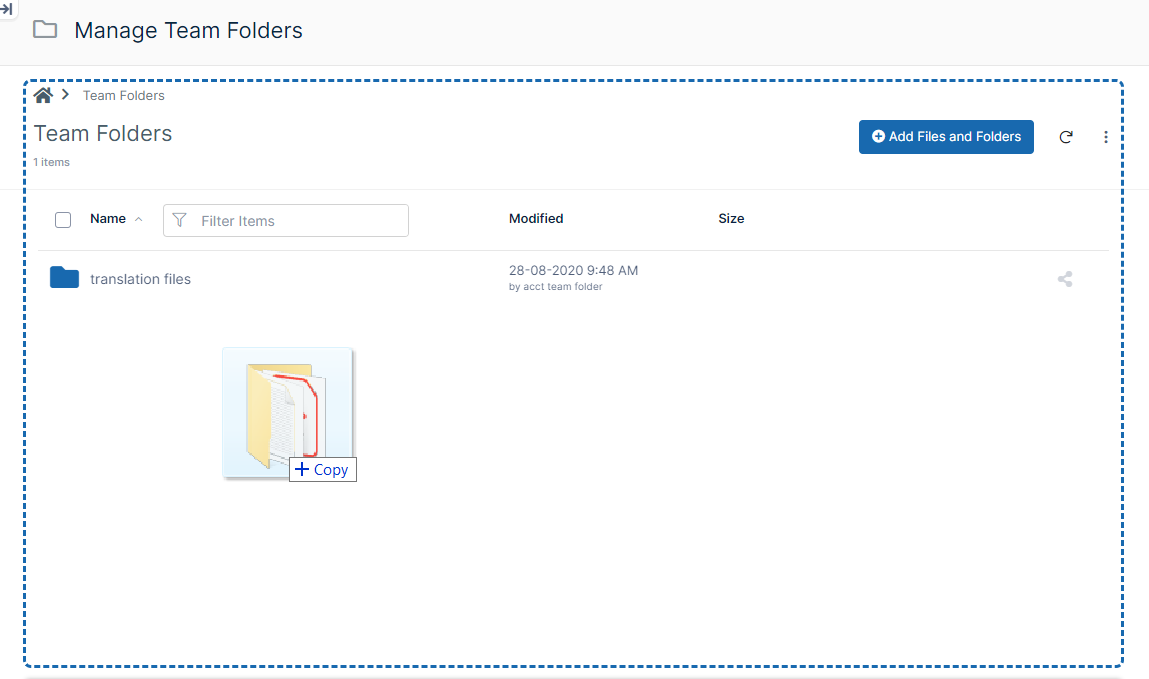
- The folder becomes a Team Folder, and you are prompted to share it with users or groups.
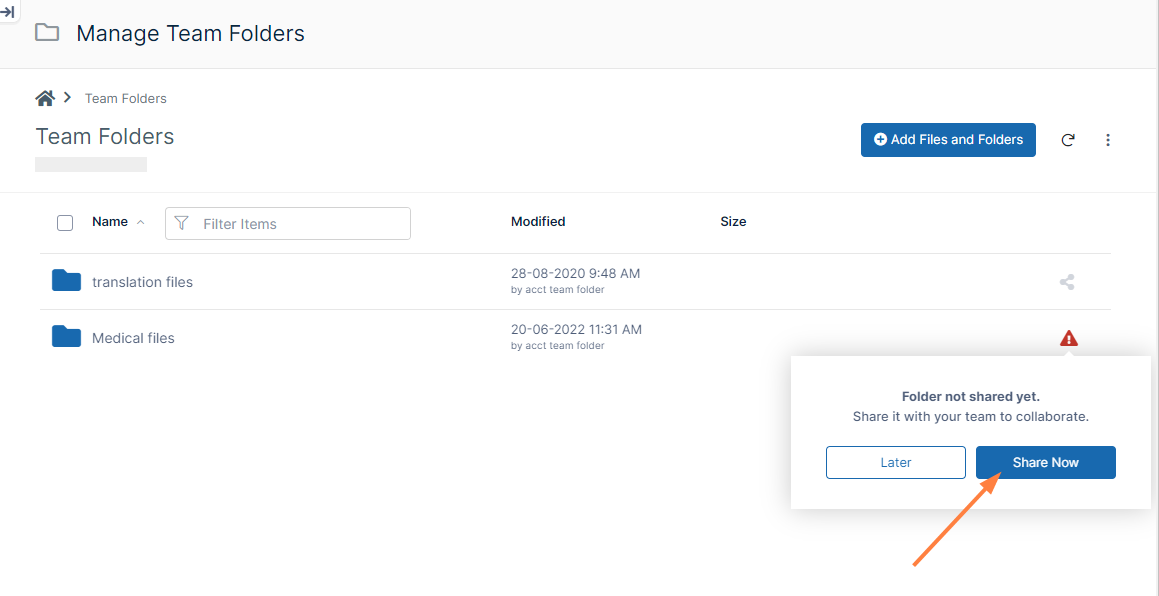
- Click Share Now to share the Team Folder with users and/or groups.
- To add contents to the folder, drag and drop them into the folder or click the Add Files and Folder button and select them from your file system.
- Click the Add Files and Folders button.
A drop-down menu opens.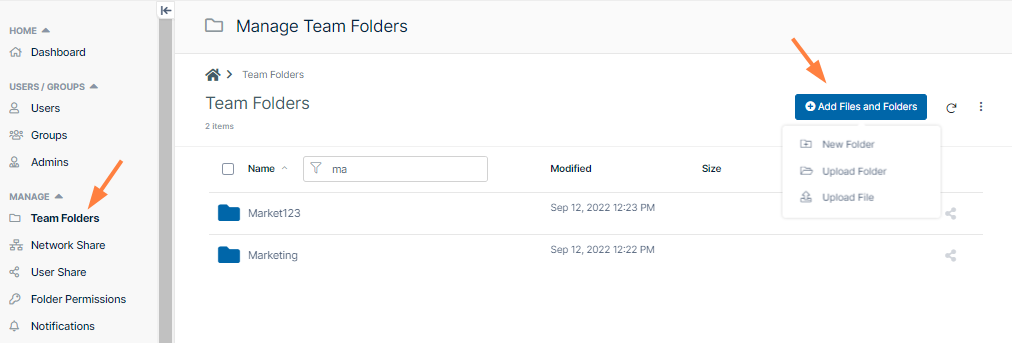
- Either choose New Folder to create a new Team Folder, or click Upload Folder to upload an existing folder (with or without contents) and make it a Team Folder.
If you choose New Folder:
- A new folder appears in the list. Your cursor is positioned so that you may give the folder a name.
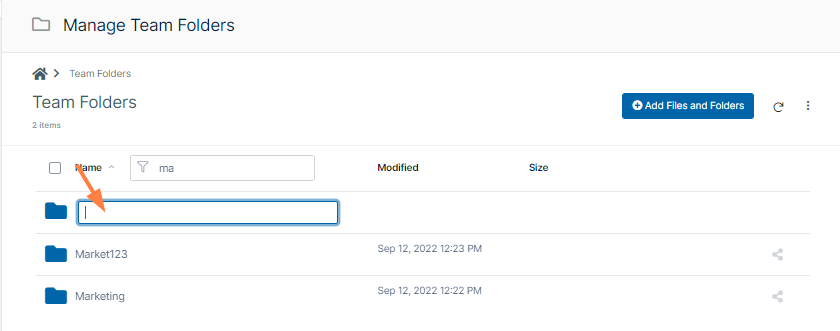
- A new folder appears in the list. Your cursor is positioned so that you may give the folder a name.
- Add a name and click Enter.
The folder opens and displays a reminder to share the file. - Click Share Now.

A share dialog box opens. - To share the folder with users, see Share the Team Folder and Set Permissions.
- To add contents to the folder, drag and drop them into the folder or click the Add Files and Folder button and select them from your file system.
- Add a name and click Enter.
If you choose Upload Folder, your file explorer opens.
- Select the folder to use as a Team Folder and upload it. Agree to upload the its files if prompted.
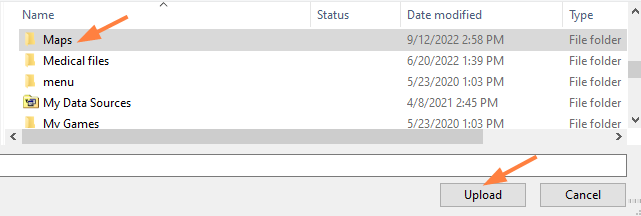
The folder and its contents are uploaded. The folder becomes a Team Folder, and you are prompted to share it with users or groups.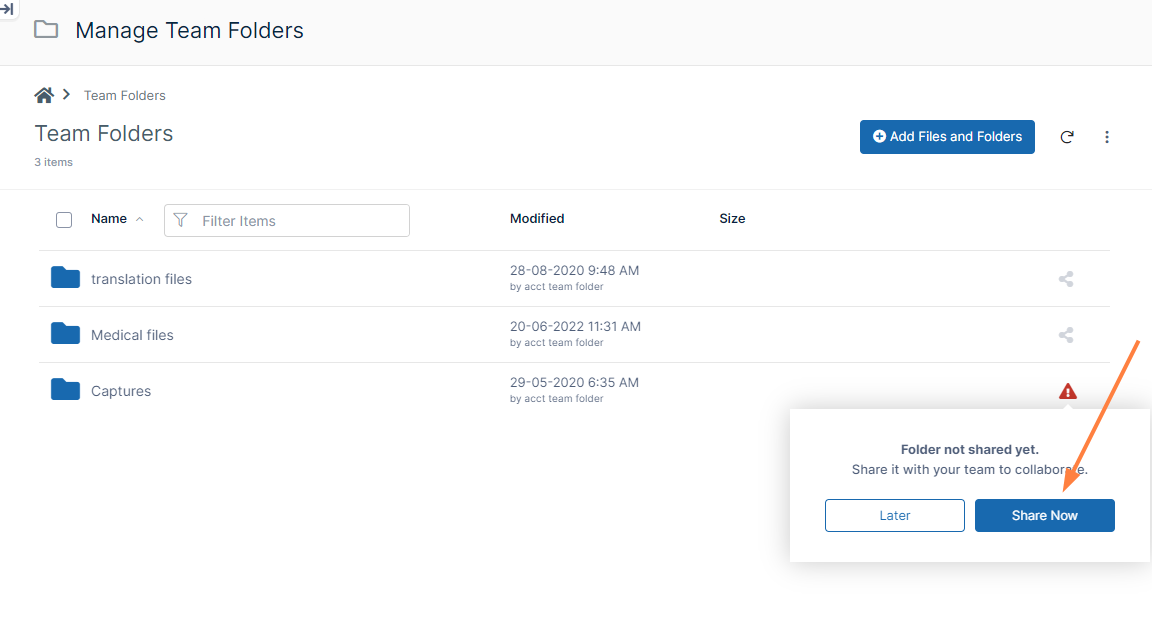
- Click Share Now to share the Team Folder with users and/or groups.
- To add contents to the folder, drag and drop them into the folder or click the Add Files and Folder button and select them from your file system.
- Select the folder to use as a Team Folder and upload it. Agree to upload the its files if prompted.
- Drag and drop an existing folder (with or without contents) from your file system onto the Team folders screen.